Cómo construir un Media Center Raspberry Pi
los Frambuesa pi es uno de los dispositivos más versátiles con los que te encontrarás. Es una computadora en toda regla, pero es del tamaño de una tarjeta de crédito o un teléfono celular pequeño. Debido a su diminuto tamaño, el Pi también es una opción energéticamente eficiente, alimentado por un cargador de teléfono. Uno de los usos por los que Raspberry Pi es más conocido es como centro multimedia. Es simple de instalar Kodi en el Pi, y desde allí, puede transmitir toneladas de contenido tanto desde su biblioteca personal como desde la Web.
A diferencia de otras distribuciones de centros de medios, como LibreELEC, OSMC retiene suficiente parte del sistema operativo Linux subyacente para permitirle personalizar más el sistema, montar directorios en red automáticamente e instalar el software adicional necesario para algunos complementos de Kodi, como Netflix.
Lo que necesitarás
Antes de comenzar, necesitará algunas cosas. Puede modificarlos ligeramente para que se adapten mejor a sus necesidades, pero algunas partes son absolutamente esenciales.
- Una Raspberry Pi 3 B + o 4.
- Una fuente de alimentación.
- A 16GB o más Tarjeta micro SD.
- Una funda Raspberry Pi para tu modelo Pi.
- A USB o Bluetooth teclado / ratón.
- Una pantalla para conectarse y el HDMI cable para conectar.
Cómo descargar y flashear OSMC
Hay algunas opciones para distribuciones de centros de medios en el Pi, pero OSMC parece ser el equilibrio perfecto entre control y pulido. OSMC es lo que cubre esta guía. Se inicia directamente en Kodi, por lo que tampoco necesitarás configurarlo.
En su computadora, abra su navegador y vaya al Página de descarga de OSMC.
-
Seleccione Imágenes de disco para revelar la lista de imágenes disponibles para el Pi.
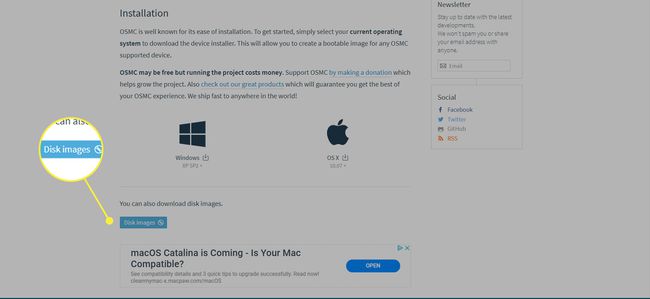
-
Busque la imagen más reciente para su versión de Pi y descárguela.
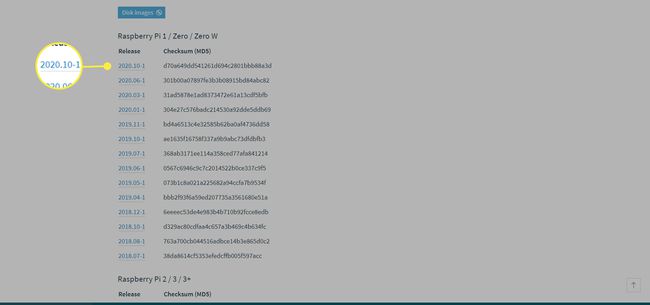
-
Extrae la imagen de Pi descargada. Quiere que el archivo termine en .img, no en .img.gz. En Windows, puede usar 7 cremalleras. En Linux, puede usar su administrador de archivos habitual o el comando:
gzip -d OSMC _ *. img.gz
Con la imagen desempaquetada, el siguiente paso es escribirla en su tarjeta microSD. Inserta tu tarjeta microSD en el lector de tarjetas de tu computadora.
-
Hay algunas formas de escribir la imagen en su tarjeta SD. Si tiene un método preferido, como 'dd' en Linux, hágalo. De lo contrario, balenaEtcher es una excelente opción y funciona en Windows, Linux y Mac. Ve a la Página de descarga de balenaEtchery obtenga la última versión para su sistema operativo.
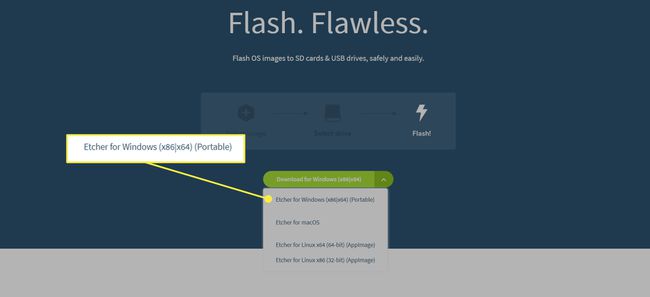
Instale balenaEtcher o ejecute la versión portátil, la que haya descargado. Si optó por el instalador, siga los pasos. Todo es básico y la configuración predeterminada funcionará en la mayoría de los casos.
-
Con Etcher abierto, notará que su pantalla está dividida en tres secciones. En la primera sección, seleccione la imagen OSMC que extrajo.
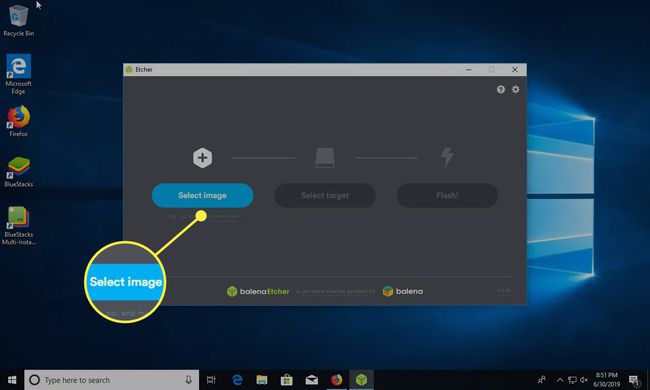
-
Seleccione su tarjeta SD en el panel central de Etcher.
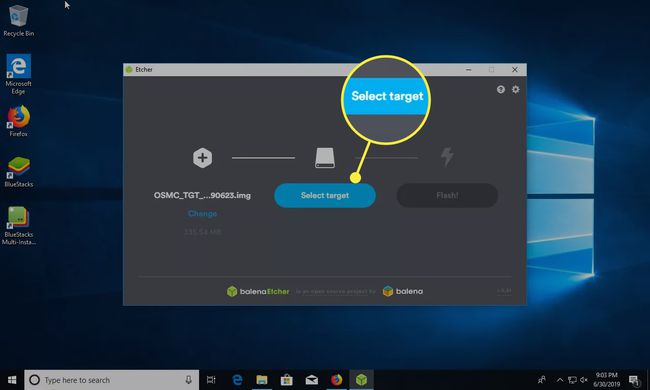
-
Cuando esté absolutamente seguro de que tiene la imagen y la tarjeta microSD correctas, seleccione Destello en el panel final.
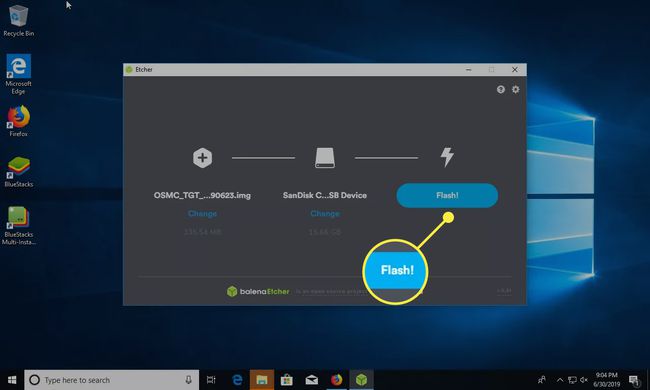
-
Etcher tardará unos minutos en actualizar su microSD con la imagen OSMC que descargó.
Si no está familiarizado con la Raspberry Pi, no hay instaladores de sistemas operativos como en las PC tradicionales. En cambio, se basa en imágenes de disco prefabricadas con todo ya configurado.
Al flashear la imagen OSMC en la tarjeta microSD, ha instalado OSMC en el Pi. Cuando termine de parpadear, puede quitar de forma segura su tarjeta microSD de la computadora.
Cómo armar tu Pi
Es hora de configurar tu Raspberry Pi. Coloque el Pi en su estuche, inserte la microSD, conecte su teclado, mouse y pantalla.
Independientemente de cómo planee configurar el Pi, recuerde enchufarlo en último lugar, ya que al enchufarlo se enciende automáticamente e iniciará el proceso de inicio y configuración de OSMC. No querrás hacer eso hasta que todo lo demás esté conectado.
Cómo configurar OSMC
Seleccione su zona horaria y localidad.
Elija un nombre de host para su Raspberry Pi. Así es como se identificará en su red y en los controles remotos.
Habilite SSH si lo necesita. Podría ser un riesgo potencial para la seguridad.
A continuación, se le dará la opción de conectarse a su red Wi-Fi. Seleccione su red e ingrese la contraseña.
Finalice la configuración de OSMC. Cuando haya terminado, lo llevará a la pantalla de inicio.
Agregue su biblioteca de videos
Si tiene su propia biblioteca de videos, es muy simple agregarlos a Kodi. Los videos pueden estar en una unidad conectada directamente al Pi a través de USB, o pueden estar en una unidad en red.
Asegúrese de que su unidad esté disponible. Conecte el USB o asegúrese de que se pueda acceder a los archivos en red.
-
Seleccione Videos en el menú principal de OSMC.
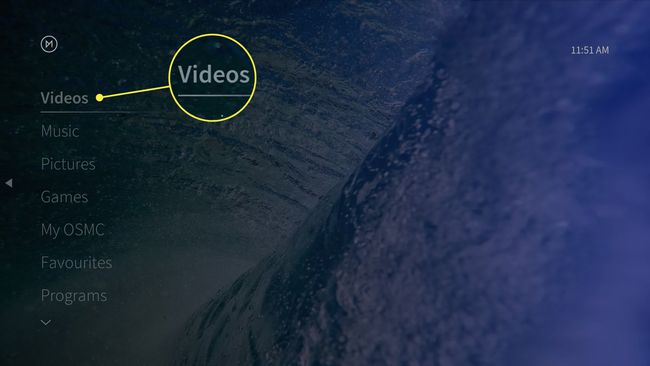
Bajo la Videos menú, seleccione Archivos.
-
Seleccione Agregar videos.
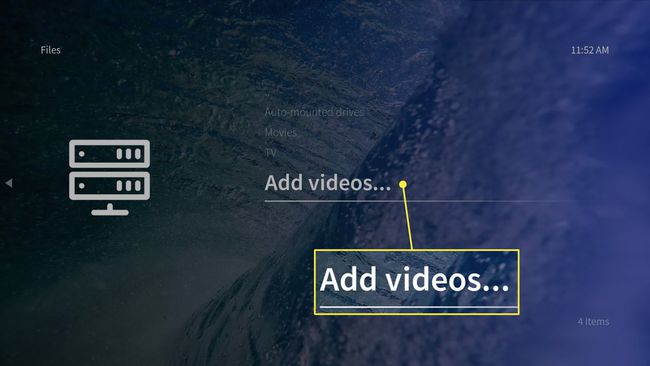
-
En la ventana que se abre, seleccione Navegar.
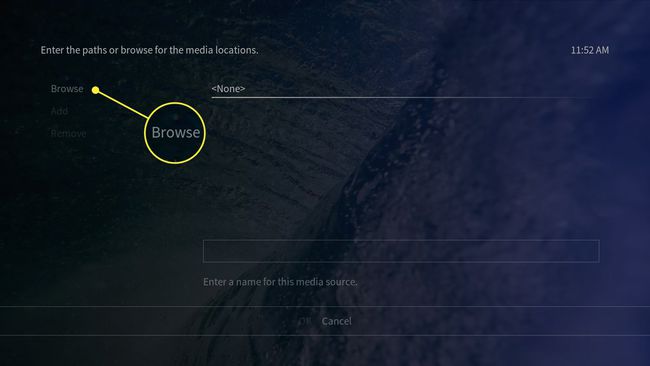
-
Busque la ubicación de su biblioteca de videos. Cuando esté allí, seleccione OK para agregar la carpeta.
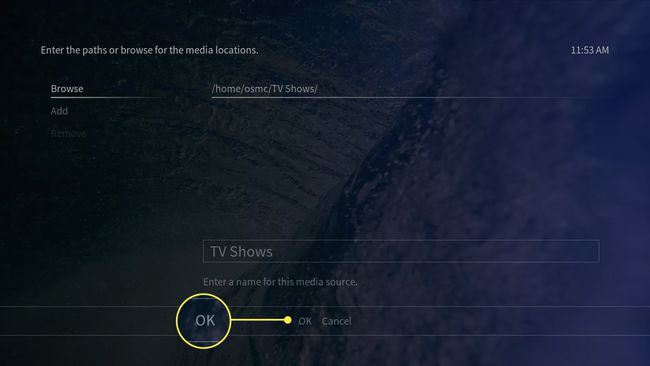
Para algunas unidades en red, deberá ingresar manualmente la ruta.
Ingrese un nombre para su nuevo directorio de videos, luego seleccione OK para agregarlo.
OSMC le pedirá escanear los archivos en su biblioteca. Esto depende totalmente de ti. Agregarlos a su biblioteca viene con ilustraciones y una navegación más fácil. No agregarlos es más rápido, pero debe buscar los archivos reales a medida que se encuentran en la unidad. Seleccione Cancelar si no desea agregarlos a su biblioteca.
