Cómo bloquear la computadora portátil Microsoft Surface 4
Qué saber
- Puede bloquear Microsoft Surface Laptop 4 presionando el Poder botón en el teclado.
- Alternativamente, puede bloquear la computadora portátil presionando Windows + L.
Este artículo explica cómo bloquear una computadora portátil Microsoft Surface 4.
Cómo bloquear la computadora portátil Microsoft Surface 4
Puede bloquear Microsoft Surface Laptop 4 presionando el Poder que se encuentra en la esquina superior derecha del teclado (entre PgDn y Del teclas). Esto apagará la pantalla y bloqueará la computadora portátil.

Alternativamente, puede utilizar el Ventanas+L atajo de teclado. Al presionar estas teclas simultáneamente, se bloqueará Surface Laptop 4, pero no se apagará la pantalla.
Finalmente, puede bloquear Surface Laptop 4 presionando control+Alt+Borrar. La pantalla se volverá azul y ofrecerá varias opciones. Grifo Cerrar con llave. Esto bloqueará la computadora portátil pero no apagará la pantalla.
También puedes bloquear Surface Laptop 4 poniéndolo en reposo. Lea nuestra guía sobre el modo de suspensión de Windows 10
Cómo desbloquear la computadora portátil Microsoft Surface 4
Puede desbloquear Microsoft Surface Laptop 4 iniciando sesión en Windows 10 con cualquier cuenta disponible. En la mayoría de los casos, se le pedirá que inicie sesión automáticamente cuando abra la computadora portátil. Si esto no sucede, presione el Poder botón en el teclado.
Hay varias formas de iniciar sesión y desbloquear Surface Laptop 4.
- Toque Iniciar sesión (si la computadora portátil no tiene configurada la seguridad de la cuenta)
- Ingrese una contraseña
- Ingrese un PIN
- Usar Reconocimiento facial de Windows Hello
- Usar una llave de seguridad física
Solo puedes desbloquear Surface Laptop 4 con una opción de inicio de sesión que ya esté configurada. Sin embargo, en la mayoría de los casos, al menos se le pedirá que ingrese una contraseña, ya que el proceso de configuración de Windows 10 le pide que cree una contraseña cuando configura un dispositivo Surface.
¿Cómo cambio mis opciones de inicio de sesión?
Todas las opciones de inicio de sesión enumeradas anteriormente se encuentran en el menú de opciones de inicio de sesión. He aquí cómo acceder a él.
Grifo Inicio de Windows.
-
Seleccione Ajustes.
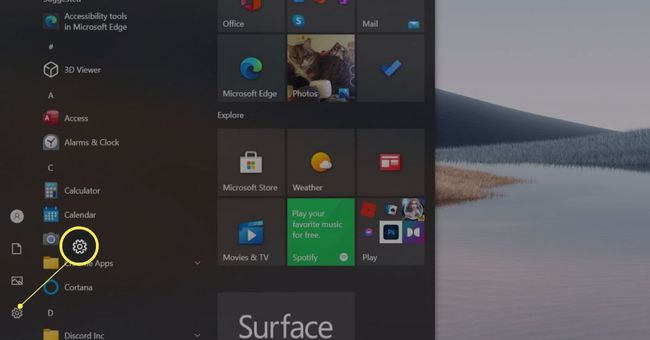
-
Seleccione Cuentas.
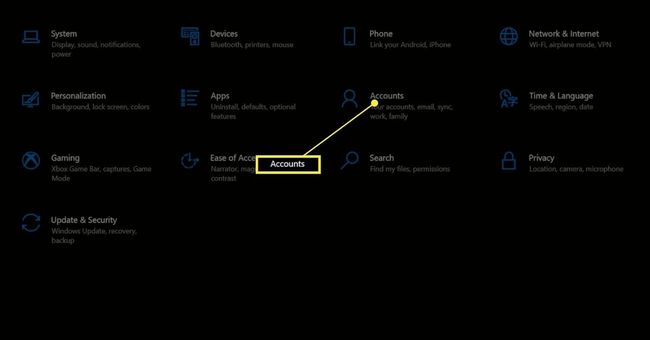
-
Grifo Opciones de inicio de sesión.

-
Alternativamente, puede realizar una búsqueda de Windows para Opciones de inicio de sesión. Debería aparecer como el primer resultado.

Las opciones de inicio de sesión enumerarán todas las formas en que puede iniciar sesión en Surface Laptop. Puede configurar cada opción seleccionándola con el mouse y siguiendo las instrucciones en pantalla.
Las opciones de inicio de sesión mostrarán una opción que no funciona de forma predeterminada: Windows Hello Fingerprint. Surface Laptop 4 no tiene lector de huellas digitales. Sin embargo, puede comprar un lector de huellas dactilares de terceros y conectarlo a través de USB.
¿Cómo omito el inicio de sesión de Microsoft?
Es muy probable que su Surface Laptop 4 esté configurada para desbloquearse con una contraseña vinculada a su cuenta de Microsoft. Windows 10 lo empuja hacia este método de inicio de sesión cuando configura por primera vez un dispositivo Surface.
Sin embargo, puede omitir el inicio de sesión de Microsoft cambiando a una cuenta local. Consulte nuestra guía para usar una cuenta local de Windows 10 para los detalles.
Cambiar a una cuenta local eliminará funciones de seguridad útiles como el cifrado del dispositivo y la capacidad de administrar o bloquear un dispositivo si se pierde de forma remota. Le recomendamos que mantenga habilitado el inicio de sesión de Microsoft si ya lo está utilizando.
¿Cómo inicio sesión en Surface sin una contraseña?
Puede iniciar sesión en su Surface sin una contraseña eliminando su cuenta de Microsoft, como se describe anteriormente. Puede eliminar todas las protecciones de inicio de sesión una vez que esté completo (y algunas, como Windows Hello, están deshabilitadas si usa una cuenta local).
Preguntas más frecuentes
-
¿Cómo bloqueo el teclado en mi computadora portátil Microsoft Surface?
Cuando dobla hacia atrás el teclado en el Pro, las teclas permanecen bloqueadas e inutilizables hasta que lo pliega hacia adelante nuevamente. Si bien no hay una función incorporada para apagar el teclado para otros fines, puede intentar deshabilitar el controlador del teclado en Administrador de dispositivos. Alternativamente, puede utilizar una utilidad de terceros, como descargando Keyboard Locker.
-
¿Cómo cambio la imagen de la pantalla de bloqueo en mi Microsoft Surface?
Ir a Ajustes > Personalización > Bloquear pantalla. Debajo Fondo, Seleccione Fotografía o Diapositivas. Busque y seleccione la imagen o imágenes que desea utilizar como fondo de la pantalla de bloqueo.
-
¿Cómo bloqueo la rotación en una Microsoft Surface?
Para bloquear la pantalla en modo horizontal, vaya a Ajustes > Monitor, girar al modo vertical, habilitar Bloquear la rotación de esta pantallay seleccione Paisaje en el menú Orientación. Seleccione Solicitar y Mantener cambios.
