¿AirDrop no funciona? 5 consejos para que sigas adelante
¿AirDrop no funciona en su dispositivo iOS o Mac? Afortunadamente, hacer que AirDrop funcione correctamente no tiene por qué ser un evento agotador. Estos consejos pueden ayudarlo a volver a compartir fotos, páginas web y casi cualquier tipo de datos entre dispositivos iOS y Mac.
¿Eres visible en AirDrop?
AirDrop tiene algunas configuraciones que controlan si otros pueden ver su dispositivo iOS o Mac. Estas configuraciones pueden bloquear la aparición de dispositivos o permitir que solo algunas personas puedan verte.
AirDrop usa tres configuraciones de descubrimiento:
- Apagado: nadie en su red local puede ver su dispositivo.
- Solo contactos: solo las personas que están presentes en su aplicación Contactos podrán ver su dispositivo en su red AirDrop.
- Todos: todos los dispositivos que estén cerca y tengan AirDrop habilitado podrán ver su dispositivo.
Para confirmar o cambiar la configuración de descubrimiento de AirDrop en su dispositivo iOS, realice lo siguiente:
Desliza el dedo hacia arriba desde la parte inferior de la pantalla para que aparezca el Centro de control.
Grifo Entrega por paracaídas.
-
AirDrop mostrará las tres configuraciones detectables.
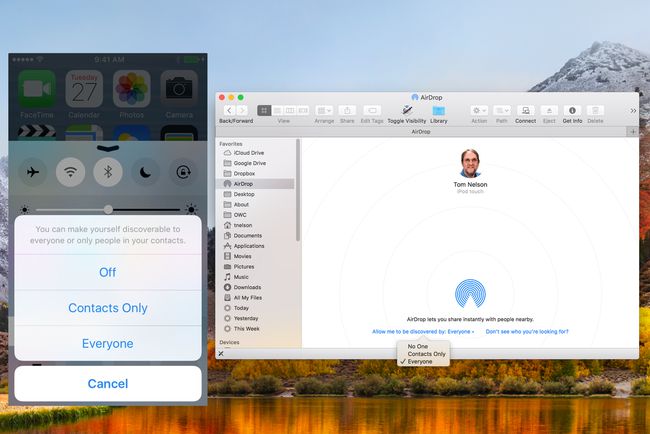
Lifewire.
Para acceder a la misma configuración visible en su Mac, abra AirDrop en el Finder de la siguiente manera:
Seleccionando Entrega por paracaídas a partir de una Barra lateral de la ventana del buscador o seleccionando Entrega por paracaídas desde el Ir del buscador menú.
En la ventana de AirDrop Finder que se abre, haga clic en el texto llamado Permíteme ser descubierto por.
Aparecerá un menú desplegable que muestra las tres configuraciones de descubrimiento.
Haga su selección, si tiene problemas para que otras personas vean su dispositivo; Seleccione Todo el mundo como escenario de descubrimiento.
¿Están habilitados Wi-Fi y Bluetooth?
AirDrop se basa en ambos Bluetooth para detectar dispositivos en un radio de 30 pies y Wi-Fi para realizar la transferencia de datos real. Si Bluetooth o Wi-Fi no están activados, AirDrop no funcionará.
En su dispositivo iOS, puede habilitar Wi-Fi y Bluetooth desde el menú Compartir:
Abra un elemento para compartir, como una foto, luego toque Intercambio.
Si Wi-Fi o Bluetooth están desactivados, AirDrop ofrecerá activar los servicios de red necesarios. Grifo Entrega por paracaídas.
-
AirDrop estará disponible.
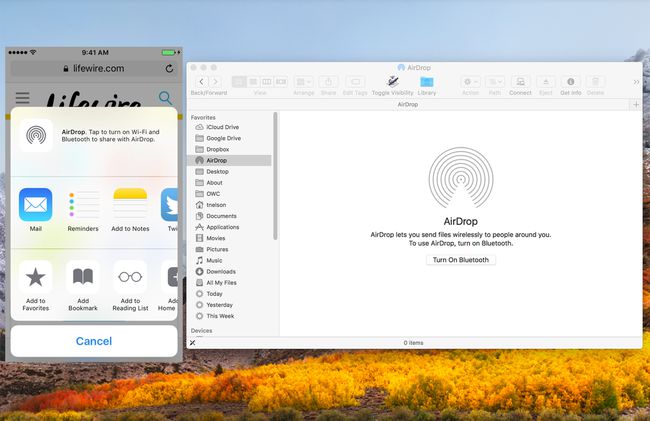
Lifewire.
En Mac, AirDrop puede habilitar Bluetooth si está deshabilitado.
Abra una ventana del Finder y seleccione el Entrega por paracaídas elemento en la barra lateral, o seleccione Entrega por paracaídas desde el Del buscadorIr menú.
La ventana de AirDrop Finder se abrirá ofreciendo activar Bluetooth si está deshabilitado.
Haga clic en el Enciende bluetooth botón.
Para habilitar Wi-Fi, inicie Preferencias del Sistema desde el Muelle o seleccione Preferencias del Sistema desde el Menú de Apple.
Selecciona el La red panel de preferencias.
Seleccione Wifi desde la barra lateral del panel Red.
Haga clic en el Enciende el Wi-Fi botón.
También puede realizar esta misma función desde la barra de menú de Mac si ha seleccionado Mostrar estado de Wi-Fi en la barra de menú en el panel de preferencias de Red.
Incluso si Wi-Fi y Bluetooth están habilitados, es posible que apagar y volver a encender Wi-Fi y Bluetooth pueda solucionar el problema ocasional sin que aparezcan dispositivos en la red AirDrop.
- En dispositivos iOS, tanto Wi-Fi como Bluetooth se pueden activar o desactivar desde Ajustes.
- En Mac, Wi-Fi y Bluetooth están disponibles como paneles de preferencias separados desde el Preferencias del Sistema.
¿Están todos los dispositivos AirDrop despiertos?
Quizás el problema más común que se encuentra al usar AirDrop es que un dispositivo no aparece porque está inactivo.
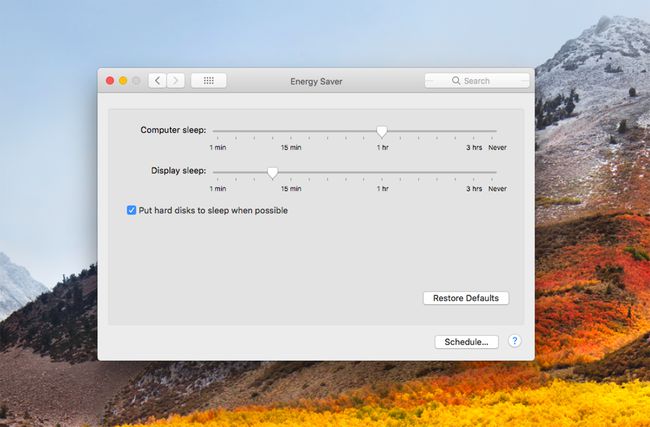
En dispositivos iOS, AirDrop requiere que la pantalla esté activa. En Mac, la computadora no debe estar dormida, aunque la pantalla puede atenuarse.
- En dispositivos iOS, presione el Estela del sueño botón para despertar su dispositivo. Si su dispositivo iOS muestra la pantalla de bloqueo, AirDrop aún puede funcionar, aunque deberá aceptar cualquier notificación de AirDrop que aparezca en la pantalla de bloqueo.
- En la Mac, puede activar la computadora presionando cualquier tecla, moviendo el mouse, tocando el trackpad o presionando el interruptor de encendido momentáneamente.
También puede utilizar el Panel de preferencias de ahorro de energía en la Mac para evitar que la computadora entre en suspensión o para establecer un período más largo antes de ir a dormir.
Modo avión y No molestar
Otro error común que causa problemas de AirDrop es olvidar que su dispositivo está en modo avión o en No molestar.
El modo avión deshabilitó todas las radios inalámbricas, incluidas Wi-Fi y Bluetooth, en las que AirDrop confía para operar.
Puede verificar el modo Avión y cambiar su configuración seleccionando Ajustes > Modo avión. También puede acceder a la configuración del modo AirPlane desde el Panel de control deslizando el dedo hacia arriba desde la parte inferior de la pantalla.
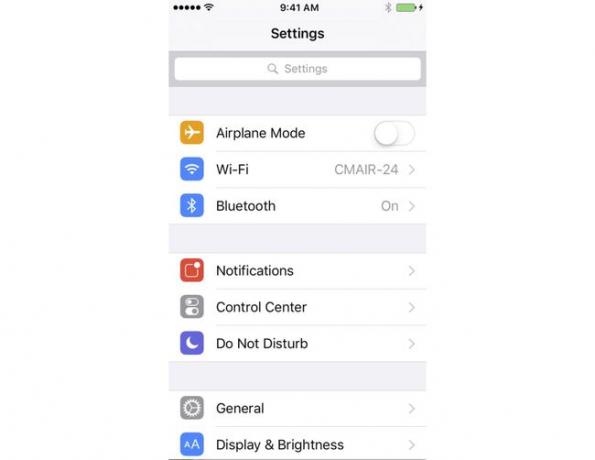
No molestar en dispositivos iOS y Mac puede evitar que AirDrop funcione correctamente. En ambos casos, No molestar desactiva la entrega de notificaciones. Esto no solo evita que vea cualquier solicitud de AirDrop, sino que también hace que su dispositivo no se pueda descubrir.
Sin embargo, lo contrario no es cierto, mientras está en el modo No molestar, puede enviar información a través de AirDrop.
- En dispositivos iOS: Desliza el dedo hacia arriba desde la parte inferior de la pantalla para que aparezca el Centro de controly luego toque No molestar (icono de un cuarto de luna) para alternar el ajuste.
- En Mac: Clickea en el Notificaciónelemento de la barra de menú para abrir el panel de notificaciones. Luego, desplácese hacia arriba (incluso si ya está en la parte superior) para ver el No molestar ajustes. Cambie la configuración si es necesario.
AirDrop sin Bluetooth o Wi-Fi
Es posible usar AirDrop en una Mac sin tener que usar Bluetooth o Wi-Fi. Cuando Apple lanzó AirDrop por primera vez, estaba limitado a radios Wi-Fi compatibles con Apple específicas, pero resulta que con un poco de ajuste puede habilitar AirDrop en Wi-Fi de terceros no compatible dispositivos. Tú también puedes usar AirDrop a través de Ethernet con cable. Esto puede permitir que muchas Mac anteriores (2012 y anteriores) sean miembros de la comunidad AirDrop.
Preguntas frecuentes
- ¿Cómo reinicio AirDrop en una Mac? Si el problema de AirDrop parece estar en su Mac, primero intente reiniciando tu Mac. Si el problema persiste, intente reiniciando su equipo de redo cerrar sesión en su ID de Apple y luego volver a iniciar sesión.
- ¿Interfiere un punto de acceso personal con AirDrop? Si. No puede usar AirDrop cuando su punto de acceso personal está conectado. Ir a Ajustes > Punto de acceso personal y desactivar la función. Luego, intente AirDrop nuevamente.
- ¿Qué pasa si AirDrop no funciona entre mi iPhone y Mac? Si ha intentado todos los pasos de solución de problemas anteriores, intente realizar una restablecimiento completo en tu iPhoney luego intente reiniciar su Mac yendo al menú de Apple y seleccionando Reiniciar.
- Bluetooth está habilitado, pero sigo teniendo problemas de conectividad con AirDrop. ¿Qué debo hacer? El problema puede ser que tu El dispositivo iOS necesita una actualización. Ir a Ajustes > General > Actualización de software e instale una actualización si hay una disponible.
