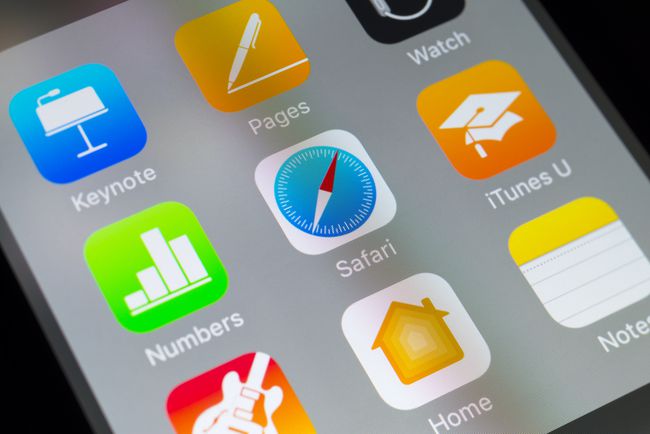Cómo agregar accesos directos de Safari a la pantalla de inicio de un iPhone
Qué saber
- Abra la aplicación Safari en su iPhone y vaya a un sitio web que visite con frecuencia.
- Toque en el Marcador icono y luego toque Añadir a la pantalla principal.
- Acepte el nombre sugerido o ingrese un nombre diferente. Grifo Agregar para guardar el acceso directo a la pantalla de inicio del iPhone.
Este artículo explica cómo crear un atajo de Safari y agregarlo a la pantalla de inicio del iPhone. Incluye información sobre cómo crear una carpeta para sus accesos directos en la pantalla de inicio. Las instrucciones de este artículo se aplican a todos los dispositivos iOS, incluidos iPhone, iPad y iPod touch.
Cómo agregar accesos directos de Safari a la pantalla de inicio de iOS
Si usa el Navegador Safari en una iOS dispositivo, es fácil crear accesos directos en la pantalla de inicio que se abren directamente a sus sitios web favoritos. A continuación, le mostramos cómo crear accesos directos a sitios web en la pantalla de inicio en su dispositivo iOS.
Lanzamiento Safari y navegue a un sitio web que visite con frecuencia.
Toque en el Marcador en la parte inferior de la pantalla (se asemeja a un cuadro con una flecha que apunta hacia arriba).
Grifo Añadir a la pantalla principal.
-
Acepte el nombre sugerido para el acceso directo o ingrese uno que le guste más, luego toque Agregar para guardar el nuevo icono de acceso directo en la pantalla de inicio.
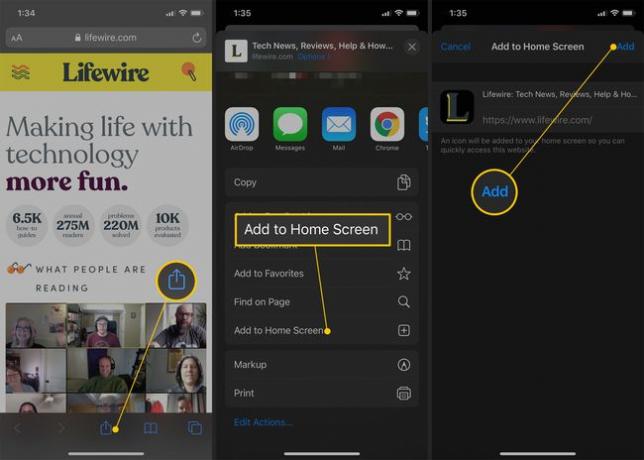
El nuevo ícono aparece junto a los otros íconos de su aplicación. Si tiene muchas aplicaciones, es posible que deba desplazarse por varias pantallas para encontrarlas. Para usar el icono, tóquelo para ir directamente al sitio web guardado en Safari.
Crear una carpeta de marcadores para iconos de sitios web
Si desea acceder fácilmente a varios marcadores web, repita el proceso de creación del icono del sitio web con otros sitios web y, a continuación, guarde todos los iconos del sitio web en uno. carpeta.
Mantenga presionado uno de los íconos hasta que todos los íconos comiencen a moverse. Luego toque y arrastre el ícono de un sitio web encima de otro para crear una carpeta. Agregue otros íconos de sitios web a la misma carpeta arrastrando y soltando los íconos.