Cómo utilizar su Google Nest Hub
Qué saber
- Para configurar un Google Nest Hub, abra la aplicación Google Home en su dispositivo móvil y toque el Más (+) > Configurar dispositivo > Nuevo dispositivo.
- Siga los mismos pasos para vincular sus electrodomésticos inteligentes a la aplicación Google Home, incluidos su televisor, luces y cámaras de seguridad.
- Para vincular sus servicios de transmisión de música y video, toque el Más (+) > Video o Música, luego toque Enlace bajo el servicio que desea conectar.
Este artículo explica cómo usar Google Nest Hub y cómo configurarlo para que pueda controlar sus electrodomésticos inteligentes, transmitir video y más usando Asistente de Google. Las instrucciones se aplican a todos los modelos, incluido el Google Nest Hub Max.
¿Cómo configuro Google Nest Hub?
Usted debe configura tu Google Nest Hub con la aplicación Google Home, que se puede descargar desde Google Play Store en Android o App Store en iOS.
Abra la aplicación Google Home y toque el Más (+) en la esquina superior izquierda de la pantalla, luego seleccione
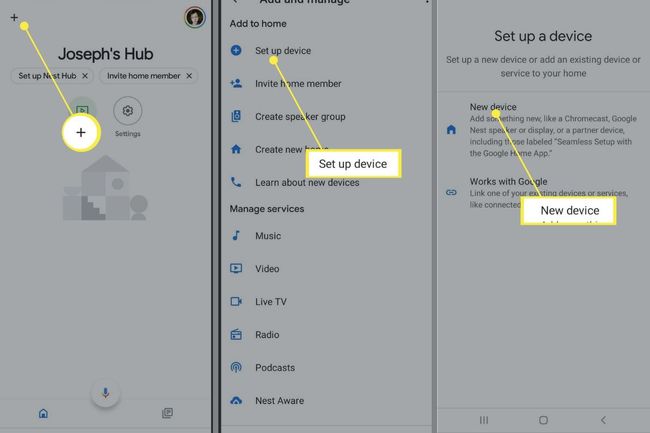
¿Cómo utilizo Google Nest Hub?
Como el original Página principal de Google, Google Home Mini y Google Home Max, Nest Hub se integra con el Asistente de Google, por lo que puede hacer cualquier cosa que esos dispositivos puedan hacer y más. El Nest Hub también incluye todas las funciones de Google Chromecast, lo que significa que puede transmitir videos, fotos y más desde su teléfono, tableta o computadora.
Puedes controlar tu Nest Hub mediante comandos de voz. Los comandos de voz deben ir precedidos de "Ok Google". Por ejemplo, puedes decir "Ok Google, escucha Dynamite de BTS en YouTube Music" para comenzar a transmitir tu canción favorita. El Nest Hub también tiene una interfaz de pantalla táctil que puede usar para controlar los dispositivos y servicios conectados.
También puede hacer cualquier pregunta, como "Ok Google, ¿cuántos días faltan para Navidad?", Y normalmente obtendrá la respuesta correcta. Incluso puede usar comandos de voz para transmitir programas y películas desde servicios como Disney Plus, pero primero debe vincular su Nest Hub a tu cuenta de Disney Plus.
Controle su hogar inteligente
Siga los mismos pasos anteriores para vincular sus electrodomésticos inteligentes, incluido su televisor, luces y cámaras de seguridad, a la aplicación Google Home para que pueda controlarlos desde su Nest Hub. Una vez que sus dispositivos estén conectados a la aplicación Google Home, puede controlarlos desde sus otros altavoces inteligentes de Google. Un beneficio significativo del Nest Hub es que también puede usar la pantalla táctil para administrarlos. Toca la pestaña Home Control en la pantalla principal de tu Nest Hub para ver tus dispositivos conectados.
Grifo Rutinas en tu Nest Hub para crear rutinas de Google Home. Por ejemplo, puede establecer una rutina para la hora de dormir que apague todas las luces y cierre la puerta si tiene un cerradura inteligente.
Usa Nest Hub como marco de fotos digital
Cuando no esté en uso, su Google Nest mostrará una variedad de fotos con lugares famosos, obras de arte, ciudades de todo el mundo y la naturaleza. Si lo prefiere, puede hacer que muestre imágenes de su aplicación Google Photos.
Toque su Nest Hub en la pantalla de inicio de la aplicación Google Home y toque el Engranaje de configuración > Marco de la foto > Fotos de Google. Google extraerá fotos al azar, pero también tendrá la opción de elegir un álbum específico y controlar la frecuencia con la que cambia la pantalla. Una vez que su aplicación Google Fotos esté vinculada a su Nest Hub, puede dar comandos como "Ok Google, muéstrame una foto de mi álbum de bodas".
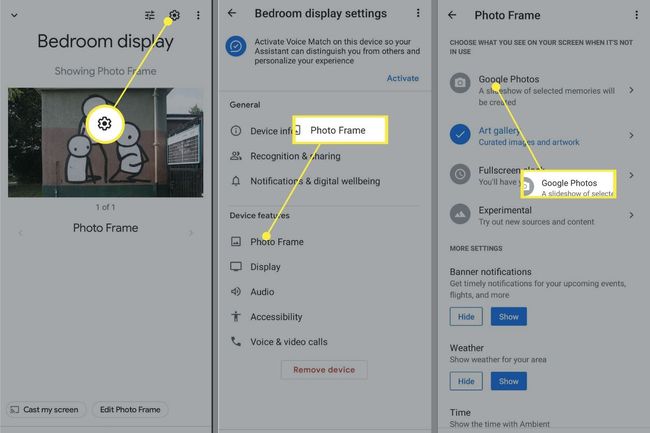
Realizar llamadas en Google Nest Hub
Dado que su Nest Hub está conectado a su teléfono, es posible realizar llamadas usando comandos de voz. Puede llamar a una empresa con un comando como "Ok Google, llame al restaurante vegetariano Yuan Su", pero si desea llamar a las personas en los contactos de su teléfono, hay algunos pasos que debe seguir:
Abra la aplicación Google Home y toque su Icono de perfil en la esquina superior derecha.
Asegúrese de que la cuenta de Google vinculada a su Nest Hub esté seleccionada, luego toque Administra tu cuenta de Google.
-
Desplácese por las pestañas en la parte superior de la pantalla y toque Personas y compartir.
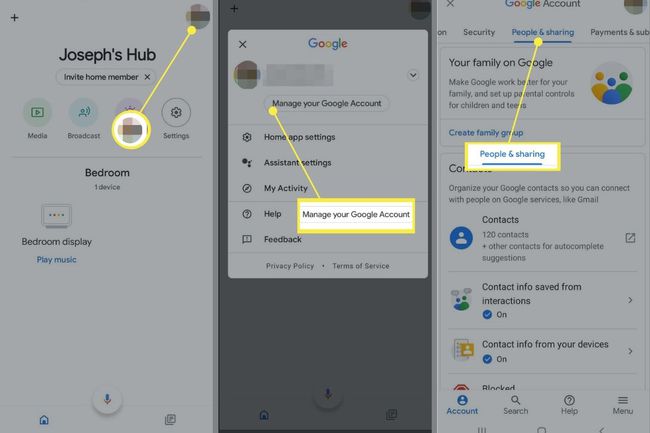
Grifo Información de contacto de sus dispositivos.
-
Toque en el Guardar contactos de los dispositivos en los que inició sesión cambie para encenderlo.
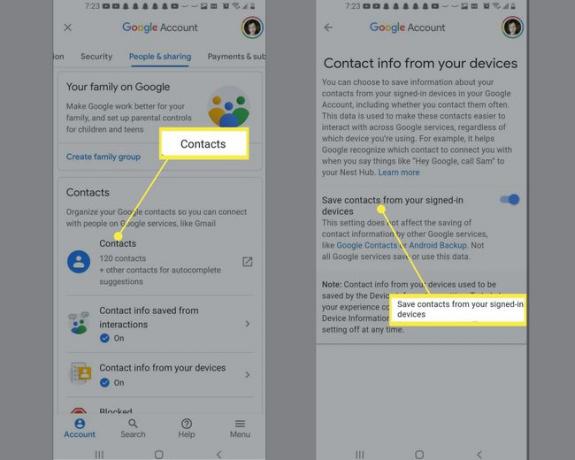
-
Si sus contactos no comienzan a sincronizarse después de unos minutos, abra el Ajustes en tu teléfono y toca Google > Configuración de las aplicaciones de Google > Sincronización de contactos de Google.
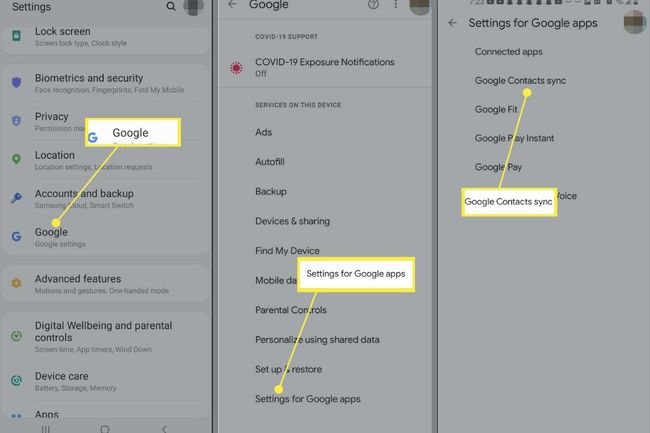
-
Debajo Estado, grifo Administrar la configuración, luego toca el Sincronizar automáticamente interruptor para habilitarlo.
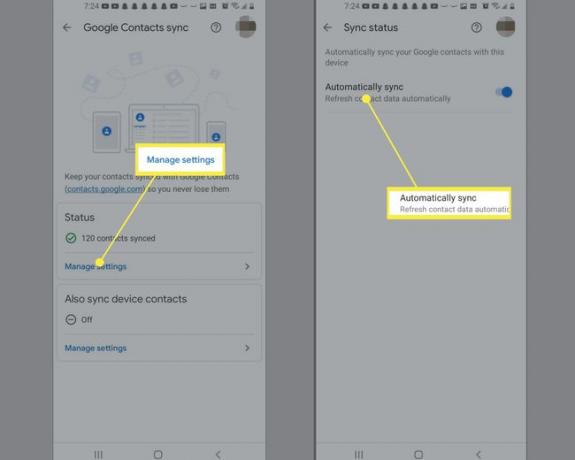
Uso de la cámara Google Nest Hub
Además de las videollamadas, Nest Hub Max también admite el reconocimiento facial para proteger datos confidenciales como su Google Calendar y la biblioteca de Google Photos. Para habilitar la función Face Match en su Nest Hub Max, abra la aplicación Google Home y toque el Ajustesengranaje > Más ajustes > Asistente > Face Match.
Transmitiendo a Google Nest Hub
Después de configurar su Nest Hub, aparece como una opción cada vez que selecciona el emitir icono en cualquier aplicación. Por ejemplo, abra una foto en Google Fotos, toque el emitir y elija la pantalla de su Nest Hub para verla en su Nest Hub.
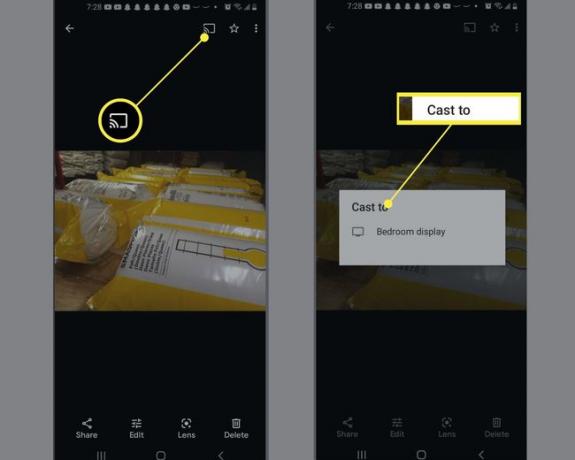
Transmitir música, películas y programas de televisión
Puede conectar la mayoría de los servicios de transmisión de música y video al Nest Hub. Simplemente abra la aplicación Google Home, toque el Más (+) en la esquina superior izquierda de la pantalla de inicio, toque Video o Música, luego toque Enlace bajo el servicio que desea conectar. Después de iniciar sesión en su cuenta, puede transmitir música y videos usando comandos de voz o la pantalla táctil. Por ejemplo, para mirar Netflix, di "Ok Google, reproduce programa / película en Netflix ".
YouTube está integrado en Google Home de forma predeterminada, por lo que si le pide al Nest Hub que reproduzca una canción o un video, se extraerá automáticamente de YouTube o YouTube Music.

Preguntas más frecuentes
-
¿Cómo muestro mis fotos en Google Nest Home Hub?
En la aplicación Google Home, toca tu pantalla Nest> Ajustes > marco de la foto. Grifo Fotos de Google > Seleccione familiares y amigos> cada uno que desee incluir y sus fotos aparecerán en la pantalla de su Nest.
-
¿Cómo uso los gestos en Google Nest Hub?
Con Gestos habilitados en un Nest Hub Max o Nest Hub (2.a generación), puede levantar la mano con la palma frente a la cámara para pausar y reanudar los medios, descartar temporizadores y alarmas, o detener el Asistente de Google hablando.
