Cómo actualizar su MacBook Pro
El MacBook Pro ha tenido una larga vida debido a las frecuentes actualizaciones del sistema operativo. Si bien el hardware es difícil, si no imposible, de actualizar usted mismo, Apple ha trabajado para extender la vida de la MacBook Pro asegurándose de que su sistema operativo, macOS, se ejecute en modelos que se remontan a muchos años.
Los modelos más antiguos de MacBook Pro funcionan básicamente igual que los modelos más nuevos y pueden admitir las mismas actualizaciones de software. Esta guía explica cómo actualizar todos los MacBook Pros en general, cubriendo los sistemas operativos recientes y menos recientes, y qué debe hacer para preparar su MacBook para cualquier software nuevo.
Algunos usuarios de Mac más antiguos tienen problemas reportados después de actualizar a macOS Monterey y dicen que puede crear serios problemas para iMac, Mac mini y MacBook Pro. Consulte con Apple para asegurarse de que su dispositivo pueda actualizarse a macOS Monterey antes de intentar la actualización.

¿Qué versión de macOS está ejecutando?
Actualizar su MacBook Pro es una de las mejores formas de asegurarse de que no se verá afectado por errores o vulnerabilidades. También es la única forma de beneficiarse de ciertas funciones nuevas que Apple lanza periódicamente, como Modo oscuro.
Antes de actualizar su MacBook Pro a la última versión de macOS, compruebe si su MacBook es compatible.
Para saber qué sistema operativo está ejecutando actualmente, haga clic en el manzana en la esquina superior izquierda de la pantalla y luego seleccione Acerca de esta Mac. Esto le dirá la versión del sistema operativo que tiene.
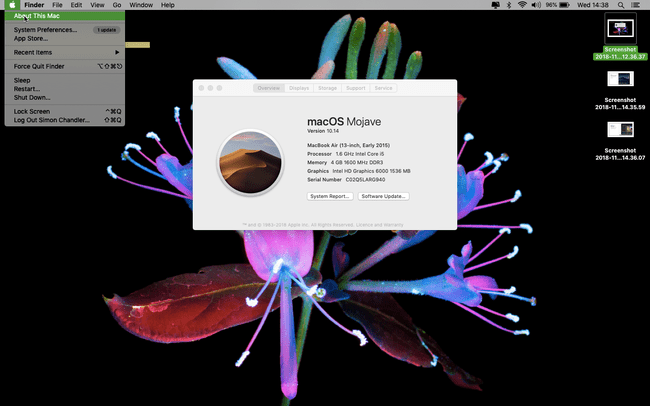
Requisitos de hardware y software para actualizaciones
La versión actual de macOS es macOS Big Sur (11.0). Si desea actualizar su MacBook Pro a macOS Big Sur, Estados del sitio web de Apple que su MacBook Pro debe haber sido fabricado a finales de 2013 o posteriormente. Actualice a Big Sur desde macOS Mavericks (10.9). Puede actualizar desde OS X Mountain Lion (10.8) solo si actualiza primero a OS X El Capitan (10.11).
Del mismo modo, esto es lo que necesitará si desea actualizar a cualquiera de las siguientes versiones de macOS o su predecesor, OS X.
- Mac OS Catalina (10.15): MacBook Pro de mediados de 2012 o posterior; OS X Mavericks (10.9) o posterior.
- Mac OS Mojave (10.14): MacBook Pro producido a mediados de 2012 o más recientemente; OS X Mountain Lion (10.8) o posterior.
- Mac OS Sierra alta (10.13) o macOS Sierra (10.12) MacBook Pro de mediados de 2010 o posterior; OS X Lion (10.7) o posterior para Sierra y OS X Mountain Lion (10.8) en el caso de High Sierra.
- OS X El Capitán (10.11): MacBook Pro de mediados de 2007 o posterior; OS X Snow Leopard (10.6) o posterior.
- OS X Yosemite (10.10): MacBook Pro de mediados de 2006 o posterior; OS X Snow Leopard o posterior.
Cómo descargar una actualización
Si su Mac utiliza actualmente macOS Mojave (10.14) o posterior, descargue las actualizaciones en las Preferencias del sistema de su Mac. Si su Mac funciona con macOS HighSierra (10.13) o una versión anterior, descargue las actualizaciones a través de la App Store.
Actualización desde versiones recientes de macOS
Si tiene una versión reciente de macOS, acceda a la ventana Actualización de software yendo primero a Preferencias del sistema. Puede utilizar este método para actualizar desde las dos versiones anteriores de macOS. Por ejemplo, con este método, puede actualizar a Big Sur (11.0) desde macOS Catalina (10.15) o Mojave (10.14). Así es cómo:
Haga clic en el manzana en la esquina superior izquierda de la pantalla.
Seleccione Preferencias del Sistema.
Escoger Actualización de software.
-
Una vez que su Mac haya encontrado la última actualización, haga clic en Actualizar ahora.

Esto comienza con el proceso de instalación, que puede tardar alrededor de media hora en completarse dependiendo de su MacBook Pro, y que finaliza con el reinicio de su dispositivo.
Actualización desde versiones anteriores de macOS y OS X
Si tiene una versión compatible anterior de macOS, descargue la actualización de la App Store. Por ejemplo, puede actualizar a macOS Big Sur (11.0) si su computadora actualmente ejecuta macOS 10.13 a través de OS X Mavericks (10.9) usando este método.
Abre el Tienda de aplicaciones en tu Mac (generalmente se encuentra en el Dock en la parte inferior de la pantalla, aunque puedes presionar Mando+Barra espaciadora y luego escribe Tienda de aplicaciones.
-
Haga clic en el Actualizaciones pestaña.
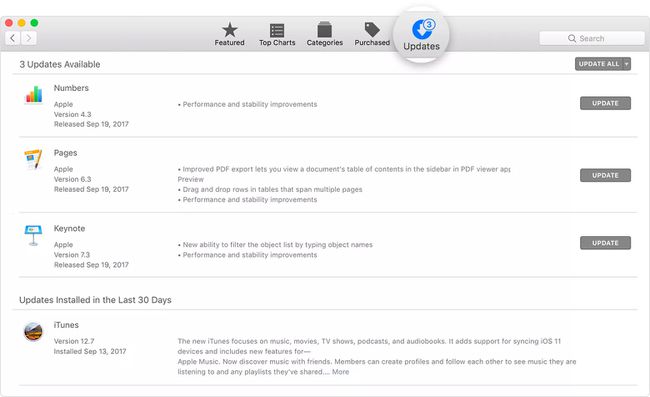
Si ve una actualización de software disponible, haga clic en Actualizar.
Esto inicia el proceso de instalación, que puede tardar un poco en completarse y que finaliza con el reinicio de tu Mac.
Si no tiene una conexión a Internet de alta velocidad, lleve su computadora a cualquier Apple Store para descargar una actualización.
Qué hacer antes de actualizar MacBook Pro
El proceso real de actualización de una MacBook Pro es bastante simple. Sin embargo, es posible que desee seguir algunos pasos para prepararse para el proceso.
Hacer una copia de seguridad de la Mac
He aquí cómo hacer una copia de seguridad de su Mac usando Time Machine. Esto no es 100 por ciento necesario, pero siempre es mejor tener una copia de seguridad en caso de que algo salga mal. Esto es lo que debe hacer para crear una copia de seguridad para su Mac.
Conecte un dispositivo de almacenamiento externo, como una unidad USB, Thunderbolt o FireWire.
Haga clic en el manzana en la esquina superior izquierda de la pantalla.
Hacer clic Preferencias del Sistema.
Hacer clic Máquina del tiempo.
-
Hacer clic Seleccionar disco de respaldo.
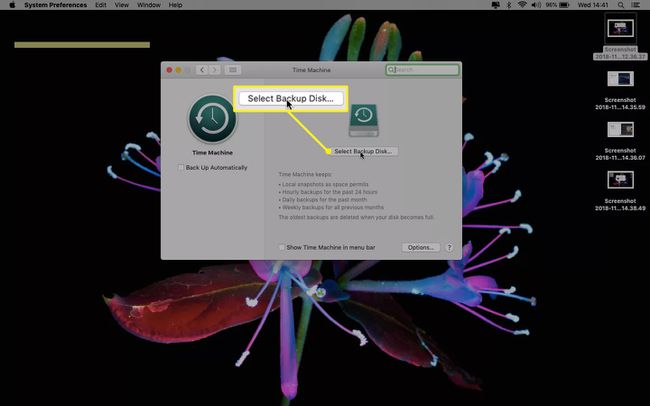
Selecciona tu disco externo y luego haga clic en Cifrar copias de seguridad y Usar disco.
Haga clic en el Sobre en la columna izquierda de la ventana Time Machine.
Después de hacer clic Usar disco, Time Machine comienza a realizar copias de seguridad periódicas de su MacBook Pro. La primera copia de seguridad es la que más tarda.
Sintonice la Mac
Otra cosa que puede querer hacer antes de actualizar su sistema operativo es afinar tu Mac. Hacer esto implica limpiar el disco de tu Mac. No se requiere una limpieza, pero puede ayudar a que su Mac funcione sin problemas, haciéndola más capaz de manejar un sistema operativo más nuevo.
Esto es lo que haces. Estas instrucciones paso a paso implican CleanMyMac X, pero podrías hacerlo con otro limpiador de Mac gratuito:
Descargado y ejecutado CleanMyMac X.
Hacer clic Escaneo inteligente.
Hacer clic Escanear.
Hacer clic Correr.
Herramientas más limpias como CleanMyMac escanean su MacBook en busca de basura y archivos innecesarios, lo que le brinda la opción de eliminar dichos archivos después de que se hayan encontrado. No transformarán su Mac en una máquina completamente nueva, pero generalmente lo ayudan a funcionar con un poco menos de fricción.
