Cómo actualizar mapas en iPad
Qué saber
- Apple actualiza sus aplicaciones integradas, incluido Apple Maps, cuando lanza una actualización de iPadOS.
- Actualizaciones manuales para problemas: si tiene problemas con Maps y desea actualizar la aplicación manualmente, tenemos varias soluciones posibles.
Este artículo explica cómo funcionan las actualizaciones de Apple Maps en un iPad cuando hay nuevas funciones disponibles. Para aquellos que buscan solucionar problemas con Maps mediante una actualización manual en su iPad, tenemos varias configuraciones y opciones que puede verificar.
Actualización de Apple Maps en iPad para nuevas funciones
Al igual que otras aplicaciones integradas de Apple, como Safari, Notes y Mail, Maps se actualiza automáticamente cuando se lanza una nueva versión del sistema operativo. Entonces con iPadOS 15, por ejemplo, recibirá la aplicación Maps actualizada con sus nuevas funciones cuando actualice su iPad a la versión más reciente del sistema.
Ir a Ajustes > General > Actualización de software para ver si su iPad está actualizado o si hay una actualización de iPadOS disponible.
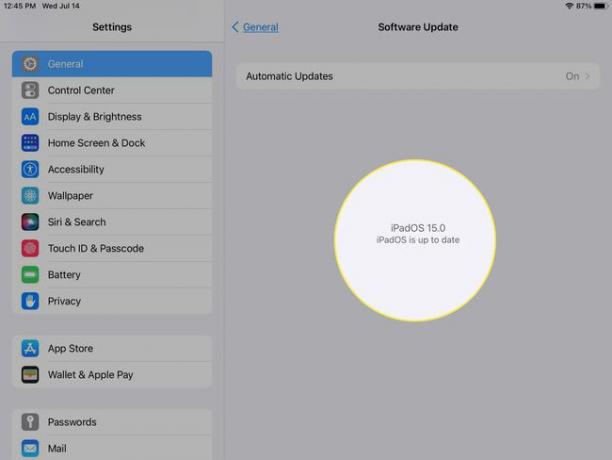
Actualización de Apple Maps en iPad para resolver problemas
Si tiene problemas con su versión actual de Maps, como problemas para encontrar su ubicación u obtener información incorrecta, es posible que se pregunte si puede actualizar la aplicación manualmente.
No hay un botón útil para actualizar Maps manualmente, pero hay varias cosas que puede verificar para intentar resolver problemas. Aquí están en orden.
-
Asegúrese de tener los Servicios de ubicación habilitados para la aplicación Mapas en su iPad. Abierto Ajustes E ir a Intimidad> Servicios de localización.
Seleccione Mapas y confirma que tienes Mientras usa la aplicación o los widgets comprobado.
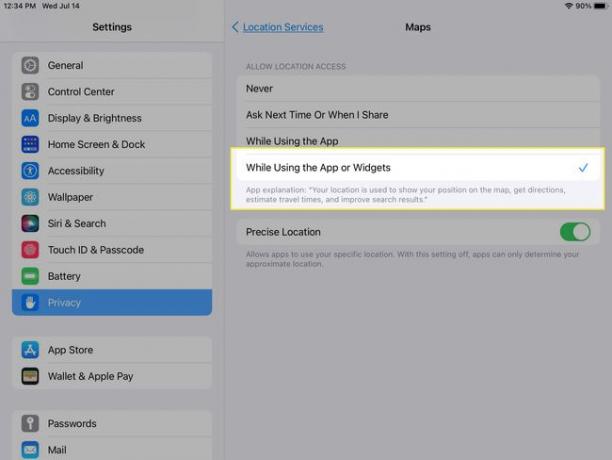
-
Confirma que tienes Wi-Fi o datos móviles activados y que estás conectado. También en Ajustes, Seleccione Wifi o Datos del celular según el modelo y la conexión de su iPad.
Asegúrese de que la palanca esté encendida y de que esté conectado.
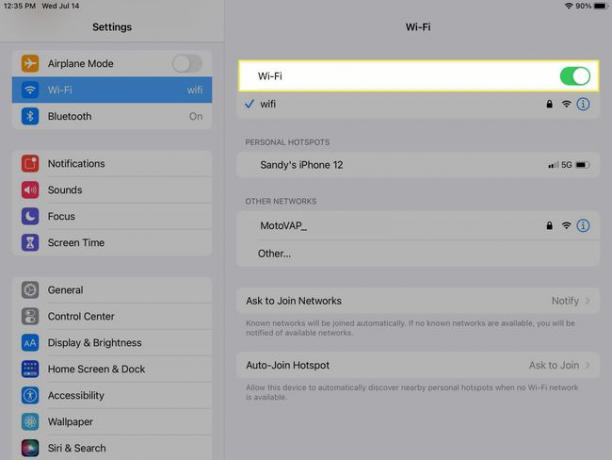
-
Verifique que su zona horaria y la configuración de fecha y hora sean correctas. En Ajustes, ir a General > Fecha y hora para ver su configuración actual.
Realice los cambios necesarios o habilite Establecer automáticamente para que su iPad lo maneje.
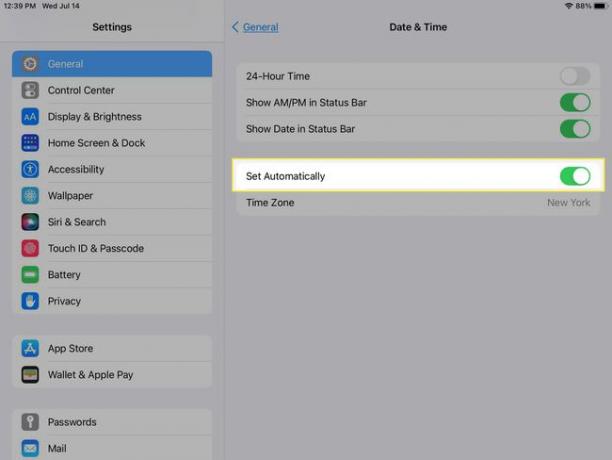
-
Si todo lo anterior es correcto y aún tiene problemas, reinicie la aplicación Maps: forzar el cierre de la aplicación y vuelva a abrirlo.
Inicie App Switcher y deslice hacia arriba en la aplicación para cerrarla. Luego navega a Mapas en tu iPad y ábrelo nuevamente.
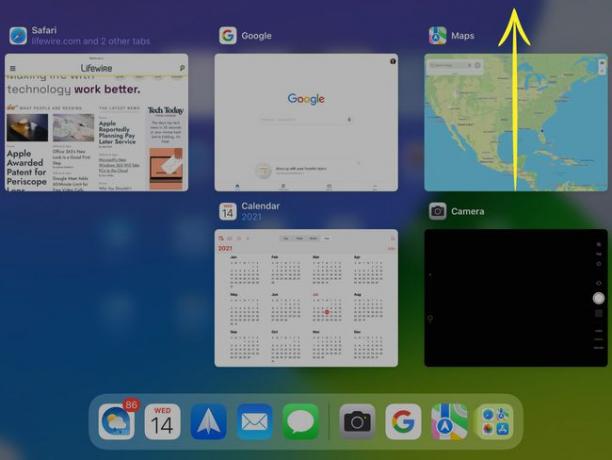
La acción final que puede tomar si nada resuelve el problema de Maps es reinicia tu iPad. Muchas veces, un simple reinicio de un dispositivo puede solucionar un pequeño problema.
Si lo que desea son nuevas funciones de Maps, considere actualizar su versión de iPadOS. Pero si tiene problemas con Apple Maps, es de esperar que la actualización de una configuración o dos solucione el problema.
Preguntas más frecuentes
-
¿Cómo veo el nivel de la calle en Maps en un iPad?
Para mirar calles en Maps en un iPad, toque en el prismáticos icono en un mapa o tarjeta de información. Toque en el Expandir para ver una vista completa de la calle, arrastre el dedo hacia la izquierda o hacia la derecha para desplazarse, toque la escena para avanzar y pellizque para acercar o alejar. Grifo Hecho cuando hayas terminado.
-
¿Cómo se borra el caché en Apple Maps en un iPad?
Para borrar el historial de ubicaciones de Apple Maps en su iPad, inicie Maps y luego arrastre hacia arriba para revelar el panel de información completo. Debajo Recientes, busque su historial más reciente. Desliza el dedo hacia la izquierda en una ubicación individual y toca Borrar para eliminarlo de su historial. Grifo Ver todo para ver. tu historial completo y luego toca Claro por cualquier sección para borrar todos sus datos.
