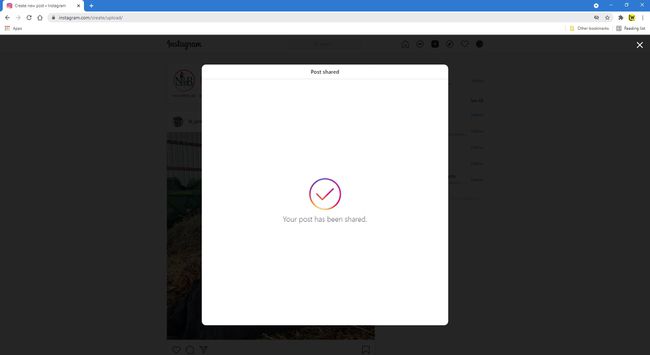Cómo usar Instagram en la Web
Instagram está diseñado principalmente para usarse desde un dispositivo móvil, pero puede acceder y usarlo desde cualquier navegador web. Entonces, si desea consultar Instagram en línea desde una computadora portátil, computadora de escritorio o navegador web en su dispositivo móvil, aquí le mostramos cómo hacerlo.
Cómo utilizar la versión web de Instagram
Aquí hay una descripción general de Instagram en la web y cómo debe usarlo.
-
Visita Instagram.com en cualquier navegador web e inicie sesión en su cuenta o cree una nueva. Una vez que inicie sesión, verá la pestaña de suministro de noticias, que tiene un diseño similar al que ve en la aplicación móvil.
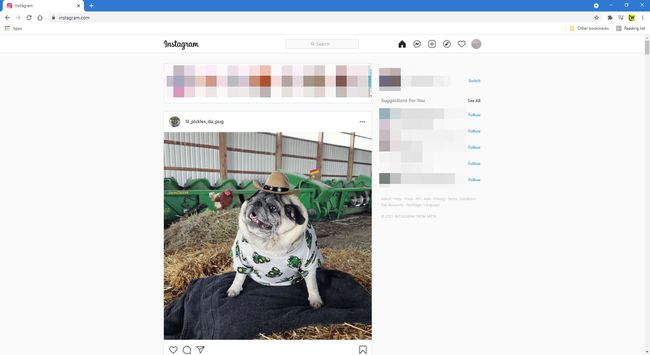
-
A medida que se desplaza hacia abajo por las publicaciones en su fuente de noticias, puede interactuar con ellas casi exactamente de la misma manera que la aplicación móvil. Busca el corazón botón, el comentario botón, o la Cuota en cada publicación para dar me gusta, dejar un comentario o enviárselo a un amigo. También puede hacer clic en el
marcador botón a la derecha para guárdelo en sus publicaciones marcadas como favoritos. Selecciona el tres puntos en la esquina superior derecha para insertar la publicación en una página web, informarla como contenido inapropiado y más.
-
Verás más iconos en la esquina superior derecha de la pantalla. Uno parece una pequeña brújula. Selecciónelo para ver una versión más simple del Pestaña explorar que incluye sugerencias a los usuarios a seguir y algunas miniaturas de sus publicaciones recientes.
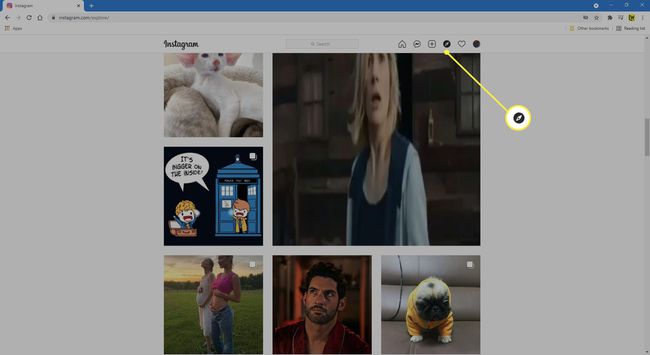
-
Haciendo clic en el corazón El botón en la parte superior de la pantalla abre una pequeña ventana que muestra un resumen de sus interacciones recientes. Desplácese hacia abajo para verlos todos.
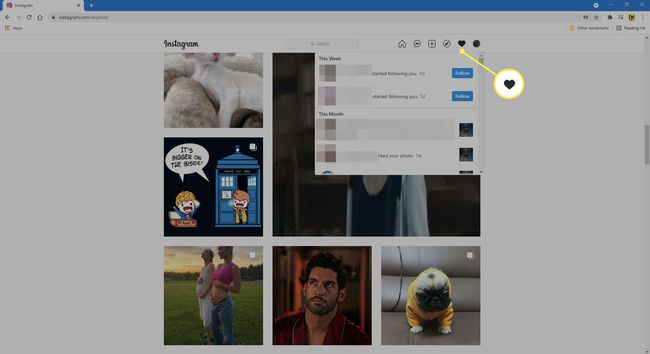
-
Selecciona el usuario icono para ver su perfil de Instagram. Esta página es lo que ven otros usuarios cuando hacen clic o tocan su nombre.
Hacer clic Editar perfil junto a su nombre de usuario para cambiar su información personal y otros detalles de la cuenta, como su contraseña, aplicaciones autorizadas, comentarios, correo electrónico y configuración de SMS.
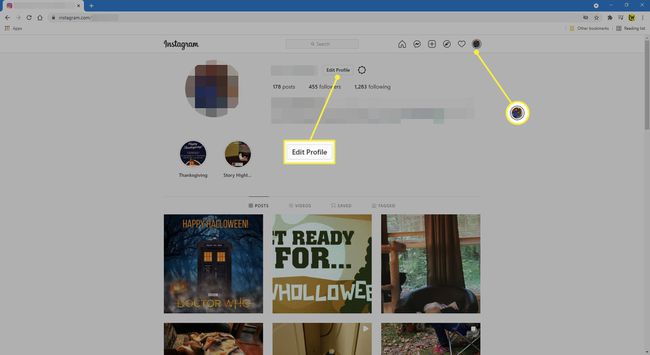
-
Seleccione cualquier foto de su perfil para verla en tamaño completo. Aparece de la misma manera que una página de publicación individual, pero con las interacciones que aparecen a la derecha de la publicación en lugar de debajo de ella.
Instagram tiene URL dedicadas para cada perfil. Para visitar su perfil web de Instagram o el de cualquier otra persona, vaya a https://instagram.com/username. Simplemente cambie "nombre de usuario" por el suyo.

Preocupaciones sobre la privacidad de Instagram
Siempre que su perfil sea público, cualquier persona en la web puede acceder a él y ver sus fotos. Si no quieres que extraños miren las publicaciones, configura tu perfil como privado. De esa manera, solo los usuarios que apruebe podrán verlo, siempre que hayan iniciado sesión en las cuentas que aprobó para seguirlo.
Publicar en Instagram a través de la Web
Al igual que la aplicación móvil, puede publicar en Instagram desde su computadora portátil o de escritorio. Así es cómo:
-
Una vez que haya iniciado sesión en Instagram en su navegador favorito, seleccione Crear nueva publicación (Signo de más en un cuadrado).
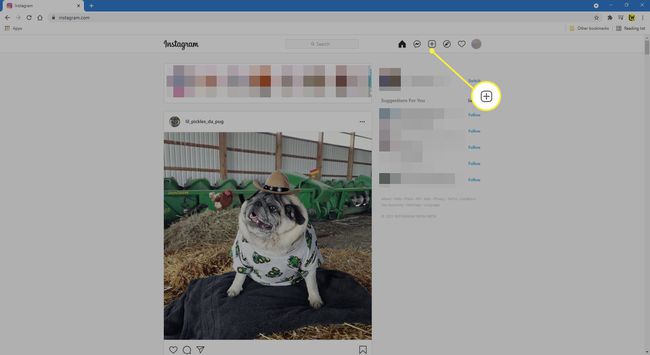
-
Arrastra y suelta fotos o elige Seleccionar de la computadora para buscar fotos en su computadora de escritorio o portátil.
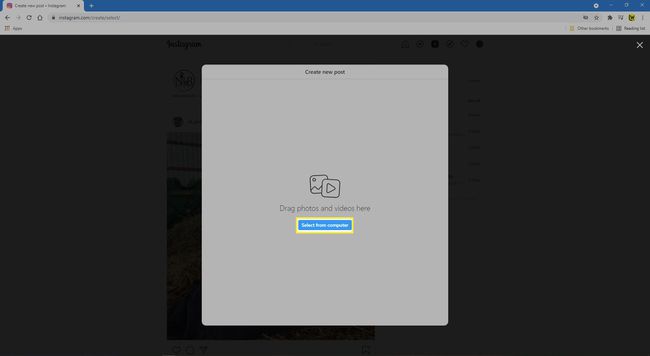
-
Arrastra las fotos para recortar y seleccionar próximo.
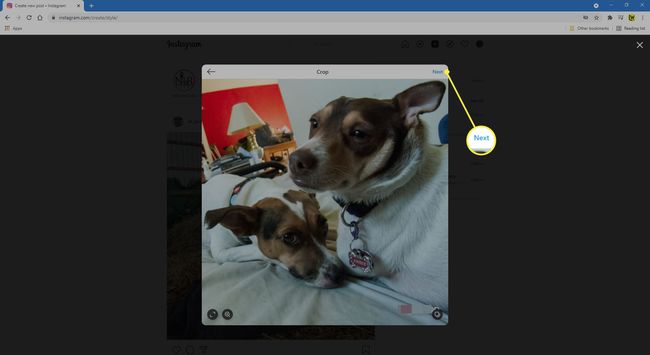
-
Si desea agregar más de una foto, seleccione agregar (dos cuadrados apilados) en la esquina inferior derecha. Desde aquí, puede agregar hasta nueve fotos más. También puede descartar la foto seleccionando el X en la miniatura de la foto. Seleccione próximo una vez que haya agregado todas sus fotos.
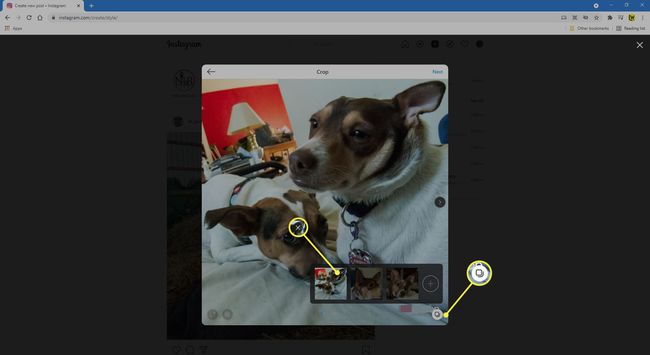
-
Seleccione cualquiera Filtros o Ajustes que desee en sus fotos, luego seleccione próximo.
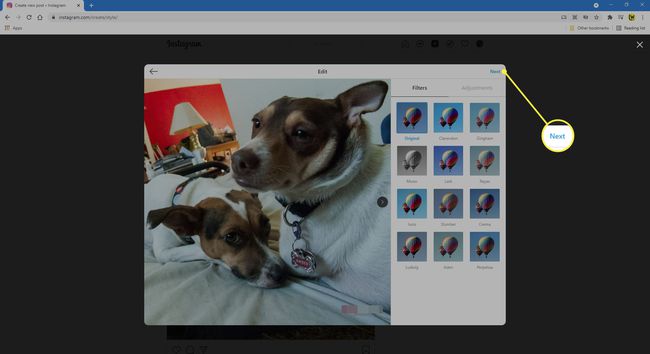
-
Agrega una leyenda para tu publicación. También puede agregar emoji seleccionando el emoticón.

-
Si lo desea, agregue un Localización.
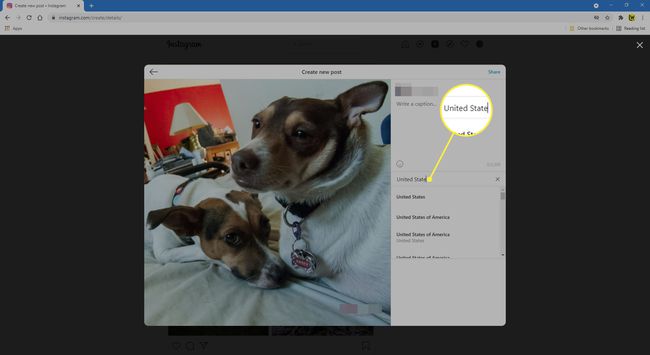
-
Debajo Accesibilidad, puede agregar texto alternativo para personas con discapacidad visual.

-
Si desea desactivar los comentarios, desactive la opción debajo de Ajustes avanzados.
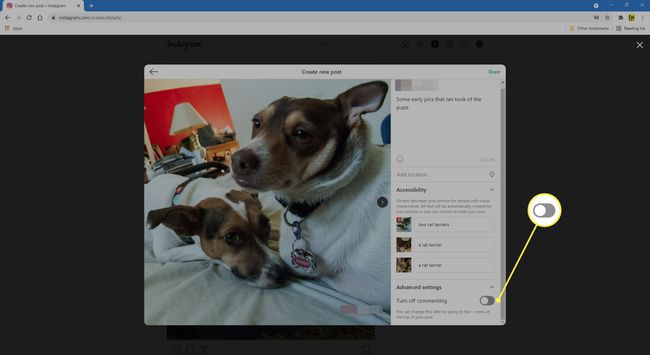
-
Seleccione Cuota en la esquina superior derecha.
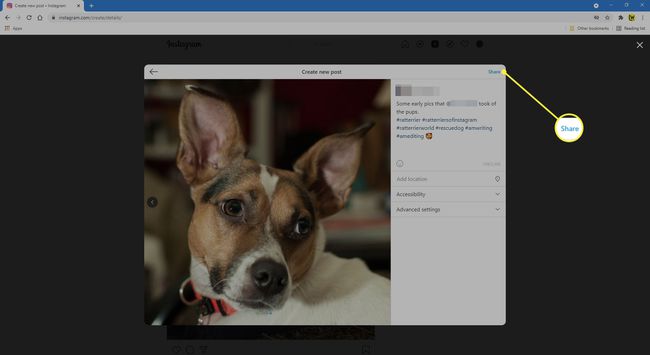
-
Una vez que su publicación se haya cargado correctamente, verá el mensaje, Tu publicación ha sido compartida.