Cómo limpiar tu MacBook Pro
Puede llegar el día en que necesite limpiar su MacBook Pro, ya sea porque está vendiendo la computadora o porque quiere comenzar de nuevo con un disco limpio. Esta guía explica cómo hacer una copia de seguridad de su MacBook Pro de antemano y cómo limpiar su disco duro de todos los datos que ha acumulado desde que comenzó a usarlo.
Cómo hacer una copia de seguridad de su MacBook Pro
Antes de borrar el disco duro de su MacBook Pro, es una buena idea crear una copia de seguridad. Esto se aplica independientemente de si está limpiando el disco para darle a la máquina un nuevo comienzo o si lo está vendiendo pero aún desea usar sus archivos guardados con una nueva MacBook.
Esto es lo que haces para crear una copia de seguridad con Time Machine, aunque tambien hay aplicaciones de respaldo de terceros puedes usar:
Conecta el dispositivo de almacenamiento externo que contendrá la copia de seguridad.
Haga clic en el manzana en la esquina superior izquierda de la pantalla del MacBook Pro.
Seleccione Preferencias del Sistema.
-
Seleccione Máquina del tiempo.
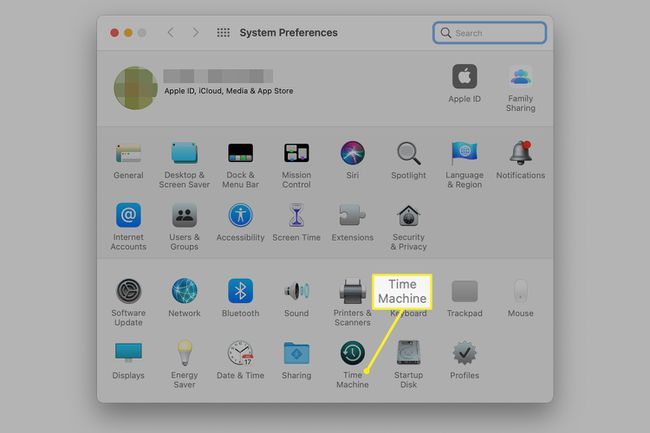
-
Hacer clic Seleccionar disco de respaldo.

-
Escoge tu disco externo. Hacer clic Cifrar copias de seguridad y luego seleccione Usar disco.
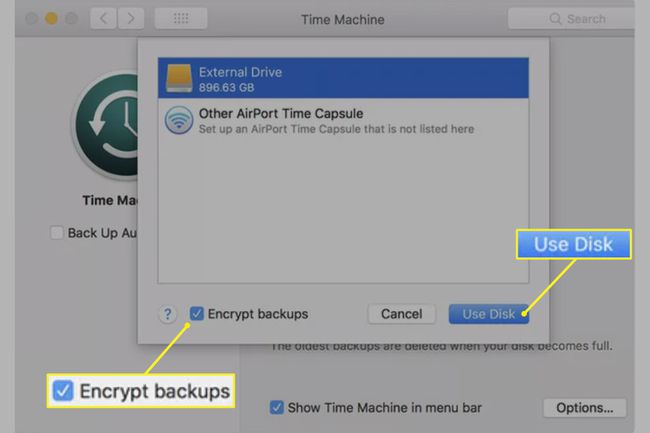
Si no está en la posición ON, haga clic en el SOBRE botón después de hacer clic Usar disco. Cuando lo haga, la MacBook Pro comenzará a crear una copia de seguridad. Después de que su MacBook Pro se borre a su configuración de fábrica, puede usar la copia de seguridad que hizo al volver a conectar el disco duro externo al MacBook y luego seguir las instrucciones en pantalla.
Cerrar sesión de servicios
Si está vendiendo su MacBook Pro, otra cosa que debe hacer antes de limpiar su disco duro es cerrar sesión en iTunes, iCloud e iMessage.
- Para iCloud, tome la siguiente ruta: Haga clic en el manzana en la esquina superior izquierda de la pantalla y seleccione Preferencias del Sistema > iCloud > Desconectar.
- Para iTunes: Abrir iTunes > Cuenta > Autorizaciones > Desautorizar esta computadora. Entonces ingrese su Identificación de Apple y contraseña y seleccione Desautorizar.
- Para mensajes: presione Mando + Barra espaciadora, escribe Mensajesy presione Ingresar. Seleccione Mensajes en la barra de menú en la parte superior de la pantalla de Mac y luego seleccione Preferencias > iMessage > Desconectar.
Cómo borrar contenido y configuraciones en macOS Monterey y versiones posteriores
Si tu Mac tiene macOS Monterey (12.0) o más reciente, tiene una manera fácil de prepararlo para venderlo o intercambiarlo. Preferencias del sistema contiene una opción Borrar todo el contenido y la configuración en la barra de menú que elimina sus datos personales y cualquier aplicación que haya instalado sin eliminar macOS. Si lo hace, le ahorrará la molestia de eliminar y reinstalar el sistema operativo que requieren otros métodos.
Si desea guardar los archivos (documentos, fotos, música) que creó mientras usaba su MacBook Pro, haga una copia de seguridad de su disco duro antes de borrarlo.
Cómo limpiar una MacBook Pro en macOS Big Sur o versiones anteriores
El proceso de limpiar una MacBook Pro ejecutando macOS Big Sur o anterior es más complicado que el método simple disponible en macOS Monterey. Después de hacer una copia de seguridad del disco, inicie la MacBook Pro para que comienza en modo de recuperación. Haga esto presionando y sosteniendo Mando+R al encender o reiniciar la Mac. Luego, limpie la computadora completando el siguiente proceso, que requiere que la MacBook esté conectada a Internet.
Una vez en el modo de recuperación y en la pantalla de utilidades de macOS, haga lo siguiente:
Hacer clic Utilidad de disco.
Hacer clic Continuar.
Selecciona tu disco duro. Seleccione el disco en lugar de cualquier volumen anidado dentro del disco.
Haga clic en el Borrar botón.
Entrar a nombre para el disco, como "Mac HD" o cualquier otra cosa que considere apropiada.
Si está utilizando macOS High Sierra o posterior, elegir APFSen el campo Formato. Si está usando macOS Sierra o una versión anterior, elija Mac OS Extended (con registro).
Escoger Mapa de particiones GUID para el campo Esquema (si se muestra).
-
Hacer clic Borrar para comenzar el proceso de limpieza.
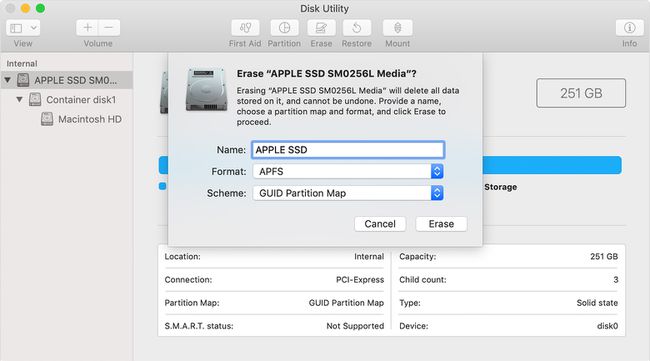
Reinstalar macOS
Independientemente de si está vendiendo su MacBook Pro o usándolo de nuevo usted mismo, reinstale macOS después de que se haya borrado el disco. Asegurándose de que su MacBook esté enchufado a una fuente de alimentación, esto es lo que debe hacer:
-
En la pantalla de utilidades de macOS, haga clic en Reinstalar macOS.
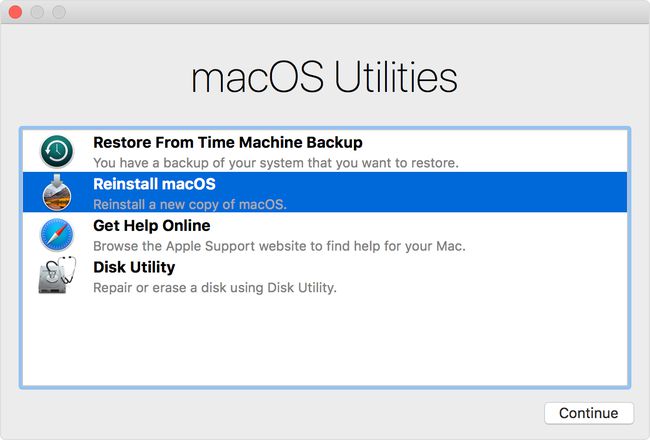
Hacer clic Continuar.
Siga las instrucciones en la pantalla para completar la instalación.
Cuando se complete la instalación, verá la pantalla de configuración / bienvenida. Si vende la MacBook Pro, presione Mando+Q, que apaga la Mac en la pantalla de configuración, dejando así la computadora en un estado de fábrica, lista para su próximo propietario.
Sin embargo, si tiene la MacBook Pro, siga las instrucciones en pantalla para completar el proceso de configuración.
