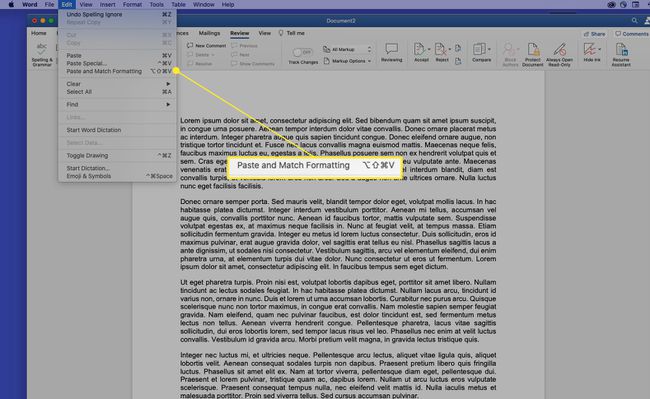Cómo cortar, copiar y pegar en una Mac
Qué saber
- Seleccione el texto o la carpeta que desea cortar o copiar, luego presione Mando+C copiar o Mando+X cortar.
- Para pegar el texto o la carpeta que cortó o copió, coloque el cursor donde desee que vaya y presione Mando+V.
- Puede copiar una imagen colocando el cursor sobre ella, presionando Control, luego seleccionando Copiar imagen.
Este artículo explica cómo usar los comandos Cortar, Copiar y Pegar en una Mac. Estas instrucciones se crearon para macOS Catalina (10.15) pero se aplican a la mayoría de las versiones anteriores de Mac OS y Mac OS X. Algunas versiones anteriores del sistema operativo pueden tener una interfaz ligeramente diferente.
Cómo copiar, cortar o pegar texto
Para copiar, cortar o pegar texto, complete los siguientes pasos:
-
Resalte el texto que desea copiar o cortar. Si está usando un mouse o trackpad, mueva el cursor al principio del texto que desea copiar. Luego, haga clic y mantenga presionado mientras arrastra el cursor sobre el contenido que desea copiar.
Si está utilizando el teclado, mueva el cursor al principio del texto que desea copiar. Luego, mantenga presionado Cambio mientras usa las teclas de flecha para seleccionar el contenido que desea copiar.
Verá un cuadro de color alrededor del contenido seleccionado.
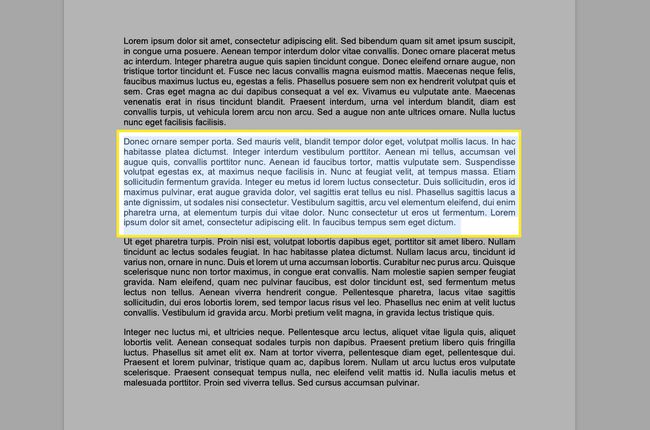
En Microsoft Word, hay opciones de selección detalladas puede ajustar para facilitar la selección.
-
Para copiar el texto resaltado, utilice uno de los siguientes métodos:
- En el teclado, presione Mando+C.
- En la barra de menú, seleccione Editar > Dupdo.
Para cortar el texto, utilice uno de los siguientes métodos:
- En el teclado, presione Mando+X.
- En la barra de menú, seleccione Editar > Corte.

-
Para pegar el texto que acaba de copiar o cortar, coloque el cursor en un área editable, como un cuadro de texto o un documento, y utilice uno de los siguientes métodos:
- En el teclado, presione Mando+V.
- En la barra de menú, seleccione Editar > Pegar.

Para copiar el contenido de una celda en Microsoft Excel, el método más sencillo es seleccionar la celda (no el texto) y luego copiarla.
Atajos de teclado que ayudan a copiar y pegar
Otro atajos de teclado son especialmente útiles cuando se utilizan comandos de copiar y pegar:
- Mando+A (Seleccionar todo). Este método abreviado de teclado selecciona todo el texto o elementos dentro de la vista actual, según su selección o la posición del cursor. El comando Seleccionar todo es útil cuando necesita copiar un documento completo.
- Mando+Z (Deshacer). Utilice el comando Deshacer para deshacer la última acción, por ejemplo, si pegó texto en la ubicación incorrecta.
Cómo cortar, copiar o pegar una imagen
Si puede seleccionar contenido arrastrando el cursor sobre él, puede copiarlo. Con esta técnica, puede copiar objetos difíciles de seleccionar, como imágenes en sitios web.
Para copiar una imagen de una página web, coloque el cursor sobre la imagen que desea copiar, presione Control, seleccione la imagen y luego seleccione Copiar imagen desde el menú contextual. La imagen está ahora en su portapapeles y puede pegarla siguiendo los pasos proporcionados en la sección anterior en cualquier campo que acepte imágenes. El proceso es el mismo en un documento, aunque en los documentos se pueden cortar y copiar imágenes.
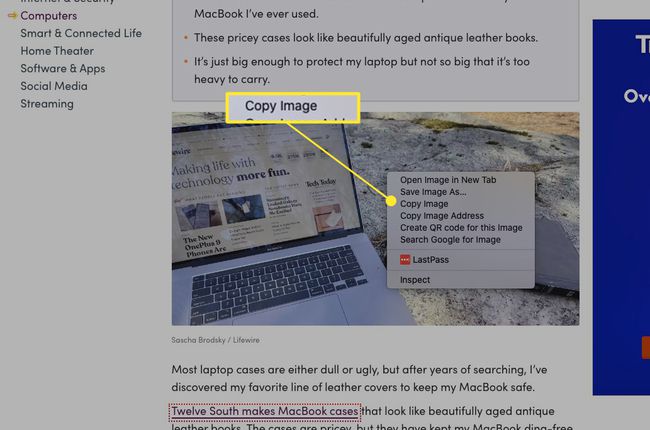
Tú también puedes copiar la URL de una imagen colocando el cursor sobre la imagen, presionando Controly luego seleccionando Copiar dirección de imagen desde el menú contextual.
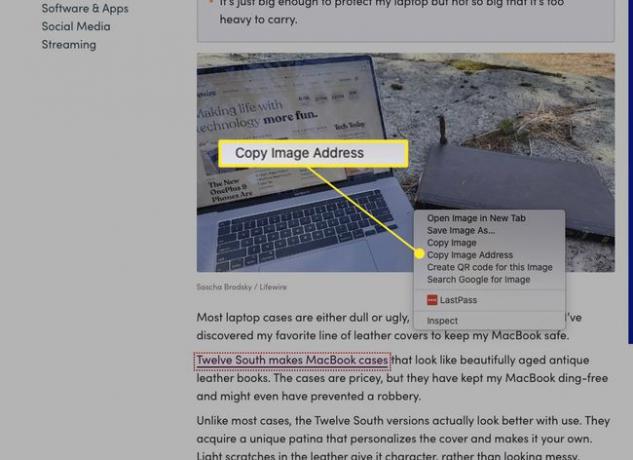
No puede utilizar el comando Cortar en archivos PDF, pero copiar texto e imágenes de un PDF funciona bien.
Cómo cortar, copiar y pegar archivos y carpetas
Puede cortar, copiar y pegar archivos y carpetas en macOS de la misma manera que corta, copia y pega texto e imágenes. Sin embargo, macOS proporciona una forma única de reproducir archivos y carpetas en Descubridor llamado duplicado.
El comando Duplicar crea una copia de los elementos seleccionados en la misma carpeta que el original. Si desea crear copias en otra ubicación en Finder, use el comando Copiar.
Para archivos duplicados dentro de Finder, complete los siguientes pasos:
-
Seleccione una o más carpetas o archivos.
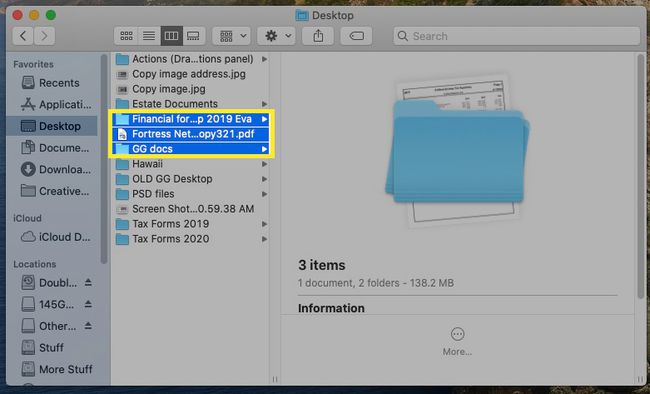
-
prensa Control, seleccionó los elementos resaltados y luego seleccione Duplicar desde el menú contextual. (También puede duplicar el elemento seleccionando Expediente > Duplicar en la barra de menú o presionando Mando+D.)
Para realizar copias más rápido, mantenga pulsado Opcióny luego arrastre el archivo a una nueva ubicación. Este comando duplica automáticamente el archivo, incluso en la misma carpeta.
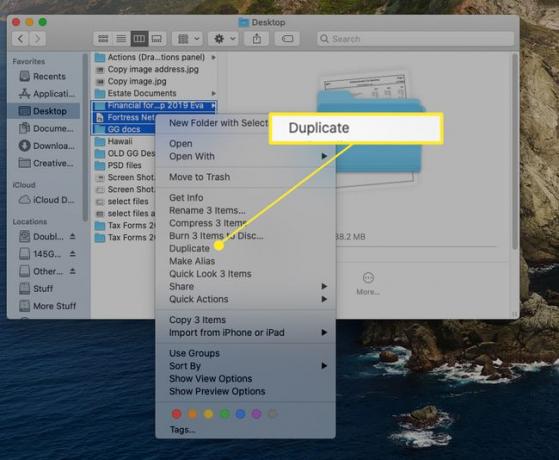
Si desea mover el archivo o carpeta seleccionados en lugar de duplicarlos, presione Mando+Opción+V. Este comando elimina los archivos de su ubicación original cuando se pegan en la nueva ubicación.
Cómo copiar y pegar entre aplicaciones
Los comandos Cortar, Copiar y Pegar también funcionan en todas las aplicaciones. Puede hacer una selección en una aplicación, copiarla o cortarla y luego pegarla en una aplicación diferente. Debido a que el portapapeles es global, el mismo contenido del portapapeles está disponible en cualquier lugar de su Mac.
Un uso común de esta funcionalidad es compartir contenido de la web. En un navegador web, copie texto, una imagen o un elemento de una página web. Luego, cambie a la aplicación de destino, coloque el cursor donde desea que aparezca el contenido y péguelo.
Para copiar y pegar contenido entre aplicaciones, la aplicación de destino debe poder aceptar el contenido copiado. Por ejemplo, si copia esta oración, cambia a Finder y luego la pega, no pasará nada porque el Finder no tiene dónde colocar el texto.
Resolver problemas de formato
Pegar entre aplicaciones con formato de texto enriquecido puede resultar frustrante. Pegar desde un sitio web a un documento de Word, por ejemplo, puede resultar en un texto de aspecto extraño porque los comandos Copiar y Cortar capturan tanto el texto seleccionado como su formato. Cuando pega el texto, el formato lo acompaña.
Cuando desee pegar texto enriquecido o formateado de una fuente, en lugar de utilizar el estándar Pegar comando, use el Pegar y combinar estilo o Pegar y hacer coincidir formato mando. Este comando ajusta el formato para que coincida con el formato del archivo de destino. De esta manera, el contenido pegado encajará perfectamente en el resto de su documento.
Cuando haya seleccionado y cortado o copiado el texto en su documento de origen, vaya al documento de destino y seleccione Editar > Pegar y combinar estilo o Pegar y hacer coincidir formatoo usa el atajo de teclado Cambio+Opción+Mando+V. No todas las aplicaciones tienen Pegar y combinar estilo y algunas aplicaciones usan un método abreviado de teclado diferente, así que asegúrese de revisar el menú Editar de la aplicación.