Cómo acceder a Samsung Cloud
Qué saber
- Para acceder a Samsung Cloud, vaya a Ajustes > Nube y cuentas > Samsung Cloud > Ajustes > Configuración de sincronización y copia de seguridad automática.
- Para activar la sincronización, deslice el interruptor de palanca a Sobre para cada tipo de datos.
- También puede acceder al portal web de Samsung Cloud a través de un navegador web.
Este artículo explica cómo acceder a Samsung Cloud en dispositivos Samsung Galaxy con Android 7.0 (Nougat) o posterior. También explica cómo sincronizar, realizar copias de seguridad, restaurar y eliminar datos.
Cómo acceder a Samsung Cloud en un Samsung Galaxy
Samsung Cloud es un servicio de respaldo gratuito disponible para la mayoría de los teléfonos inteligentes y tabletas Samsung Galaxy. Si bien es capaz de almacenar grandes cantidades de datos, Samsung Cloud no pretende ser un espacio en línea para cargar, compartir y descargar archivos. En cambio, Samsung Cloud permite recuperar rápidamente la configuración y los datos del dispositivo si pierde su dispositivo o
-
Abre tu teléfono Ajustes y navegar a Nube y cuentas > Samsung Cloud.
Es posible que se le solicite que inicie sesión con su cuenta de Samsung o regístrese para obtener una nueva cuenta.
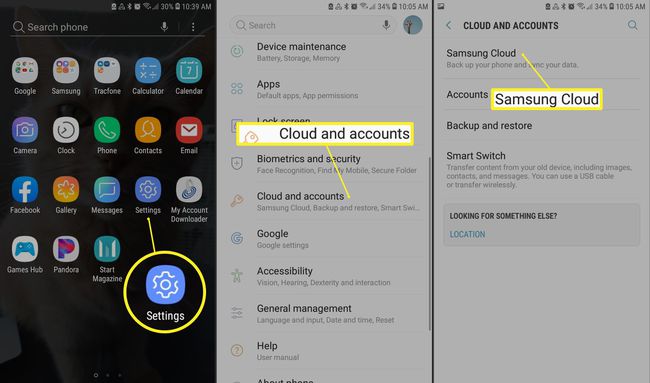
-
Toque en el tres puntos en la esquina superior derecha y seleccione Ajustes en el menú que aparece, luego toque Configuración de sincronización y copia de seguridad automática.
Grifo Sincronizar y realizar copias de seguridad en itinerancia para permitir la sincronización a través de una red celular. Deje esta opción desactivada para conservar los datos móviles y solo permitir la sincronización a través de Wi-Fi.
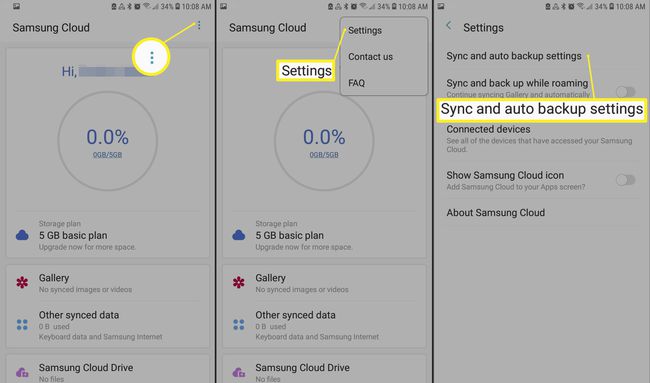
-
Bajo la Sincronizar pestaña, desplácese hacia abajo y deslice el interruptor de palanca a Sobre para cada tipo de datos que desee mantener sincronizados.
Grifo Sincronizar ahora para sincronizar manualmente los datos seleccionados.
-
Grifo Copia de seguridad automática, luego desplácese hacia abajo y deslice el interruptor de palanca a Sobre para cada tipo de datos que desee respaldar, como Calendario, Contactos, o Galería.
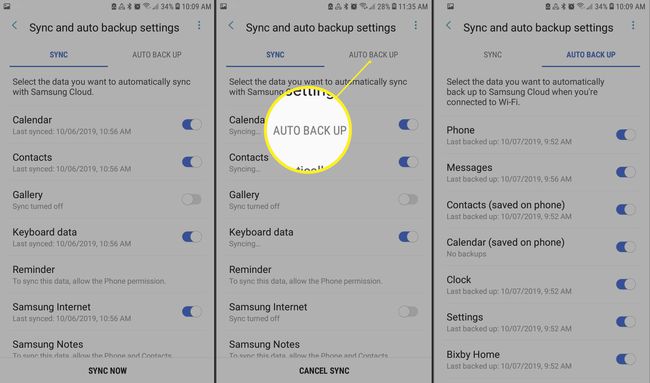
-
Vuelve al menú principal de Samsung Cloud y toca tu nombre en la parte superior para ver cuánto almacenamiento está disponible y cuánto estás usando. Para hacer una copia de seguridad manual de sus datos, desplácese hacia abajo y toque Hacer una copia de seguridad de este teléfono.
En algunos dispositivos, puede seleccionar opciones de red para sincronizar fotos tocando Galería.
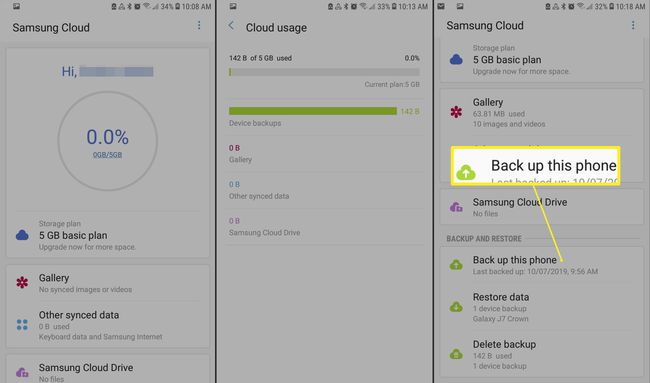
Cómo eliminar una foto individual de Samsung Cloud
Una vez que haya configurado su cuenta de Samsung Cloud, puede eliminar las imágenes que ya no desea tener en su nube desde su dispositivo móvil. Abre el Galería aplicación y seleccione la foto que desea eliminar, luego toque la papelera y toque Borrar.
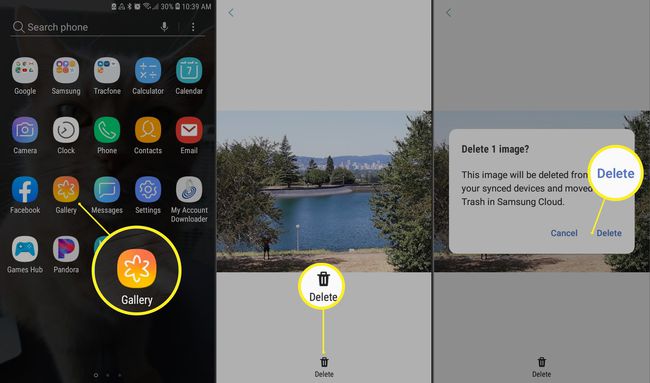
El uso de este método también eliminará la imagen de Fotos de Google y enviarlo a la Papelera de Samsung Cloud. Actualmente, no puede ver ni descargar archivos individuales en Samsung Cloud o Trash. Si desea eliminar una foto apreciada de Samsung Cloud y conservarla para su propio uso, primero debe guardarla en una tarjeta SD.
Cómo eliminar todas las fotos de Samsung Cloud
Si desea deshacerse de todas las fotos en su Samsung Cloud, abra Samsung Cloud y seleccione Galería > Eliminar todos los datos de la Galería de Samsung Cloud > Eliminar y desactivar la sincronización.
Aunque se eliminaron de Samsung Cloud, las imágenes deberían permanecer en su dispositivo Galaxy tanto en su Galería como en Google Fotos.
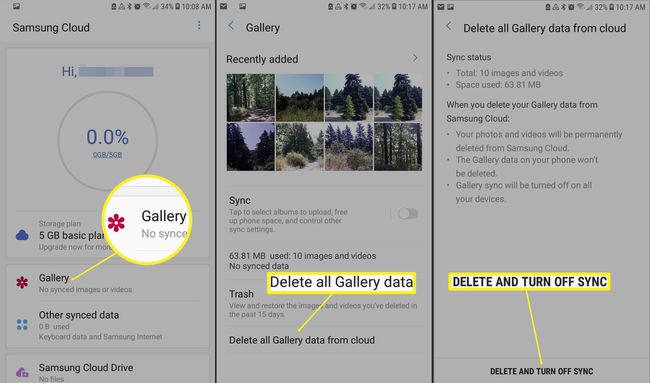
Cómo restaurar datos desde Samsung Cloud
Para restaurar algunos o todos los datos y configuraciones de su dispositivo Galaxy, abra Samsung Cloud y desplácese hacia abajo para seleccionar Restaurar datos. Elija qué datos desea restaurar (o elija Seleccionar todo), luego toque Restaurar.
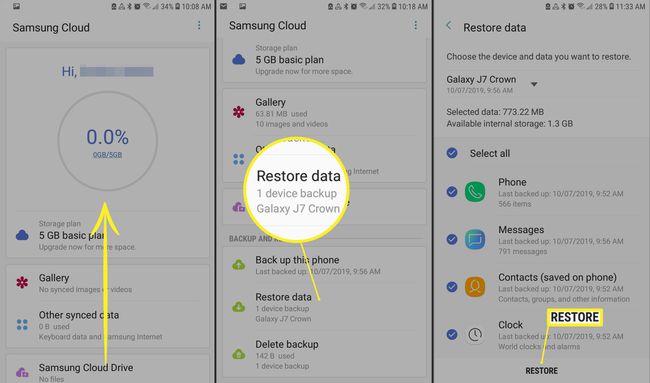
Cómo acceder a Samsung Cloud en la Web
Para acceder a su Samsung Cloud desde su computadora a través de un navegador web, inicie sesión a través del Portal web de Samsung Cloud para ver fotos, videos y otros archivos de todos sus dispositivos Galaxy.
¿Qué admite Samsung Cloud Storage?
Samsung Cloud admite la copia de seguridad, la sincronización y la restauración de los siguientes elementos en los dispositivos habilitados:
- Diseño de la pantalla de inicio, configuración del sistema, favoritos, registro de llamadas y cuentas de correo electrónico en el dispositivo Galaxy.
- Configuración de aplicaciones y datos para aplicaciones Samsung precargadas como Calendario, Internet de Samsung, Contactos y Notas de Samsung.
- Datos de usuario como documentos, fotos, música y videos.
Samsung Cloud también admite hasta 15 GB de almacenamiento gratuito. Más allá de eso, Samsung ofrece opciones pagas para almacenamiento adicional para algunos modelos de dispositivos de algunos operadores.
Qué no admite Samsung Cloud Storage
Samsung Cloud no es perfecto y hay varias cosas que debe tener en cuenta antes de utilizar el servicio:
- Originalmente, Samsung admitía datos de aplicaciones de terceros. En enero de 2018, Samsung anunció el final del soporte para datos de aplicaciones de terceros, además de las intenciones de comenzar a eliminar dichos datos del servicio.
- Samsung Cloud no admite datos en Tarjetas SD.
- Samsung Cloud no está disponible en dispositivos Galaxy de Verizon.
- Samsung Cloud no es compatible con ningún proveedor en modelos anteriores a la serie Galaxy 6, Galaxy J3 y J7, Galaxy Note 4 Series o Galaxy Tab A y Tab S2.
Solo puede acceder a su almacenamiento Samsung Cloud desde un dispositivo Galaxy compatible. Las características exactas de Samsung Cloud varían según el modelo del dispositivo, el proveedor de servicios inalámbricos y la versión de Android.
Entre los dispositivos que admiten Samsung Cloud, la capacidad de realizar copias de seguridad y sincronizar varios tipos de datos de Samsung puede diferir; las copias de seguridad pueden estar limitadas a Contactos y Calendario, por ejemplo. Además, es posible que pueda sincronizar algunos tipos de datos en Wi-Fi o en una red celular mientras está limitado a Wi-Fi para otros tipos de datos.
