Cómo grabar un archivo de imagen ISO en un DVD
Qué saber
- Coloque un disco en blanco en la unidad de disco. Haga clic con el botón derecho o mantenga presionado el archivo ISO. Escoger Grabar imagen de disco.
- Elija el quemador correcto del Quemador de disco Menú desplegable. Normalmente, es la unidad "D:".
- Seleccione Quemar. Cuando el disco se expulse de la unidad, cierre la ventana.
Este artículo explica cómo grabar un archivo ISO en un DVD, CD o BD en Windows 10, Windows 8 o Windows 7. También incluye información sobre cómo grabar un archivo IOS en versiones anteriores de Windows.
Cómo grabar un archivo de imagen ISO en un DVD
Después de descargar un Archivo ISO, debe grabarlo en un disco (o una unidad USB). El proceso es diferente a copiar un archivo en un disco. Sin embargo, Windows 10, Windows 8, y Windows 7 Incluya una herramienta de grabación ISO incorporada que lo hace fácil. Este proceso funciona para DVD, CD o BD.
-
Asegúrese de que haya un disco en blanco en su unidad de disco.
Mientras tu unidad óptica lo admite, este disco puede ser un DVD, CD o BD en blanco.
Utilice el disco de menor tamaño que pueda porque un disco grabado con un archivo ISO no suele utilizarse para otros fines. Por ejemplo, si el archivo ISO que está usando tiene solo 125 MB, no use un DVD o BD si tiene disponible un CD vacío menos costoso.
Mira esto Descripción general de los tipos de almacenamiento óptico para obtener más información sobre la cantidad de datos que pueden contener ciertos tipos de discos.
-
Haga clic con el botón derecho o mantenga presionado el archivo ISO y luego elija Grabar imagen de disco para abrir el Grabador de imagen de disco de Windows ventana.
Si está usando Windows 7, puede simplemente hacer doble clic en el archivo ISO. Hacer doble clic o tocar dos veces una ISO en Windows 10 o Windows 8 montar el archivo como un disco virtual.
-
Elija la grabadora de CD, DVD o BD correcta de la Quemador de disco: Menú desplegable.
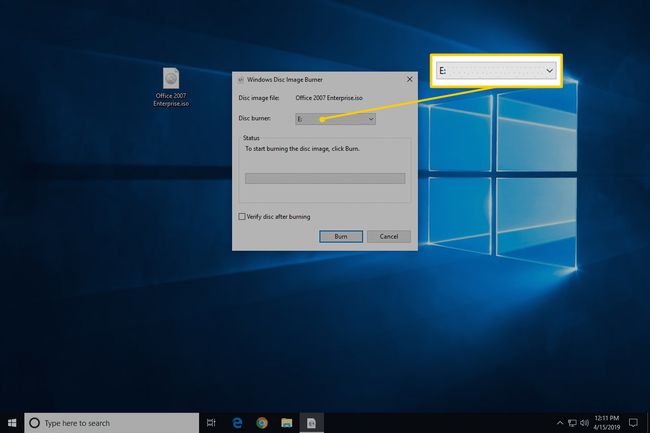
Aunque no siempre, normalmente solo hay una opción disponible: la unidad "D:".
-
Seleccione Quemar para grabar la imagen ISO en el disco.
La cantidad de tiempo que lleva grabar un archivo ISO depende tanto del tamaño del archivo ISO como del velocidad de su grabadora de disco, por lo que podría tomar desde varios segundos hasta varios minutos para completo.
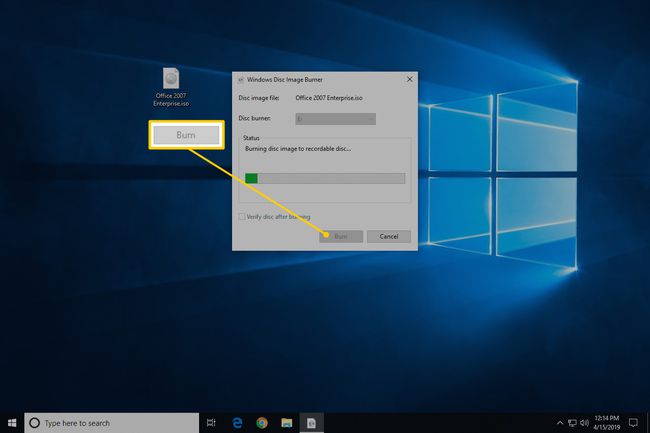
Opcionalmente, puede marcar la casilla junto a "Verificar disco después de grabar" antes de grabar la imagen ISO. Esto es útil si la integridad de los datos es importante, como si está grabando firmware al disco. Hay una buena explicación de lo que eso significa. en How-To-Geek.
-
Cuando finalice la grabación, el disco se expulsará de la unidad de disco y la descripción de "Estado" dirá "La imagen del disco se ha grabado correctamente en el disco".
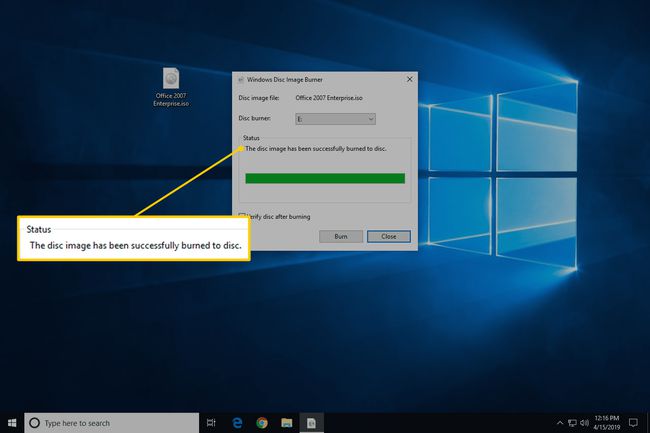
Ahora puede cerrar la ventana y usar el archivo ISO convertido en disco para lo que sea que lo necesite.
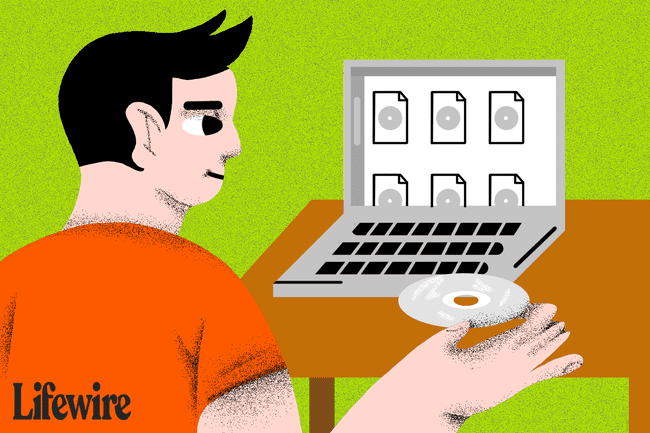
Si ve el contenido del disco, es posible que observe muchos archivos y carpetas. Entonces, ¿qué pasó con el archivo ISO? El archivo ISO es solo una representación de un solo archivo del disco. Ese archivo ISO contenía la información de todos los archivos que ve en el disco ahora.
Cómo grabar un archivo ISO en un DVD con Free ISO Burner
La herramienta de grabación de imagen de disco de Windows integrada no está disponible en Windows Vista o Windows XP, entonces tendrás que usar un programa de terceros para grabar el archivo ISO en un disco.
A continuación, le indicamos cómo hacerlo con una aplicación llamada Free ISO Burner:
Free ISO Burner funciona en Windows 10, 8, 7, Vista y XP, y grabará un archivo de imagen ISO en cualquiera de los diversos tipos de discos DVD, BD y CD que existen.
¿Prefieres capturas de pantalla? Pruebe nuestro Guía paso a paso para grabar un archivo ISO para un recorrido completo!
-
Descarga Free ISO Burner, un programa completamente gratuito que solo graba archivos ISO, lo que lo hace realmente fácil de usar.
Free ISO Burner es completamente gratis y completamente funcional. SIN EMBARGO, su página de descarga (alojada por SoftSea.com) es un poco complicada. No dejes que sus anuncios te engañen para que descargues algo más. Ver el advertencia en el paso 2 de nuestro tutorial para detalles.
Si prefiere elegir una herramienta de grabación ISO diferente, consulte las sugerencias en la parte inferior de la página. Por supuesto, si lo hace, las instrucciones a continuación relacionadas con Free ISO Burner no se aplicarán exactamente.
-
Haga doble clic o toque dos veces en el FreeISOBurner archivo que acaba de descargar. Se iniciará el programa Free ISO Burner.
Free ISO Burner es un programa independiente, lo que significa que no se instala, simplemente se ejecuta. Esta es otra razón más por la que preferimos este quemador ISO sobre otros con grandes instalaciones.
Inserte un disco en blanco en su unidad.
Escoger Abierto junto al cuadro de texto vacío cerca de la parte superior de la ventana del programa.
-
Busque y seleccione el archivo ISO que desea grabar en el disco vacío y elija Abierto para confirmar.
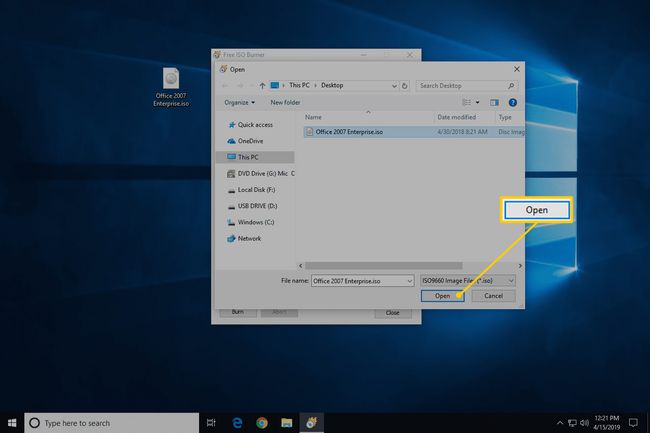
-
Compruebe que la opción debajo Conducir es, de hecho, la unidad óptica en la que colocó el disco vacío mientras estaba en el Paso 3 anterior.
Si tiene más de una unidad óptica, es posible que tenga más de una opción para elegir aquí.
-
Omita las personalizaciones en el Opciones área a menos que sepa lo que está haciendo.
A menos que esté solucionando un problema, es posible que, como máximo, desee configurar un etiqueta de volumen para el nuevo disco, pero no es necesario.
-
Seleccione Quemar para iniciar la grabación del archivo ISO.
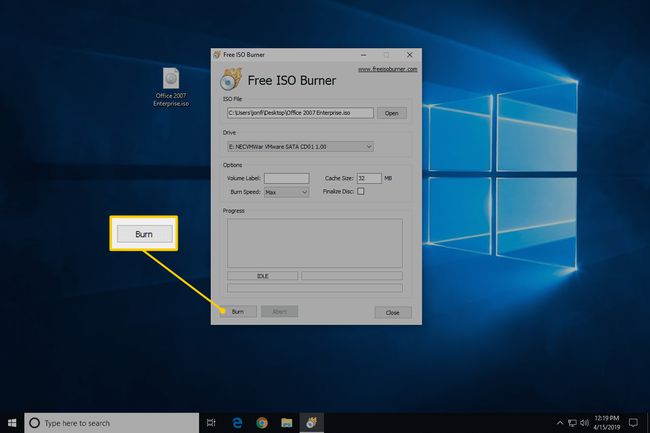
Dependiendo del tamaño del archivo ISO y de la velocidad de la grabadora de discos, el proceso de grabación de ISO solo puede tardar unos segundos o hasta varios minutos.
Cuando finalice la grabación, el disco se expulsará automáticamente de la unidad. Luego puede quitar el disco y cerrar Free ISO Burner.
Más ayuda para grabar imágenes ISO en discos
Debes tener una óptica quemador para escribir archivos ISO en un disco. No podrá grabar archivos ISO si solo tiene una unidad de CD, DVD o BD estándar.
Muchos archivos ISO están pensados para ser arrancado desde después de que se queman, como algunos programas de prueba de memoria, limpiaparabrisas de disco duro, y herramientas antivirus.
Si no está seguro de cómo hacerlo, consulte nuestra Cómo iniciar su computadora desde un CD, DVD o disco BD guía para obtener más información.
Algunos otros programas de grabación ISO gratuitos que están disponibles además de Free ISO Burner incluyen CDBurnerXP, ImgBurn, InfraRecorder, BurnAware gratis, Jihosoft ISO Maker y Quemador ISO activo.
También puede grabar un archivo ISO en Mac OS usando la Utilidad de Discos, Descubridor, o una terminal.
¿Tiene una imagen ISO que necesita grabar pero no tiene una unidad grabadora de DVD o ningún disco vacío? Ver Cómo grabar un archivo ISO en USB para obtener un tutorial completo sobre cómo llevar su ISO a un USB conducir en su lugar.
