Cómo convertir un JPG a PDF
Qué saber:
- En Windows, haga clic derecho en el archivo JPG, seleccione Impresión > Microsoft Print a PDF > seleccionar opciones de impresión> Impresión > nombre el archivo.
- En cualquier navegador web, cargue el archivo JPG en una herramienta de conversión como Adobe.com o Smallpdf.
- Use la aplicación Archivos en un dispositivo iOS o la aplicación Galería en Android para guardar archivos JPG en PDF.
Este artículo explica cómo convertir un JPG a PDF en Windows 10, en línea, iOS y Android.
Cómo convertir una imagen a PDF en Windows 10
Puede utilizar la impresora virtual Microsoft Print to PDF para convertir una imagen a PDF desde cualquier lugar que tenga una función de impresión.
-
Seleccione el JPG en el Explorador de archivos. Haga clic derecho en el archivo seleccionado y seleccione Impresión. Alternativamente, seleccione el Cuota pestaña y luego elija Impresión.
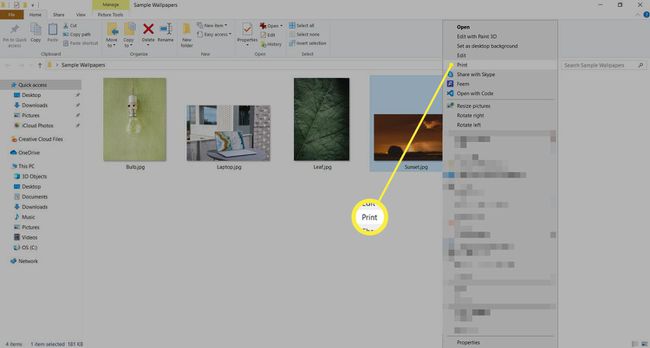
Seleccione Microsoft Print a PDF como la impresora en el Imprimir imágenes diálogo.
Elija sus preferencias para Tamaño de papel, Calidady el número de copias.
-
Seleccione el diseño de impresión en la barra lateral de la derecha. Imprimir imágenes también le permite seleccionar varios archivos JPG y combinarlos en un PDF dentro de las opciones de diseño.
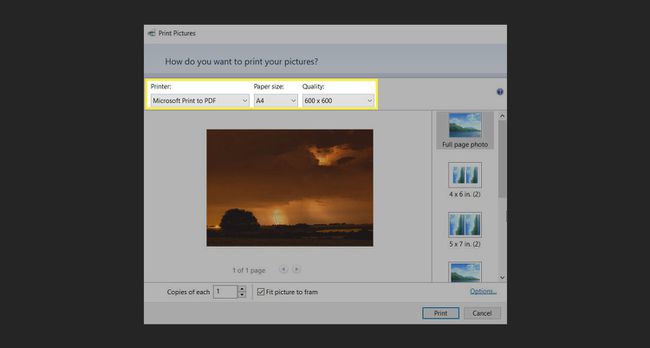
Seleccione Impresión para abrir el Guardar salida de impresión como diálogo donde puede ingresar el nombre y seleccionar la ubicación del archivo PDF.
Si no ve la función Microsoft Print to PDF en el cuadro de diálogo Imprimir, vaya a Panel de control > Programas > Activar o desactivar las características de windows > Habilitar Microsoft Print to PDF en la lista de características opcionales de Windows.
Cómo convertir imágenes a PDF en línea
Utilice estas dos herramientas web ordenadas para convertir JPG a PDF al instante.
Adobe.com
Arrastre y suelte un archivo de imagen (JPG, PNG, BMP y más) en Herramienta en línea de Adobe.com para convertir a PDF.
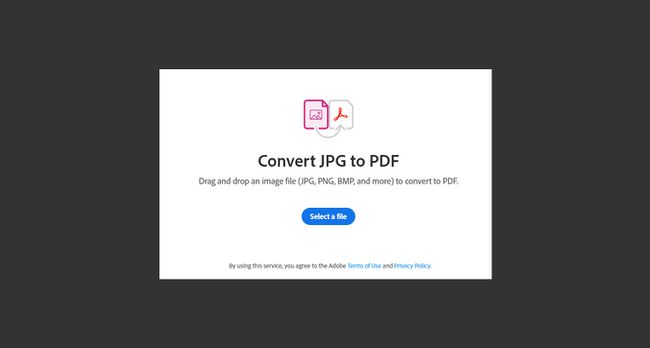
PequeñoPDF
Usar Smallpdf, arrastre y suelte un archivo JPG o seleccione una fuente en línea como Google Drive o Dropbox.

Cómo cambiar JPG a PDF en iOS
La aplicación Archivos hace que sea conveniente convertir JPG a PDF en unos pocos toques y no tiene que descargar ninguna aplicación de conversión de imágenes. Las instrucciones a continuación se aplican a un iPhone con iOS 14.
Guardar archivos de imagen de Fotos para Archivos.
Abierto Archivos y pulsación larga en el archivo que desea convertir.
-
Grifo Crea PDF y el archivo recién convertido se guarda en la misma ubicación que la imagen.
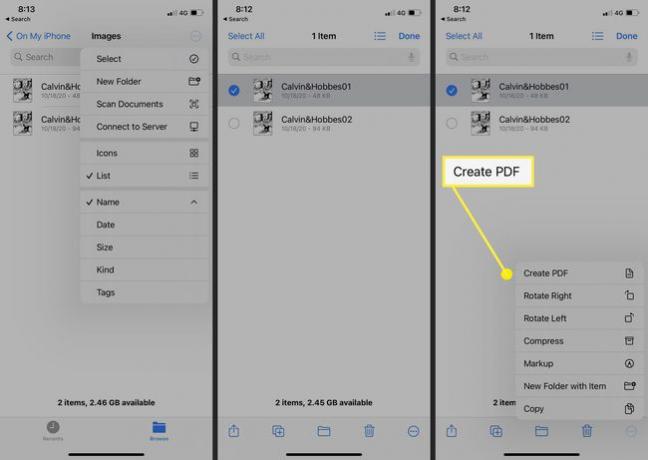
Mueva el archivo a una nueva ubicación o compártalo desde el Archivos aplicación.
Para convertir varias imágenes a PDF en su iPhone, cambie el nombre de las imágenes en el orden correcto. Selecciónelos todos y toque el icono de tres puntos en la parte inferior de la pantalla. Escoger Crea PDF del menú.
Cómo cambiar JPG a PDF en Android
En un teléfono Android, puede convertir una imagen a PDF desde el Galería. La función Imprimir también le brinda opciones para establecer el tamaño del documento PDF. Las instrucciones a continuación se aplican a un teléfono Samsung.
Abre la foto Galería.
Seleccione la imagen o imágenes que desea convertir a PDF.
-
Toque el ícono de menú de tres puntos en la parte superior. Seleccione Imprimir> Guardar como PDF.
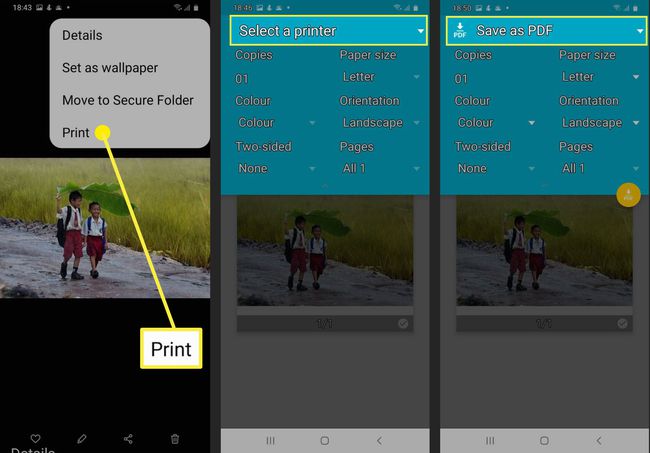
Elija el número de copias, el tamaño del papel y la orientación. Toque en el Icono de PDF para guardar el archivo PDF en cualquier carpeta del almacenamiento interno de su teléfono.
¿Por qué convertir un JPG a PDF?
Convertir un JPG a PDF o incluso varios archivos de imagen en un solo PDF tiene varios beneficios. Puede ayudarlo a mantener la calidad de sus archivos de imagen, presentarlos mejor y distribuirlos de manera más eficiente.
