Cómo vaciar y borrar la caché de DNS de Windows
Qué saber
- Borre su DNS con el comando ipconfig / flushdns en el cuadro de diálogo Ejecutar.
- El comando ipconfig / flushdns también funciona a través del símbolo del sistema.
- También puede borrar el DNS a través de PowerShell con el comando Clear-DnsClientCache.
Este artículo explica cómo vaciar y borrar la caché de DNS de Windows, incluidos los métodos que utilizan el cuadro de diálogo Ejecutar, el símbolo del sistema y Windows PowerShell. Si no está seguro de cuál usar, comience con el método del cuadro de diálogo Ejecutar.
Cómo vaciar y borrar la caché de DNS de Windows
La forma más fácil de borrar su caché de DNS es usar el cuadro de diálogo Ejecutar, una herramienta de Windows que le permite ejecutar comandos rápidamente, iniciar aplicaciones y abrir archivos si sabe qué escribir.
-
Mantenga pulsado el Clave de Windows + R para abrir el cuadro de diálogo Ejecutar.
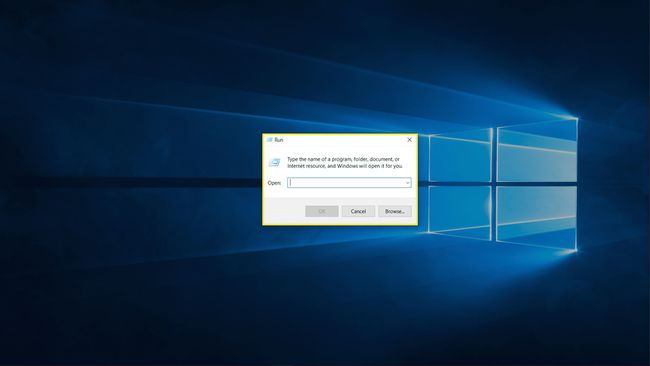
-
Escribe ipconfig / flushdns en el campo de texto y haga clic en OK.

Verifique si su problema se ha resuelto.
Cómo usar el símbolo del sistema para borrar su caché de DNS
El cuadro de diálogo Ejecutar es rápido y sencillo, pero no ofrece muchos comentarios ni opciones. Si no está seguro de si el método del cuadro de diálogo Ejecutar funcionó o prefiere recibir más comentarios sobre si el proceso está completo, puede usar el mismo comando en el símbolo del sistema de Windows.
-
Haga clic en el Comienzo o el campo de búsqueda de la barra de tareas y escriba mando.

-
Hacer clic Ejecutar como administrador.
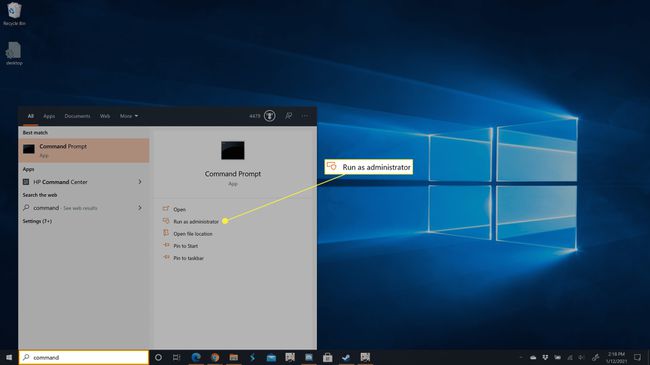
-
Escribe ipconfig / flushdns y presione la tecla enter.
-
Espere a que finalice el proceso.
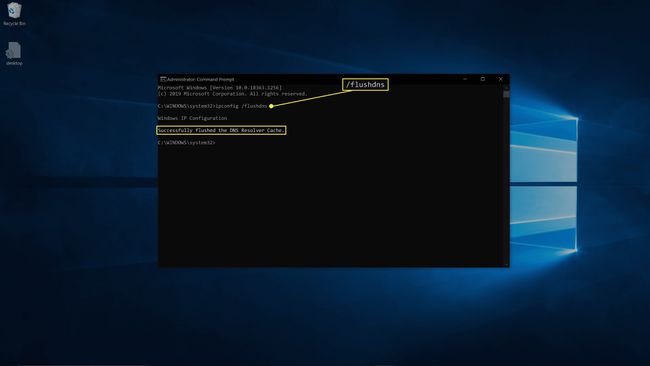
Verifique si su problema se ha resuelto.
Cómo usar Windows PowerShell para borrar DNS en Windows 10
El último método que puede usar para borrar y vaciar su DNS en Windows 10 es ligeramente diferente. Utiliza Windows PowerShell en lugar del símbolo del sistema, por lo que utiliza un comando completamente diferente.
-
Haga clic derecho en el Comienzo y seleccione Windows PowerShell (administrador).
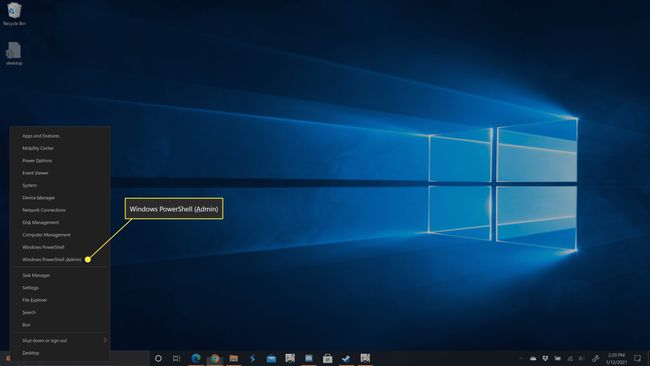
Si se le solicita permiso del Control de cuentas de usuario, haga clic en sí.
-
Escribe Clear-DnsClientCache y luego presione la tecla Enter.
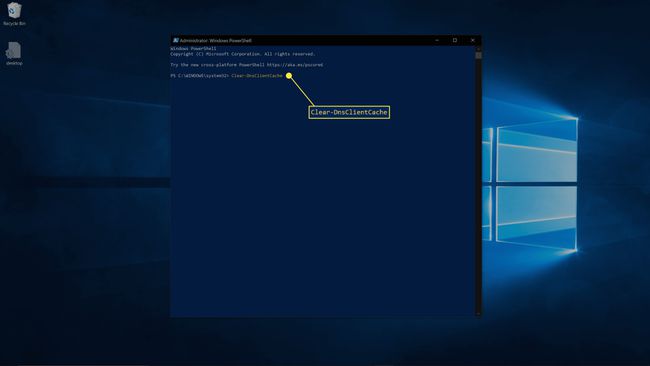
-
Espere a que finalice el proceso.
Verifique si su problema se ha resuelto.
¿Por qué vaciar la caché de DNS?
El propósito del DNS es permitirle visitar sitios web escribiendo una URL en lugar de una dirección IP. El objetivo de una caché de DNS es acelerar el acceso al sitio web haciéndolo para que su computadora no tenga que esperar una búsqueda de DNS cada vez que visita un sitio web en el que ya ha estado en el pasado. Si este registro local se daña, está desactualizado o si se conectó a un servidor DNS que proporcionó información incorrecta, es posible que tenga problemas para acceder a los sitios web. Al borrar o vaciar su caché de DNS, obliga a su computadora a verificar un servidor DNS al visitar sitios porque ya no hay un registro local.
Si bien Windows 10 mantiene una caché de DNS local que puede limpiar con los métodos que se encuentran en este artículo, su enrutador también puede mantener una caché. Si encuentra que limpiar su DNS en Windows 10 no soluciona su problema de conectividad a Internet, entonces reiniciando su enrutador puede ayudar.
