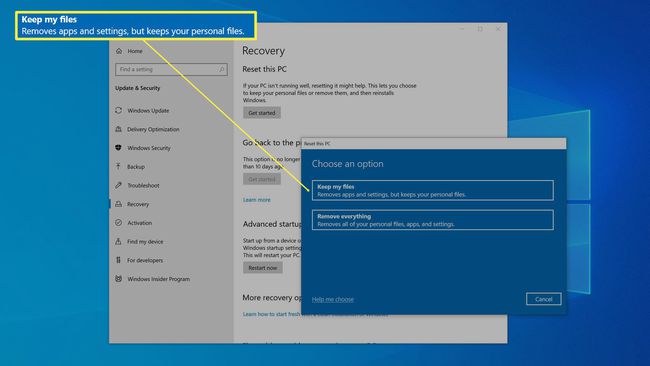Cómo hacer una computadora portátil más rápida
Qué saber
- 5 consejos: Limpie su disco duro, desinstale los programas que no necesita, reduzca los programas de inicio, busque malware y / o reinicie Windows.
- No es necesario que reemplace esa computadora portátil; un poco de mantenimiento puede contribuir en gran medida a mejorar el rendimiento.
Este artículo explica cómo acelerar su computadora portátil con Windows 10 y restaurarla al rendimiento que tenía cuando era nueva, en lugar de reemplazarla por una nueva computadora portátil.
Limpia tu disco duro
Debe comenzar eliminando datos sin importancia y archivos en caché desde su disco, ya que esta es la forma más fácil e indolora de recuperar algo de rendimiento. Con el tiempo, su disco duro se llena de archivos temporales que pueden ralentizar la capacidad de su computadora para acceder al disco duro.
En el cuadro de búsqueda a la derecha del Comienzo botón, tipo Limpiar y luego haga clic en Limpieza de disco cuando lo vea aparecer en los resultados de búsqueda.
-
En el Limpieza de disco cuadro de diálogo, asegúrese de C la unidad está seleccionada y haga clic en OK.
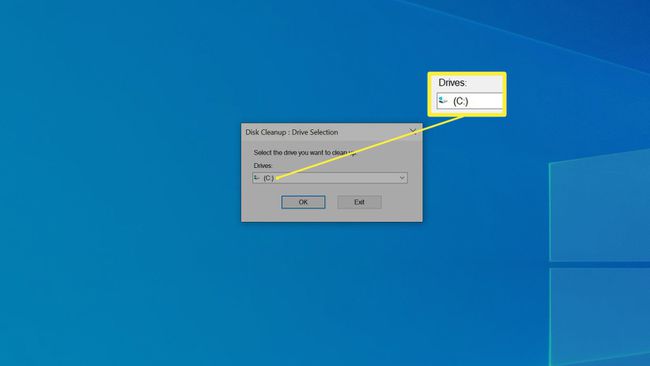
-
Marque todas las casillas y haga clic en OK.
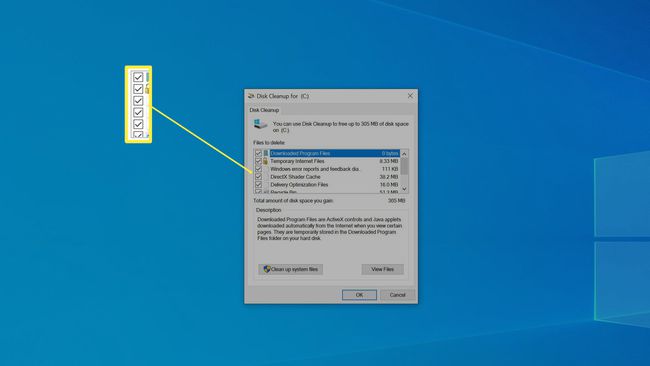
Entonces presione Borrar archivos para confirmar e iniciar el proceso de eliminación.
Desinstale los programas que no necesita
Después de limpiar su disco duro, el siguiente paso es eliminar los programas que no necesita. Los programas instalados no solo ocupan un valioso espacio de almacenamiento en su disco duro, sino que a menudo pueden ejecutar procesos en segundo plano que ralentizan las cosas.
Si no sabe lo que hace un programa, búsquelo en línea para ver si es algo que aún necesita. Como regla general, si no sabe lo que hace un programa, no lo necesita y puede eliminarlo, porque Windows no le permitirá desinstalar ningún programa que sea crítico para el propio Windows.
Desinstaladores de software de terceros como Desinstalador de IObit puede ayudarle a encontrar programas que ocupen la mayor parte del espacio, así como software que se utiliza con poca frecuencia.
Haga clic en el Comienzo y luego haga clic en el Ajustes icono (tiene forma de engranaje).
-
En el cuadro de búsqueda de la ventana Configuración, escriba desinstalar y luego haga clic en Añadir o eliminar programas cuando lo vea aparecer en los resultados de búsqueda.
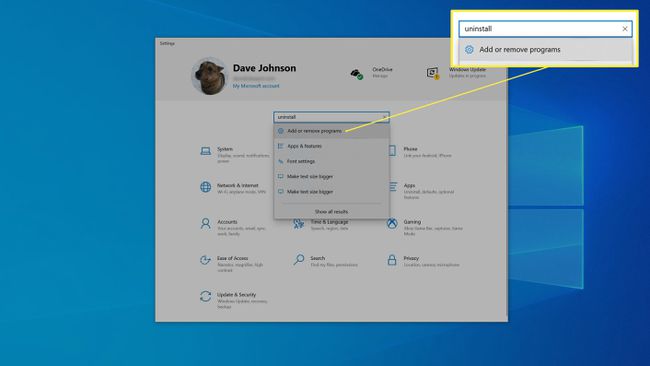
-
Desplácese por la lista de programas en la parte inferior de la ventana. Si ve un programa que no necesita, haga clic en él y seleccione Desinstalar. Luego, siga las instrucciones, si las hay, para eliminar el programa. Por lo general, la aplicación simplemente se desinstalará por sí sola.
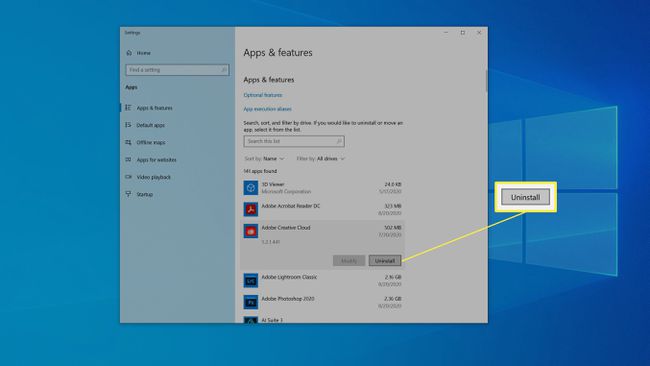
-
Cuando se complete la desinstalación, Windows puede solicitar permiso para reiniciarse. Si es así, elija hacerlo más tarde.
Regrese a la lista de programas y continúe desinstalando programas adicionales que ya no necesita.
Cuando termines, reinicia tu computadora portátil.
Reducir los programas de inicio
Muchos programas se ejecutan automáticamente cuando inicia su computadora portátil y luego se ejecutan en segundo plano. Si bien esto puede ser conveniente y ayudar a que ciertos programas se ejecuten de manera más eficiente, también ralentiza su computadora portátil en general. Es por eso que debe reducir la cantidad de aplicaciones que se ejecutan al inicio.
Haga clic con el botón derecho en un espacio en blanco en la barra de tareas y haga clic en Administrador de tareas en el menú emergente.
-
En el Administrador de tareas, haga clic en el Puesta en marcha pestaña. Esta pestaña enumera todos los programas que se ejecutan automáticamente al inicio, y probablemente tenga bastantes de ellos.
Es posible que no vea esto si nunca ha usado el Administrador de tareas. Seleccione Más detalles para expandir el Administrador de tareas primero.
-
Puede ordenar estos programas en función de cuánto afectan la velocidad de inicio de su computadora haciendo clic en Impacto de inicio. Esto debería ordenarlos de mayor a menor.
Si no sabe lo que hace un programa, haga clic con el botón derecho y seleccione Buscar en línea. Windows abrirá un navegador web y le mostrará los resultados de esa aplicación. En general, debería ser fácil ver lo importante que es que ese programa se ejecute al inicio y cuál será el impacto de deshabilitarlo.
-
Para cada programa que no necesita ejecutarse al inicio, haga clic derecho y elija Desactivar.
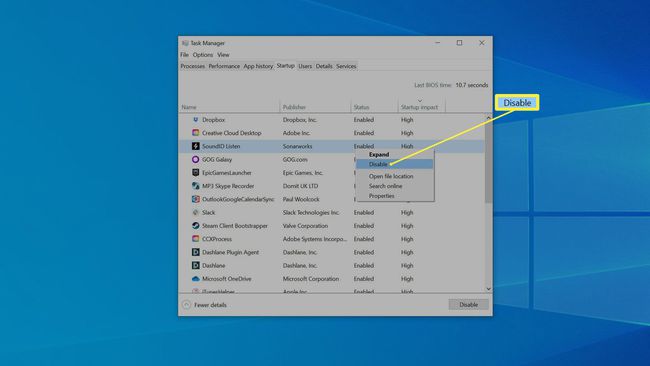
Escanear en busca de malware
Si bien es algo poco probable, es posible que su computadora portátil esté infectada con algún tipo de malware eso está ralentizando su computadora. Para estar seguro, verifique la presencia de malware.
Hacer clic Comienzo y luego haga clic en Ajustes.
En el Ajustes ventana, haga clic en Actualización y seguridad.
-
En el panel de navegación de la izquierda, haga clic en Seguridad de Windows. Debería ver el estado de seguridad de su computadora portátil.

Hacer clic Protección contra virus y amenazas y haga clic en Análisis rápido. Deje que se ejecute el escaneo. Si su computadora encuentra alguna amenaza, siga las instrucciones para lidiar con ella.
Restablecer Windows
A veces, la instalación de Windows de una computadora portátil simplemente está demasiado dañada o abarrotada de detritos digitales para que cualquiera de las soluciones anteriores resuelva el problema. Hay una última opción disponible: puede comenzar de nuevo con una instalación limpia de Windows. Este es siempre un último recurso porque lleva mucho tiempo y existe una pequeña cantidad de riesgo involucrado.
Es una buena idea tener una copia de seguridad confiable de sus datos en caso de que algo salga mal.
Windows está diseñado para permitirle restablecer la instalación de Windows a las condiciones de fábrica sin dañar ni eliminar sus datos personales, pero tenga en cuenta que si lo hace, Windows eliminará programas de terceros que deberá reinstalar usted mismo.
Hacer clic Comienzo y luego haga clic en Ajustes.
En el cuadro de búsqueda en la parte superior de la ventana Configuración, escriba Reiniciar. Hacer clic Restablecer esta PC cuando lo vea aparecer en los resultados de búsqueda.
En el Restablecer esta PC sección, haga clic en Empezar.
-
Hacer clic Guardar mis archivos y siga las instrucciones para permitir que Windows se reinicie. El proceso puede llevar algún tiempo, pero cuando haya terminado, debería quedarse con una computadora que se ejecuta tan rápido como cuando era nueva.