Cómo usar Free Up Space, una alternativa al Liberador de espacio en disco en Windows 10
Limpie los archivos en su PC con Windows y libere espacio de almacenamiento en su disco duro con la herramienta Liberar espacio en Windows 10. La herramienta elimina archivos temporales, archivos de registro del sistema, archivos de instalación de actualizaciones de Windows anteriores y otros archivos que Windows no necesita.
Las instrucciones de este artículo se aplican a Windows 10.
Una alternativa a la utilidad de limpieza de Windows
En la actualización de Windows de abril de 2018, Microsoft dejó de usar la utilidad Liberador de espacio en disco y la reemplazó con la herramienta Liberar espacio. Si su computadora tiene Actualización 1903 de Windows 10, la herramienta Liberar espacio está instalada en su computadora. Aunque el Liberador de espacio en disco puede estar disponible en su computadora, se está eliminando gradualmente.
Para saber qué versión de Windows tiene en su computadora, abra Windows Ajustes, luego seleccione Sistema > Sobre.
La herramienta Liberar espacio funciona como la utilidad Liberador de espacio en disco. La herramienta Liberar espacio busca en el disco duro de una computadora archivos que el sistema operativo no necesita y presenta una lista de archivos que se pueden eliminar de manera segura. Al igual que con el Liberador de espacio en disco, usted elige qué archivos eliminar y cuáles conservar.
Cómo funciona la herramienta Liberar espacio
La herramienta Liberar espacio escanea la unidad de disco de una computadora en busca de archivos innecesarios. Una vez que se eliminan estos archivos, se libera espacio en la unidad. Cuando su PC se está quedando sin espacio de almacenamiento, esta herramienta crea rápidamente el espacio adicional que necesita.
Cuando la herramienta Liberar espacio escanea su computadora, puede encontrar varios tipos de archivos. Organiza estos tipos de archivos en estas categorías:
- Archivos de registro de actualización de Windows: Si la PC tiene problemas después de una actualización, no elimine la actualización de Windows. archivos de registro. Estos archivos pueden contener información importante para la solución de problemas.
- Archivos de informes de errores de Windows creados por el sistema: En la mayoría de los casos, es seguro eliminar estos archivos. Sin embargo, si la computadora tiene problemas, necesitará estos archivos para desinstalar actualizaciones y solucionar problemas de Windows.
- Archivos de Windows Defender Antivirus: Estos son archivos temporales y eliminarlos no afecta las aplicaciones instaladas en la computadora.
- Archivos de limpieza de Windows Update: Estos archivos quedan después de un Actualizacion de Windows. Si la computadora funciona bien, elimine estos archivos. Si la computadora tiene problemas, los necesitará para revertir cualquier actualización de Windows.
- Miniaturas: Las miniaturas son pequeñas imágenes de vista previa de archivos y carpetas que aparecen en Explorador de archivos de Windows. Estas miniaturas se almacenan en una base de datos de caché para que pueda obtener una vista previa de un archivo rápidamente. La eliminación de miniaturas libera espacio en el disco, pero tardará un tiempo en descargarse la próxima vez que explore sus archivos.
- Archivos de instalación temporales de Windows: Estos archivos contienen instalaciones de Windows más antiguas. Si no es necesario revertir Windows a una versión anterior, es seguro eliminar estos archivos.
- Archivos temporales: Los archivos temporales ralentizan la computadora. Antes de eliminar estos archivos, cierre todas las aplicaciones. Las aplicaciones crean archivos temporales para procesar datos mientras la aplicación está abierta. Estos archivos temporales desaparecen cuando se cierra la aplicación.
- Papelera de reciclaje: Antes de eliminar el contenido de la Papelera de reciclaje, recuperar los archivos necesarios primero.
- Archivos de OneDrive: Si tu sincronice sus archivos de OneDrive con su PC, sus archivos se almacenan en dos lugares. Cree espacio de almacenamiento en disco adicional eliminando los archivos de su computadora y manteniendo esos archivos solo en línea.
- Archivos de optimización de entrega: Los archivos de Optimización de entrega son actualizaciones que su computadora recibe de otras computadoras en su red. Windows 10 borra la caché de Optimización de entrega automáticamente, pero puede dejar archivos residuales. Estos archivos se pueden eliminar de forma segura.
Cómo limpiar Windows 10 con la herramienta Free Up Space
La herramienta Liberar espacio es parte de la función de detección de almacenamiento de Windows. Para encontrar esta herramienta, vaya a la Configuración de Windows.
-
Abra la configuración de Windows presionando Ganar + yo. Seleccione Sistema.

-
Seleccione Almacenamiento. Encienda el control deslizante de Storage Sense.
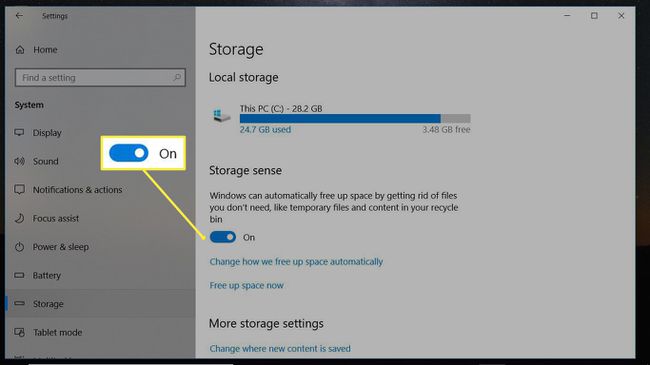
Espere mientras Windows escanea la computadora para buscar archivos que se puedan eliminar para liberar espacio en el disco.
En el Libera espacio ahora ventana, seleccione los elementos que desee eliminar. Lea la descripción de cada elemento para averiguar los tipos de archivos que se pueden eliminar.
-
Seleccione Eliminar archivos.

Espere mientras Windows elimina los archivos seleccionados.
