Utilice Google My Maps para enviar una ruta personalizada a su teléfono
No necesita un GPS separado para su automóvil al instalar la aplicación Google Maps en su iPhone o teléfono Android. Cuando se toma un poco más de tiempo para planificar su viaje, puedes construir una ruta personalizada en Google Maps usando el Google My Maps herramienta, luego sígala en su teléfono o tableta mientras está de viaje.
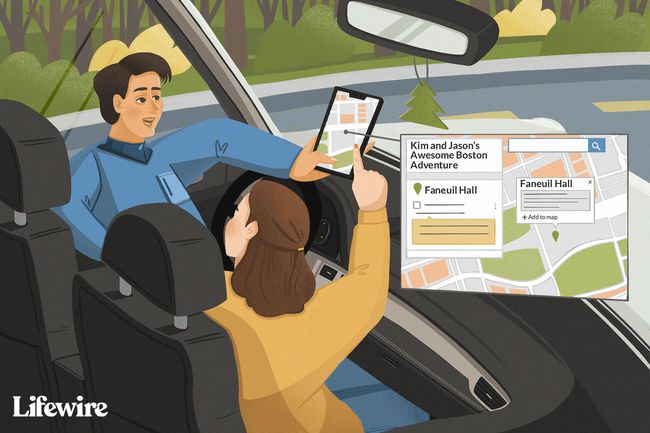
Lifewire / Julie Bang
Por qué Google Maps solo no es suficiente
Suena bien, ¿verdad? Aún así, las cosas se complican cuando tienes una ruta larga y detallada que deseas seguir, que se detiene en lugares específicos y te lleva por ciertas carreteras.
¿Por qué no Google Maps? Si intentó que esto funcionara en la aplicación Google Maps, es posible que se haya encontrado con uno o ambos problemas:
- No puede crear una ruta personalizada intrincada en la aplicación Google Maps: Puede arrastrar la ruta a una ruta alternativa (resaltada en gris) que la aplicación sugiere después de ingresar un destino. Sin embargo, no puede arrastrarlo para incluir o excluir cualquier carretera que desee.
- Si personalizó su ruta de una manera que alarga su tiempo de viaje y la envió a su dispositivo, probablemente la vio desviarse para llegar más rápido: Google Maps te lleva a donde quieres ir en el menor tiempo posible. Cuando usa la versión de escritorio para arrastrar su ruta por diferentes áreas para que pueda visitar las paradas que están fuera del camino o tomar otra ruta porque le resulta más familiar, la aplicación Google Maps no considera estos escenarios. Elige rutas que lo llevan de un punto a otro de la manera más eficiente posible.
Para solucionar estos dos problemas, puede utilizar otro producto de Google: Google My Maps. My Maps es una herramienta de mapas que le permite crear y compartir mapas personalizados.
Cómo acceder a Google My Maps
Mis mapas es útil para crear mapas personalizados detallados. La mejor parte es que puedes usarlo en Google Maps cuando estás de viaje. Acceda a My Maps en la web en google.com/mymaps. (Es posible que deba iniciar sesión en su cuenta de Google).

Si tiene un dispositivo Android, consulte el Aplicación Google My Maps para Android. My Maps también se ve y funciona muy bien en navegadores web móviles. Si tiene un dispositivo iOS y no tiene acceso a la web de escritorio, visite google.com/mymaps desde un navegador web móvil.
Crea un nuevo mapa personalizado con Google My Maps
Suponga que ha planeado un viaje con bastante conducción y cuatro paradas que desea hacer en el camino. Tus destinos son:
- La Torre CN (tu punto de partida)
- Rideau Canal Skateway
- Museo de Arqueología e Historia de Montreal
- La Citadelle de Québec
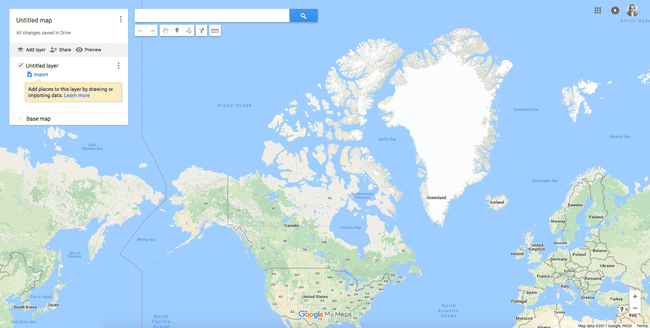
Puede ingresar cada destino por separado a medida que llega a cada uno. Eso lleva tiempo y no le permite personalizar su ruta de la manera que desee. Para crear un mapa nuevo, siga estos pasos:
-
Abra My Maps y seleccione el Crear un mapa nuevo botón. Se abre una versión de Google Maps con varias funciones, incluido un generador de mapas y un campo de búsqueda con herramientas de mapas debajo.

-
Nombre su mapa e incluya una descripción opcional y seleccione Ahorrar. Esta información es útil cuando desea crear mapas adicionales o compartir un mapa con alguien que lo acompañe en el viaje.
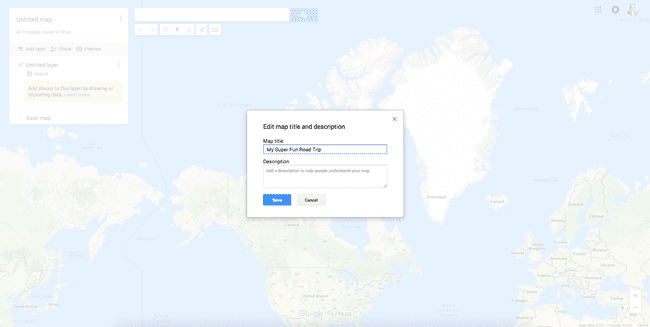
-
Agregue su ubicación de inicio y todos los destinos. Ingrese la ubicación de inicio en el campo de búsqueda y presione el botón Ingresar llave. En el cuadro emergente que aparece sobre la ubicación en el mapa, seleccione Agregar al mapa.
Repita esto para todos sus destinos. Los marcadores se agregan al mapa a medida que agrega más destinos.

Obtenga indicaciones para llegar a su segundo destino
Ahora que sus destinos están trazados, planifique su ruta obteniendo direcciones desde el punto A al punto B (y eventualmente los puntos B a C y C a D).
Seleccione el pin para el primer destino en su mapa personalizado. En este ejemplo, es el Rideau Canal Skateway.
-
En el cuadro emergente que aparece sobre la ubicación, elija el flecha para obtener indicaciones para llegar a esta ubicación.

-
Se agrega una nueva capa a su generador de mapas con los puntos A y B. A es un campo en blanco y B es su primer destino.

Escriba su ubicación de inicio en el campo A. Para este ejemplo, la ubicación inicial es la Torre CN. My Maps genera una ruta desde su ubicación inicial hasta su primer destino.
-
Arrastra la ruta para personalizarla. My Maps le ofrece la ruta más rápida de un punto a otro. Sin embargo, al igual que en Google Maps, puede usar el mouse para arrastrar la ruta a otras carreteras para personalizarla.
En este ejemplo, My Maps proporcionó una ruta que lo lleva a una autopista principal, pero puede arrastrarla hacia el norte para que lo lleve por una autopista más pequeña y menos transitada. Puede acercar y alejar (usando los botones más y menos en la esquina inferior derecha de la pantalla) para ver todas las carreteras y sus nombres para personalizar su ruta con mayor precisión.
Si planea tomar una ruta específica, agregue más puntos de destino para llevarlo a la ruta que desea. Evitará ser redirigido por Google Maps cuando acceda al mapa en su teléfono.

Mapee sus destinos restantes
Agregue destinos ingresando direcciones o ubicaciones y luego arrastrándolos a su lugar. Por ejemplo, suponga que mientras conduce desde la CN Tower hasta Rideau Canal Skateway, desea tomar la autopista 15 en lugar de continuar por la autopista 7.
Puede mirar el mapa y agregar Smiths Falls como destino seleccionando Agregar destino en la capa de indicaciones que creó. Escribe Smiths Falls en el campo C para agregarlo. Luego arrástrelo para fijar el orden de modo que quede entre el punto de partida y su segundo destino.

Se agrega Smiths Falls y ocupa el lugar del segundo destino en la ruta, moviendo el segundo (Rideau Canal Skateway) hacia abajo en la lista. De esta manera, no pasará por el destino aleatorio en el que no quería detenerse, pero agregó para mantenerlo en la ruta que deseaba específicamente.
La desventaja de este método es que es posible que necesite un pasajero para navegar por el mapa.
Mapa de destinos adicionales
Para expandir su ruta para incluir los otros destinos que desea visitar, repita los pasos anteriores en el orden de los destinos que desea visitar. Cuando hace clic para obtener direcciones, debe ingresar su destino anterior en el campo vacío.
Entonces, para el próximo destino en este ejemplo, haga lo siguiente:
-
Seleccione el destino (por ejemplo, el Museo de Arqueología e Historia de Montreal) en el generador de mapas.

-
Selecciona el flecha icono (Direcciones hasta aquí).
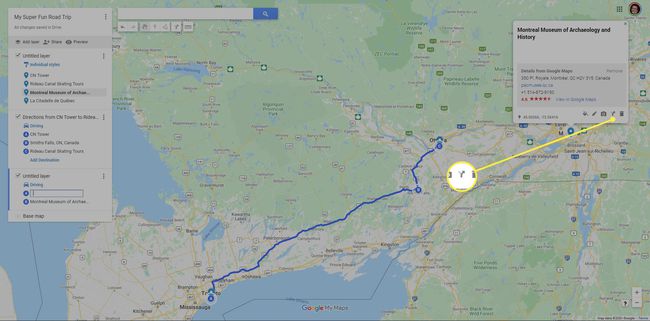
-
Ingrese el destino actual (por ejemplo, Rideau Canal Skateway) en el campo A.
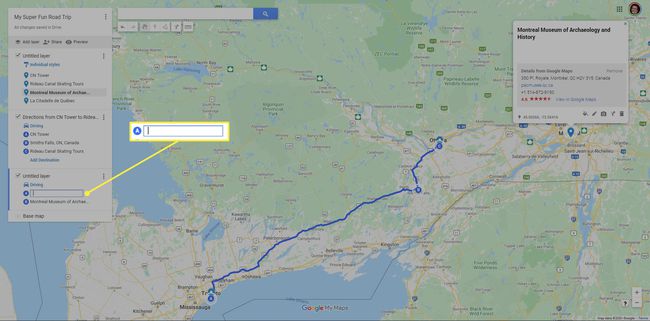
Cuando ingresa el nombre completo del destino, hay opciones sugeridas para elegir en el menú desplegable. Cada opción tiene un icono diferente.
- El primero tiene un alfiler verde frente a él, que representa la primera capa sin título creada cuando se ingresaron los destinos en el mapa.
- El segundo representa el destino C en la segunda capa sin título, creada cuando construiste la primera parte de tu ruta.
El que elija depende de cómo desee construir su mapa y cómo quiera aprovechar la función de capas en Mis mapas. Para este ejemplo, no es relevante, por lo que puede elegir cualquier opción. Después de eso, repita los pasos anteriores para el último destino (por ejemplo, La Citadelle de Québec).
Acerca de las capas de Google My Maps
A medida que sigue estos pasos para crear su mapa personalizado, se agregan capas debajo del generador de mapas. Las capas le permiten mantener partes de su mapa separadas de otras para una mejor organización.
Cada vez que agrega nuevas direcciones, se crea una nueva capa. Puede crear hasta 10 capas, así que tenga esto en cuenta si está creando una ruta personalizada con más de 10 destinos.
Para lidiar con el límite de la capa, seleccione Agregar destino en cualquier capa existente para agregar un destino a una ruta existente. Si conoce el orden de los destinos que desea visitar, siga los pasos anteriores para el primer destino, luego repita el último paso para todos los destinos posteriores para mantenerlo en una capa.
Depende de usted y depende de cómo quiera usar las capas. Google proporciona información sobre lo que puede hacer con las capas. si está interesado en crear mapas más avanzados.
Acceda a su nuevo mapa personalizado desde la aplicación Google Maps
Ahora que sus destinos están trazados en su mapa en el orden correcto con direcciones para sus rutas, acceda al mapa en la aplicación Google Maps en su dispositivo móvil. Cuando haya iniciado sesión en la misma cuenta de Google que utilizó para crear su mapa personalizado, estará listo para comenzar.
Abra la aplicación Google Maps y seleccione Salvado en el menú de la parte inferior.
Seleccione Mapas.
-
Desplácese más allá de los lugares etiquetados y los lugares guardados en sus mapas. Verás el nombre de tu mapa aquí.

Google Maps Navigation y My Maps no son las funciones más integradas, por lo que es posible que deba editar su mapa. Depende de lo intrincado que sea tu mapa y de cómo quieras adaptar las direcciones a tu gusto en comparación con el lugar al que Google quiere llevarte.
Utilice la navegación de Google Maps con su mapa personalizado
Cuando abres el mapa en la aplicación, tu ruta aparece como se veía cuando la construiste en una computadora, completa con tus puntos de destino. Para usar la navegación paso a paso de Google Maps, toque el segundo punto de destino (omitiendo el primero asumiendo que está comenzando allí) y luego seleccione Direcciones para iniciar su ruta.

Aquí es donde puede notar que la navegación de Google Maps lo saca de su ruta y, por lo tanto, debe agregar puntos de destino adicionales donde no haya paradas planificadas.
Si la navegación de Google Maps traza una ruta ligeramente diferente a la que creó en su aplicación personalizada, edite el mapa agregando más puntos de destino (aunque no desee visitar esos lugares). De esta manera, su ruta lo llevará exactamente a donde desea que lo lleve.
Una vez que llegue a su primer destino y esté listo para partir después de visitarlo, acceda a su mapa personalizado, luego toque el siguiente destino para comenzar la navegación paso a paso. Haga esto para todos los destinos posteriores a medida que llegue a cada uno.
