Cómo reproducir música en Teamspeak 3 en una computadora
Es posible reproducir música en TeamSpeak para Windows con la ayuda de Reproductor multimedia de Winamp. De esa manera, usted y sus amigos pueden escuchar las mismas melodías mientras chatean sin ningún ruido de fondo molesto.
Las instrucciones de este artículo se aplican a TeamSpeak 3 para Windows 10, 8 y 7.
Cómo reproducir música en TeamSpeak
Para escuchar música y chatear al mismo tiempo en TeamSpeak, ejecute varias instancias del programa. La primera copia de TeamSpeak será su conexión de voz habitual, y la segunda copia transmitirá música desde Winamp. Esta configuración requiere que cambie la configuración del sistema de Windows e instale algún software adicional.
-
Descargue la última versión de Winamp e instálelo en su computadora.
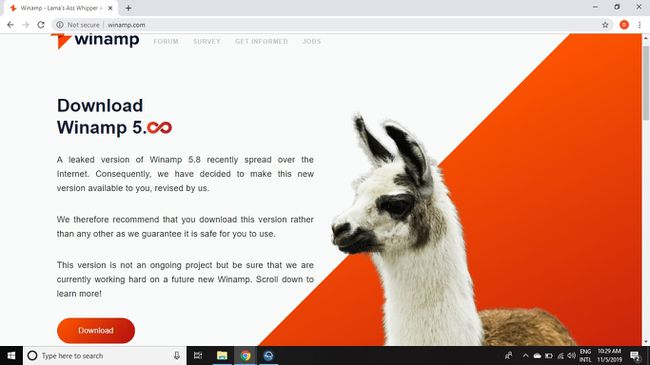
-
Descargar e instalar Cable de audio virtual (VACACIONES).
Cuando instala VAC, se designa a sí mismo como el dispositivo de reproducción predeterminado. Haga clic en el vocero en la barra de tareas y seleccione los altavoces para volver a encenderlos.
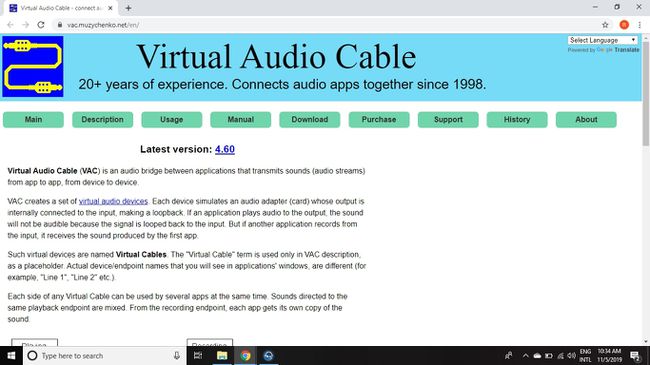
-
Ve a la Barra de búsqueda de Windows, ingresar Configuración del sistema, luego seleccione Configuración del sistema.
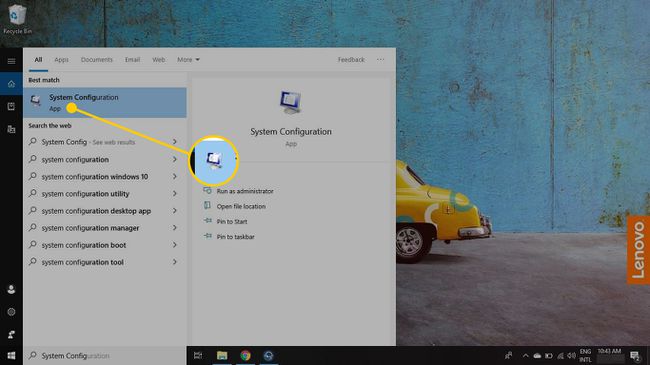
-
Selecciona el Instrumentos pestaña.
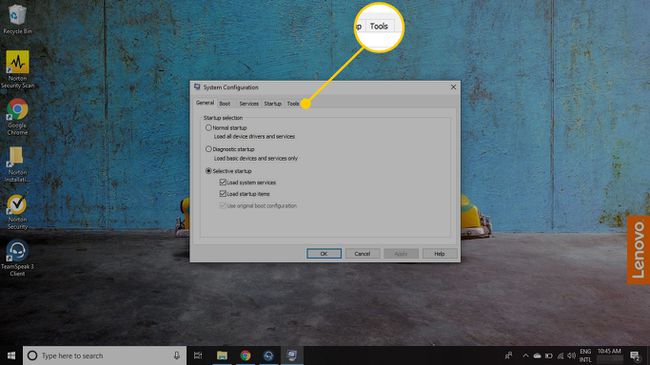
-
Seleccione Cambiar la configuración de UAC.
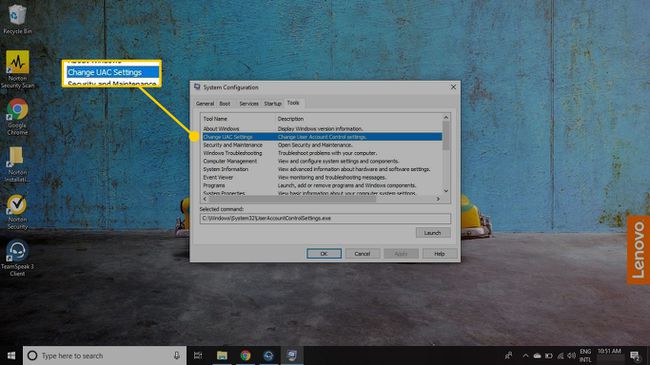
-
Seleccione Lanzamiento.
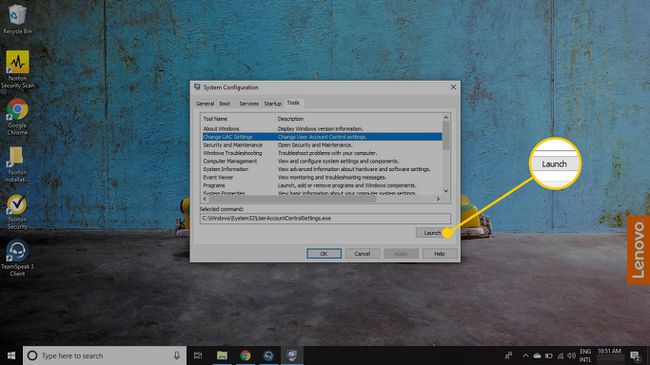
-
Mueva el control deslizante de la izquierda para Nunca notifique, luego seleccione OK.
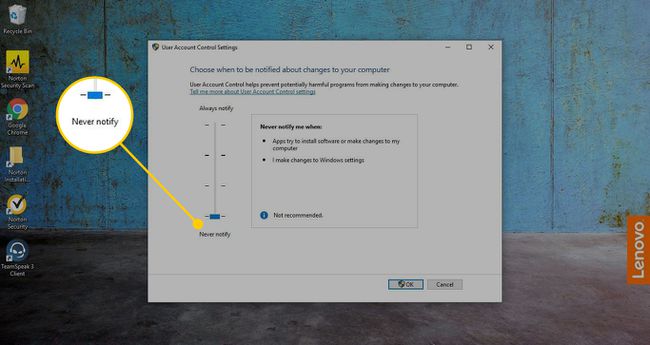
-
Descargar e instalar Anulación del cumplimiento de la firma del conductor(DSEO).
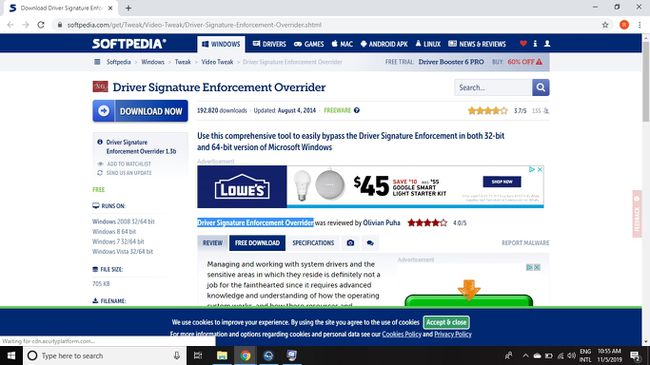
-
Durante la configuración de DSEO, seleccione Habilitar el modo de prueba, luego seleccione próximo. Se le pedirá que reinicie su computadora.
Debe reiniciar la computadora antes de poder continuar.
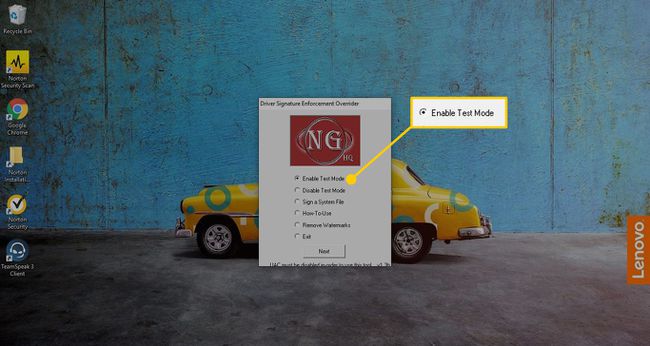
-
Abra Winamp y seleccione Opciones > Preferencias.
El atajo de teclado para Preferencias es Ctrl + P.
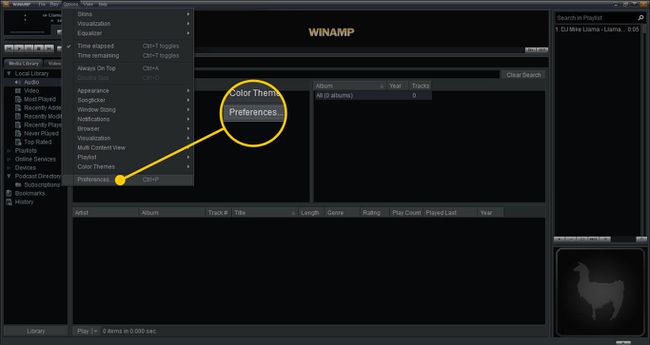
-
En el Preferencias de Winamp cuadro de diálogo, vaya al panel izquierdo y seleccione Producción, entonces escoge Salida DirectSound nula.
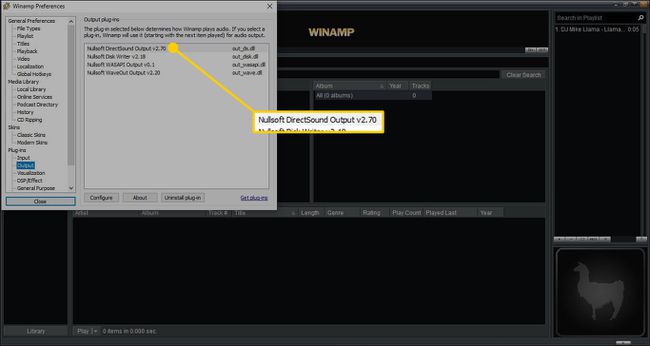
-
En el Salida DirectSound nulaAjustes cuadro de diálogo, seleccione la flecha desplegable del dispositivo y elija Línea 1 (cable de audio virtual), luego seleccione OK.
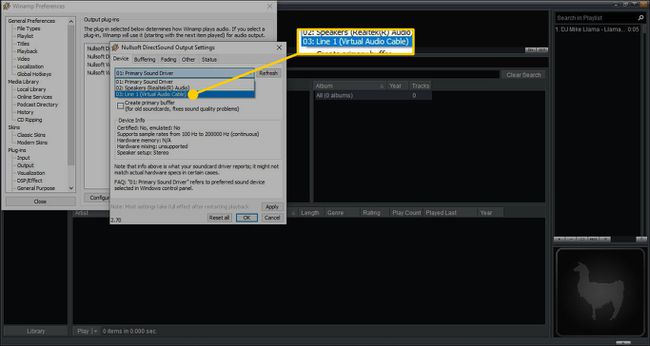
-
Haga clic con el botón derecho en el icono de acceso directo de TeamSpeak 3 en su escritorio y seleccione Propiedades.
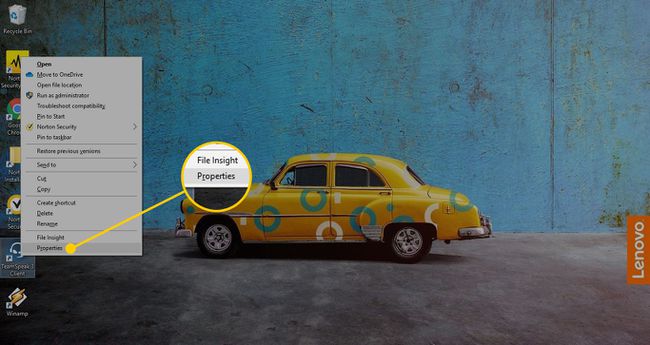
-
Agregar -nosingleinstance (precedido por un espacio) hasta el final del texto en el Objetivo campo. Debe tener un aspecto como este:
"C: \ Archivos de programa \ TeamSpeak 3 Client \ ts3client_win64.exe" -nosingleinstance
Añadiendo el comando -nosingleinstance a un atajo permite que varias instancias del programa se ejecuten simultáneamente.
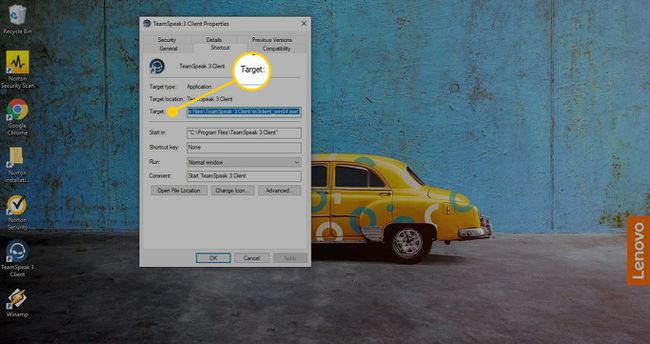
-
Seleccione Solicitar, luego seleccione OK.
Es posible que se le solicite que proporcione su Contraseña de administrador de Windows.
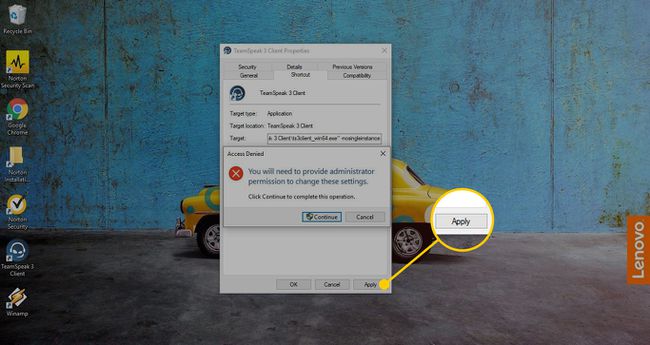
-
Inicie TeamSpeak y conéctese a un servidor utilizando su nombre de usuario de identificación de voz habitual, luego haga doble clic en el acceso directo del escritorio de TeamSpeak 3 para abrir otra instancia de TeamSpeak en una ventana separada.
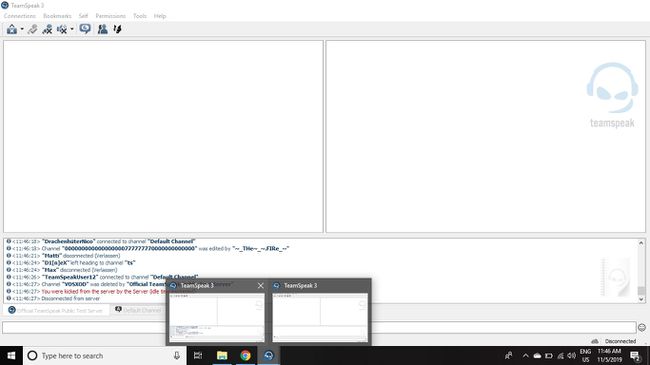
-
En la segunda copia de TeamSpeak, conéctese al mismo servidor que su primer inicio de sesión, pero cambie el usuario Apodo para Tocadiscos tragamonedas ya que este segundo inicio de sesión será su reproductor de música.
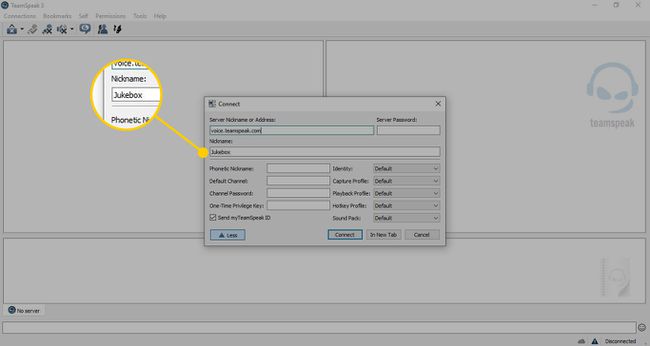
-
En la segunda instancia de TeamSpeak (Jukebox), vaya a Instrumentos > Opciones.
El atajo de teclado es Alt + P.
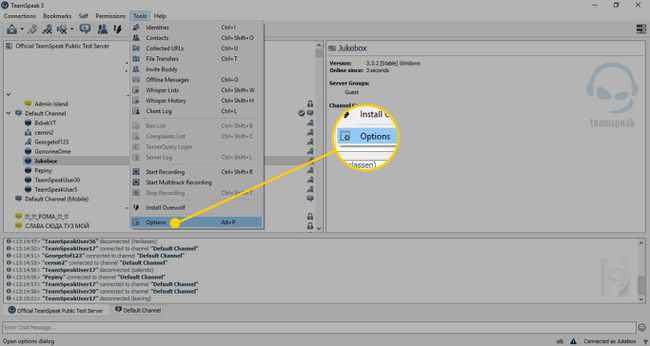
-
Seleccione Capturar, luego seleccione el Dispositivo de captura flecha desplegable y elija Línea 1 (cable de audio virtual).
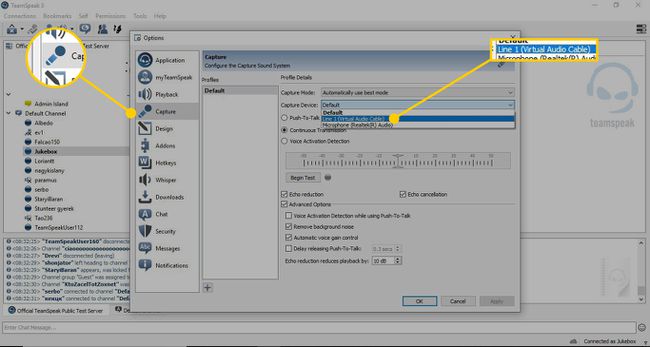
-
Seleccione Transmisión continua, luego seleccione las siguientes casillas de verificación:
- Reducción de eco
- Cancelación del eco
- Opciones avanzadas
- Eliminar ruido de fondo
- Control de ganancia automática
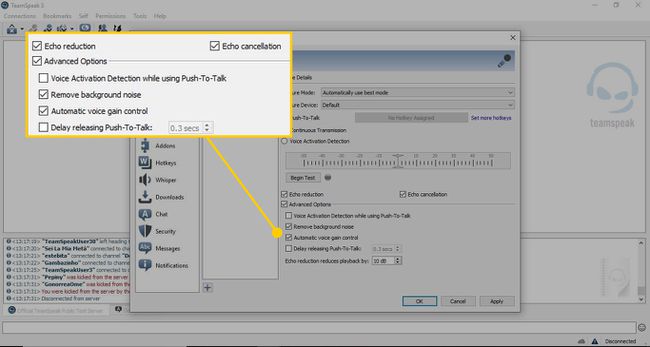
-
Seleccione Solicitar, luego seleccione OK.
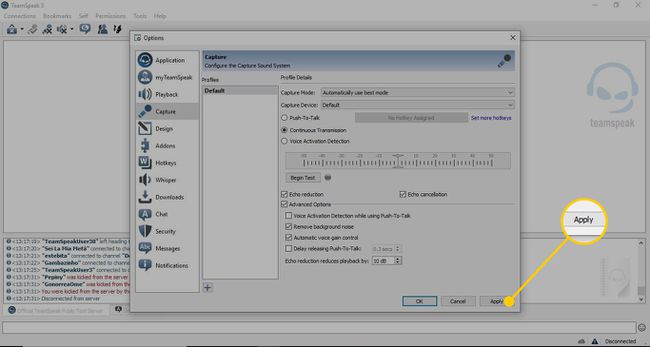
Ahora, cuando reproduzca música de Winamp, se transmitirá desde el Jukebox para que la escuchen otros usuarios de TeamSpeak. Si bien lleva mucho tiempo, esta configuración es preferible a reproducir música en los altavoces mientras intenta chatear.
Estas configuraciones no se guardan cuando cierra TeamSpeak, así que repita los pasos del 15 al 20 cada vez que inicie sesión. Es más fácil dejar sus dos ID conectados cuando está lejos del teclado.
Pídale al administrador del servidor que cree un canal AFK para que pueda estacionar sus inicios de sesión para que nunca tenga que cerrar la sesión.
Consejos para reproducir música en TeamSpeak 3
Hay algunos pasos adicionales que puede seguir para mejorar la calidad del sonido:
- En el Jukebox, silencia tu ID de chat habitual para evitar un eco.
- Silencie los altavoces del Jukebox para evitar que la música se reproduzca dos veces en sus auriculares.
- Mantenga el volumen de la música bajo y permita que otros usuarios lo suban manualmente.
Si otro usuario de TeamSpeak silencia el reproductor de música, también silenciará su cuenta de chat. Esto se debe a que TeamSpeak asocia su dirección IP con ambos inicios de sesión.
