Las 5 mejores habilidades de edición de fotografías
Es poco común que una sola fotografía capture una escena exactamente Como era la intención. Hay algunas excepciones, como las fotos de retrato tomadas dentro de un estudio, donde la iluminación, los fondos, el posicionamiento de la cámara e incluso las poses están bajo un gran control. Afortunadamente, hay muchos programas de edición de imágenes y aplicaciones móviles repletas de herramientas para ayudarlo a mejorar sus fotos.
Estas son las principales habilidades / técnicas de edición de fotografías para aprender:
- Recortar y Regla de los tercios
- Giratorio
- Aplicando capas de ajuste y mascaras
- Corrección de color y saturación
- Afilado
Los mejores resultados se obtendrán del software de escritorio / portátil (p. Ej. Adobe Photoshop CS / Elements y alternativas a Photoshop), aunque algunas aplicaciones móviles para Androide/ iOS también son bastante capaces. Antes de comenzar, asegúrese de trabajar en copias de fotos y no los originales. ¡No desea sobrescribir / perder accidentalmente y / o permanentemente los datos originales!
01
de 05
Cultivo y regla de los tercios
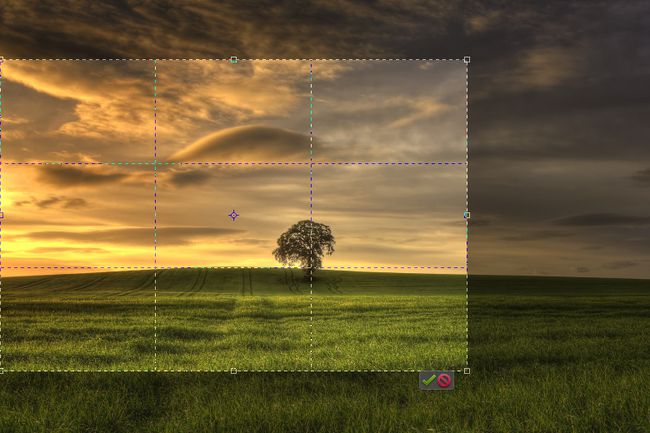
A menos que esté planeando específicamente y capturando tomas perfectas cada vez, es muy probable que muchas de sus fotos se puedan mejorar con un poco de recorte. Aunque se considera una habilidad básica de manipulación de imágenes, el uso de la herramienta de recorte es una de las formas más efectivas de dirigir la atención de los espectadores hacia donde quieres que vaya.
Recortar una foto implica eliminar partes no deseadas (normalmente exteriores) de una imagen. Es rápido y sencillo de hacer, y los resultados pueden convertir excelentes fotografías en fotografías de aspecto profesional. Considerar:
- Recortar para mejorar la composición / enfoque: Si el tema se siente pequeño y / o se pierde dentro de la imagen, recórtelo para que ocupe el encuadre: más tema, menos fondo. O tal vez desee "hacer zoom" en una parte específica del tema. De cualquier manera, el cambio de perspectiva ayudará a enfatizar y crear un punto de interés más claro para los espectadores.
- Recortar para eliminar detalles: Los elementos que distraen pueden ser sombras caprichosas, pedazos de basura, objetos no relacionados / extraños, fondos excesivos, espacio no utilizado / vacío / poco interesante, o cualquier otra cosa que se entrometa o no contribuya al espíritu de la fotografía. Recortar es una solución fácil, especialmente si tales distracciones están hacia los bordes de la imagen.
- Recortar para cambiar la orientación / encuadre: Al tomar fotografías en el momento, es posible que olvidemos sostener la cámara de una manera que complemente al sujeto (es decir, verticalmente para escenas / objetos altos, horizontalmente para escenas / objetos amplios). Puede aplicar un recorte horizontal a una imagen vertical o un recorte vertical a una imagen horizontal para cambiar la perspectiva y crear una pieza más fuerte.
- Recortar para cambiar la relación de aspecto: Las cámaras pueden disparar en diferentes relaciones de aspecto, que ofrecen diferentes cualidades en términos de lo que una persona ve dentro de la imagen (por ejemplo, una imagen con una relación de aspecto de 4: 3 es distinta de un conjunto de 5: 4 o 1: 1). Recortar la relación de aspecto también puede ser crucial cuando se desea imprimir fotografías en un tamaño específico para que quepan en un marco.
Uno de los términos más comunes que se escuchan en la fotografía es la regla de los tercios, que se relaciona con la composición. Piense en la Regla de los Tercios como superponer una cuadrícula de 3x3 (es decir, líneas de tic-tac-toe) sobre una imagen; muchas cámaras digitales y programas de edición de software tienen esto como una característica estándar. Los estudios han demostrado que, al mirar una imagen, nuestros ojos gravitarán naturalmente hacia los puntos de intersección de la cuadrícula. Sin embargo, muchos de nosotros normalmente tomamos fotografías con sujetos en el centro del encuadre.
Al habilitar la superposición Regla de los tercios, puede ajustar un recorte para que los sujetos / elementos se coloquen intencionalmente a lo largo de las líneas y / o en los puntos de intersección.
Por ejemplo, en fotografía de paisaje, es posible que desee recortar una imagen para que el horizonte o el primer plano se establezcan a lo largo de una de las líneas horizontales. Para los retratos, es posible que desee colocar la cabeza o un ojo en un punto de intersección.
02
de 05
Giratorio

Rotar fotos es otra habilidad básica, fácil pero crítica de aplicar al editar imágenes. Piense cuando ve marcos de cuadros o estantes flotantes colgados torcidos de una pared. O una mesa con patas irregulares que se mueve un poco cada vez que alguien se apoya en ella. Bastante distractor, ¿verdad? Es difícil para muchos no concentrarse en estos problemas una vez que se dan cuenta de ellos.
El mismo concepto también se relaciona con la fotografía: es posible que las tomas no siempre se alineen como se esperaba, incluso cuando se usa un trípode. Girar una foto lo suficiente puede establecer la perspectiva correcta y deshacerse de cualquier distracción subliminal. No olvide recortar una vez más (para enmarcar) después de rotar. Considerar:
- Paisajes: Gire las fotos para que el horizonte sea horizontal de un extremo a otro (muchos editores de imágenes pueden superponer una cuadrícula de líneas para ayudar con la precisión). Esto presenta un aspecto más limpio, simétrico y más profesional. Asegúrese de no confundir los elementos del paisaje (por ejemplo, colinas o valles inclinados, cadenas montañosas) con el horizonte (donde el cielo se encuentra con la tierra o el mar).
- Retratos: En los casos en los que alguien está apoyado contra una superficie vertical (por ejemplo, una pared, una entrada, un edificio, un árbol, un poste, etc.), gire la foto para que el objeto quede vertical. Una excepción sería si el objeto no es vertical en la vida real; simplemente haga referencia a otra cosa en la imagen para la alineación vertical.
Agregar líneas de cuadrícula (p. Ej. hacer clicVista en la barra de menú de Photoshop, luego SeleccioneRed) puede ayudar enormemente con una alineación precisa.
Pero debes saber que no siempre es necesario girar las fotos para que los elementos queden perfectamente alineados vertical u horizontalmente. A veces, es posible que desee rotar imágenes (y luego recortar) para darles una inclinación creativa e inesperada.
03
de 05
Aplicar capas de ajuste y máscaras

Si desea ajustar los niveles (valores tonales), brillo / contraste, tono / saturación y más en un no destructivo manera (es decir, hacer modificaciones sin afectando permanentemente la imagen original), aplicar capas de ajuste es el camino a seguir. Piense en capas de ajuste como transparencias para retroproyector; puedes escribir / colorear en ellos tanto como quieras cambiar lo que ves, pero lo que sea que hay debajo permanece intacto. A continuación, se explica cómo crear una capa de ajuste con Photoshop CS / Elements:
- Prensa 'D’Para restablecer los colores de primer plano / fondo.
- Hacer clic Capa en la barra de menú.
- Seleccione Nueva Capa de Ajuste.
- Seleccione el tipo de capa deseada.
- Hacer clic OK (o golpea el Ingresar llave).
Cuando selecciona una capa de ajuste, la Panel de ajustes (normalmente aparece debajo del Panel de capas) ofrece los controles adecuados. Los cambios se reflejan de inmediato. Si desea ver un antes / un después, simplemente cambie la visibilidad de esa capa de ajuste (icono de ojo). Puede tener varias capas de ajuste al mismo tiempo, ya sea para comparar (por ejemplo, ver si prefiere blanco y negro vs. tonos sepia) y / o combinar efectos.
Cada capa de ajuste viene con su propia máscara de capa (representada por el cuadro blanco junto al nombre de la capa de ajuste). La máscara de capa controla la visibilidad de las partes seleccionadas de esa capa de ajuste: las áreas blancas son visibles, el negro está oculto.
Supongamos que tienes una foto que quieres hacer en blanco y negro excepto por todo lo que es verde. Usted seleccionaría La saturación de color al crear una capa de ajuste, mueva el Barra deslizante de saturación todo el camino hacia la izquierda (-100), y luego use el Pincel para cepillar las áreas verdes (puede ocultar / mostrar la capa de ajuste para ver los colores que está buscando). ¿Sobrepasaron algunos píxeles? Simplemente use la herramienta de borrador para "borrar" esas marcas de pincel negro. El cuadro blanco de la máscara de capa reflejará sus ediciones y mostrará lo que está visible y lo que no.
Si ha terminado con una capa de ajuste o no le gusta, simplemente elimínela. La imagen original permanece ilesa.
04
de 05
Corrección del color y la saturación
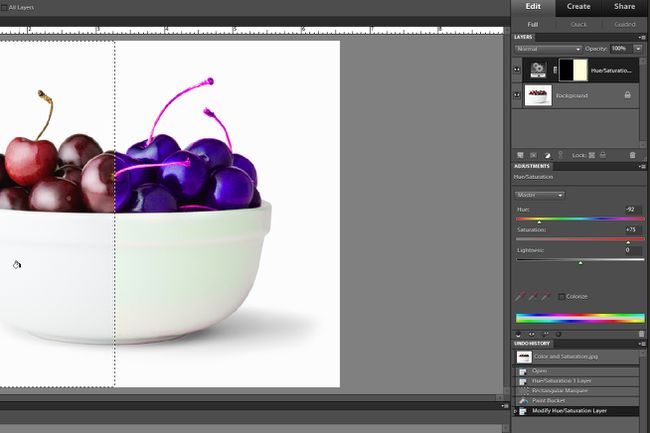
Las cámaras digitales modernas son bastante capaces, pero a veces (por ejemplo, debido a las condiciones de iluminación / ambientales, la forma en que el sensor procesa los datos, etc.) los colores de las fotos pueden estar ligeramente desviados. Una forma rápida de saberlo es mirando:
- Rostros y / o piel de personas
- Algo en la imagen que sepa que debe ser blanco brillante (por ejemplo, camisa, nubes)
La temperatura de la luz (por ejemplo, más fría desde el cielo azul brillante, más cálida durante el amanecer / atardecer, blanco monótono) bajo bombillas fluorescentes, etc.) durante la filmación pueden afectar los tonos de piel y los elementos blancos con un color emitir. Afortunadamente, pequeños ajustes, particularmente con las capas de ajuste mencionadas anteriormente, pueden corregir los colores.
Muchos programas de edición de imágenes (y algunas aplicaciones) ofrecen una Corrección automática de color característica, que generalmente funciona bien (pero no siempre a la perfección). De lo contrario, los colores se pueden manipular manualmente ajustando:
- Niveles (canales RGB e histograma con opción de autocorrección)
- Tono / saturación (canales RGBCMY)
- Filtros de fotos (por ejemplo, calentamiento, enfriamiento, etc.), por nombrar algunos.
Los mencionados anteriormente están disponibles como capas de ajuste de Photoshop CS / Elements, que ofrecen un mayor control sobre la eliminación de tonalidades de color y la mejora de la saturación.
Para mantener el equilibrio y el fotorrealismo, tenga cuidado de no saturar demasiado o insuficientemente una imagen, o al menos los colores que deberían permanecer más naturales. Sin embargo, puede realizar ajustes para seleccionar áreas de una imagen (como con las máscaras de capa mencionadas anteriormente) para saturar colores específicos para un poco de dramatización creativa. ¡No olvide ajustar el brillo, el contraste, las luces y las sombras, ya que pueden ayudar con la profundidad y la separación de colores para hacer que las imágenes resalten!
05
de 05
Afilado
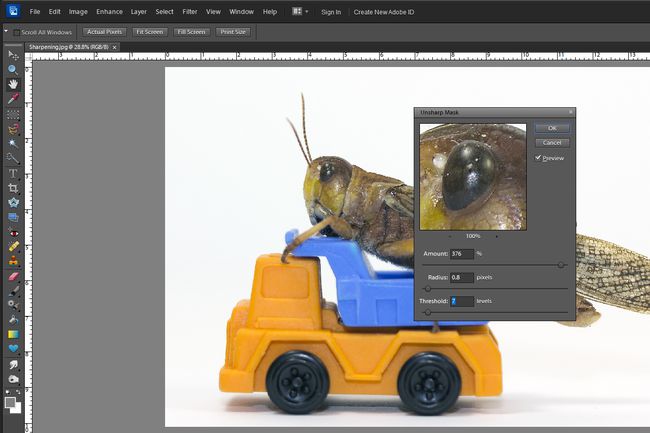
La nitidez debe ser siempre el último paso en el proceso de edición de fotografías. El efecto es exactamente como suena: la nitidez refina los bordes y los pequeños detalles, lo que ayuda a mejorar el contraste general y a hacer que la imagen parezca más nítida. El efecto es más pronunciado si la imagen tiene áreas suaves y / o borrosas.
Muchos programas y aplicaciones de edición de imágenes ofrecen una Auto afilado función y / o controles deslizantes, que permiten a los usuarios ajustar la cantidad de nitidez aplicada a toda la foto. También hay herramientas de enfoque (similares al uso de pinceles) que le permiten enfocar manualmente solo áreas seleccionadas dentro de una imagen.
Pero para una mayor precisión y control, puede utilizar el Máscara de enfoque (a pesar de cómo suena, se enfoca) característica en Photoshop CS / Elements:
- Hacer clic Mejorar en la barra de menú.
- Seleccione Máscara de enfoque. Aparecerá un panel que muestra una parte ampliada de la imagen (que puede moverse para encontrar detalles en los que enfocarse) y tres controles deslizantes para ajustar la nitidez.
- Selecciona el Control deslizante de radio (esto controla el ancho de las líneas de nitidez, más alto significa más efecto) a 0,7 píxeles (cualquier lugar entre 0,4 y 1,0 es un buen lugar para comenzar).
- Selecciona el Control deslizante de umbral (esto controla cómo se determinan los bordes al dictar qué tan diferentes deben ser dos píxeles para que la nitidez sea aplicado, más bajo significa que se afinan más áreas / detalles) a 7 niveles (cualquier lugar entre 1 y 16 es un buen lugar para comienzo).
- Selecciona el Control deslizante de cantidad (esto controla el contraste agregado a los bordes, los valores más altos significan más nitidez) al 100 por ciento (cualquier lugar entre 50 y 400 es un buen lugar para comenzar).
- Mueva los controles deslizantes un poco mientras observa la imagen completa para encontrar la cantidad correcta de nitidez (es decir, se adapta a las preferencias sin exagerar).
Recuerde ver las imágenes al 100% del tamaño en la pantalla para que los efectos de nitidez sean más fáciles de evaluar (los píxeles se representan con mayor precisión). Las áreas de estudio con más y / o detalles más finos ayudarán.
Tenga en cuenta que más no siempre es mejor: demasiada nitidez agregará ruidos no deseados, halos y / o líneas exageradas / antinaturales. El afilado preciso es un arte, ¡así que practique a menudo!
