Cómo modificar la configuración de pantalla de Chromebook
Qué saber
- Abra el navegador Chrome, vaya a Menú (tres puntos) y luego seleccione Ajustes > Dispositivo > Muestra.
- Elija opciones en el Muestra menú para modificar el tamaño de la pantalla, la resolución, la orientación y la alineación del televisor o comenzar a duplicar.
- ¿Problemas con la duplicación? Actualizar el sistema operativo puede resolver el problema. Selecciona el reloj > Ajustes (engranaje)> SobreSistema operativo Chrome > Buscar actualizaciones.
Este artículo explica cómo cambiar la configuración de pantalla en un Chromebook, incluidos los parámetros de resolución de pantalla y la orientación visual, para adaptarse a sus necesidades o conectarse a un monitor o TV y espejo la pantalla del Chromebook. Las instrucciones se aplican a todos Sistema operativo Chrome dispositivos.
Cómo cambiar la configuración de pantalla de la Chromebook
Para ajustar la configuración de pantalla de su dispositivo:
Abra el navegador Chrome.
-
Selecciona el tres puntos verticales en la esquina superior derecha de la ventana, luego seleccione Ajustes en el menú desplegable.

-
Desplácese hacia abajo hasta Dispositivo sección, luego seleccione Muestra.
Alternativamente, haga clic en la hora en la parte inferior de la pantalla, luego haga clic en el engranaje icono que aparece en la bandeja del sistema para acceder a la configuración del dispositivo.

Opciones de visualización de Chromebook
En el menú Pantallas, elija una de las siguientes opciones para realizar los cambios especificados:
- Tamaño de la pantalla: Elija una resolución de pantalla. Modifique el ancho y el alto (en píxeles) que muestra el monitor Chromebook o la pantalla externa.
- Orientación: Cambie la configuración predeterminada eligiendo una orientación de pantalla diferente.
- Alineación de TV: Ajusta la alineación de un televisor o monitor conectado externamente. Esta configuración solo está disponible cuando se conecta a un dispositivo compatible.
- Opciones: Esta sección contiene dos opciones: Iniciar la duplicación y Convertir en principal. Si hay otro dispositivo disponible, seleccione Empiece a reflejar para mostrar la pantalla del Chromebook en el otro dispositivo. Selecciona el Hacer principal opción para designar el dispositivo seleccionado actualmente como la pantalla principal del Chromebook.
Cómo solucionar problemas de duplicación de pantalla en Chromebook
Un error en una edición anterior de Chrome OS podría causar problemas de sincronización con algunas pantallas externas, asegurándose de que el sistema operativo está actualizado. Si ve un ícono de flecha hacia arriba junto a la foto de su cuenta en la configuración, una actualización está lista para instalar.
Seleccione el icono, luego seleccione Reiniciar para completar la actualización. Tu Chromebook debería descargar actualizaciones automáticamente. Sin embargo, Chrome OS ocasionalmente pierde una actualización. A continuación, le indicamos cómo buscar una actualización:
Conecta el Chromebook a Internet.
-
Seleccione el reloj en la esquina inferior derecha de la pantalla.
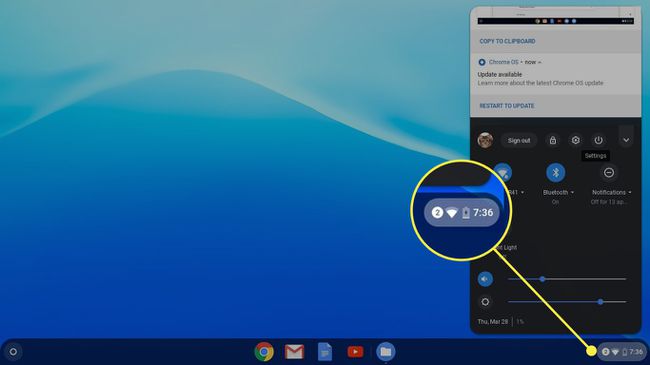
-
Selecciona el engranaje icono para abrir la configuración.

-
Selecciona el menú de hamburguesas, entonces escoge Acerca del sistema operativo Chrome.
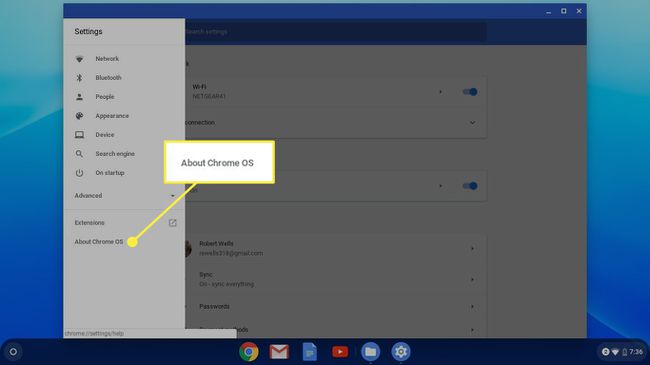
Seleccione Buscar actualizaciones.
Si aún tiene problemas para duplicar su Chromebook, verifique la conexión HDMI. Es posible que deba utilizar un cable o puerto diferente. Si la pantalla se ve distorsionada después de desconectarla de una pantalla externa, vaya al menú Pantallas y restaure la configuración a la predeterminada.
