Cómo poner a prueba de niños su iPad usando restricciones parentales
Qué saber
- Ir a Ajustes > Tiempo de pantalla, cree un código de acceso de 4 dígitos y luego toque Restricciones de contenido y privacidad para habilitar los controles parentales.
- Selecciona el Instalación de aplicaciones, Eliminar aplicaciones, y Compras en la aplicación opciones para No permitir.
- Para restringir ciertas aplicaciones, toque Aplicaciones permitidas y mueva los controles deslizantes junto a cualquier aplicación a la que no desee que su hijo acceda a la Apagado posición.
Este artículo explica cómo configurar restricciones para niños en iPad usando la función Tiempo de pantalla del iPad, que se introdujo en iOS 12.
Activar Restricciones en iPad
El primer paso para un iPad apto para niños es activar restricciones, la función que limita las aplicaciones permitidas en el iPad. Las restricciones se habilitan mediante Tiempo de pantalla, a la que puedes acceder a través de Ajustes > Tiempo de pantalla.
Para configurar restricciones:
-
Grifo Ajustes en la pantalla de inicio del iPad.

-
Seleccione Tiempo de pantalla en el panel izquierdo.
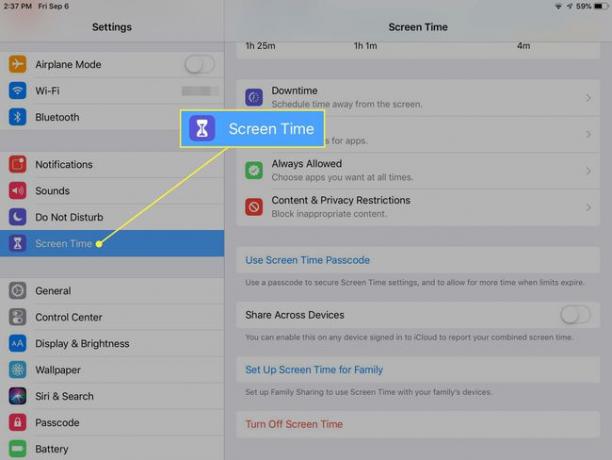
-
Grifo Usar contraseña de tiempo de pantalla en la pantalla principal.
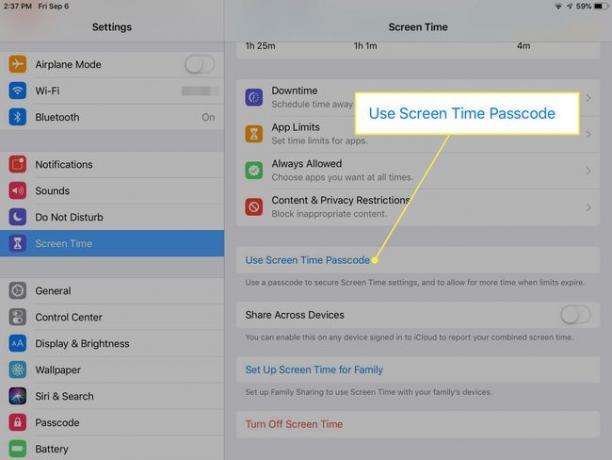
-
Ingrese un 4 dígitos contraseña para proteger las restricciones que establezca y evitar que su hijo realice cambios. Debe ingresar este código para realizar cambios en el futuro. Puede ser diferente del código de acceso utilizado para desbloquear el iPad.
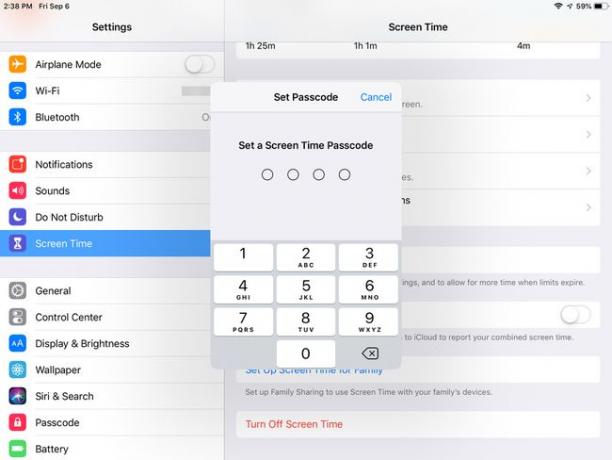
-
En la pantalla Tiempo de pantalla, toque Restricciones de contenido y privacidad.
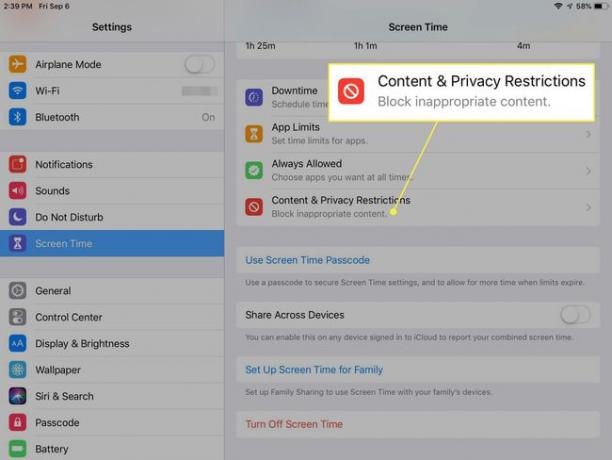
-
Mueva el control deslizante junto a Restricciones de contenido y privacidad a la posición de encendido / verde.
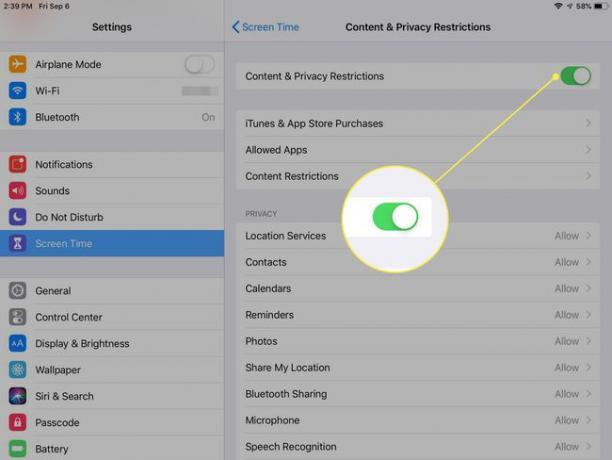
Haga selecciones en el Compras en iTunes y App Store, Aplicaciones permitidas, Restricciones de contenido, Intimidad, y Cambios permitidos secciones.
Restricciones de compra en iTunes y App Store
La primera sección a la que llega en la pantalla Restricciones de contenido y privacidad es Compras en iTunes y App Store. Tócalo.
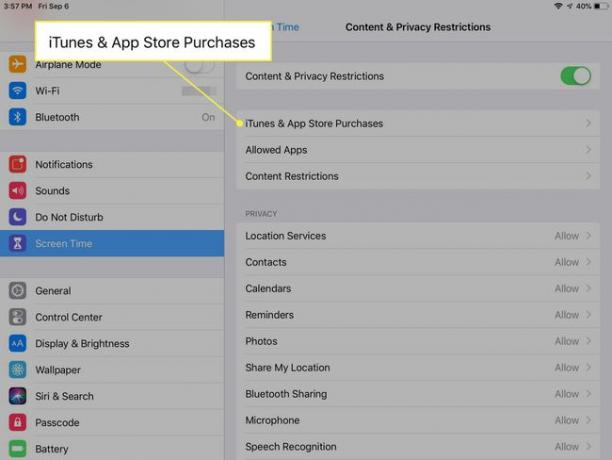
Elija cualquiera Permitir o No permitir cada uno de la siguiente:
- Instalación de aplicaciones
- Eliminar aplicaciones
- Compras en la aplicación
Para los niños pequeños, Don't Allow puede ser la opción más inteligente para las tres opciones, particularmente para las compras dentro de la aplicación.
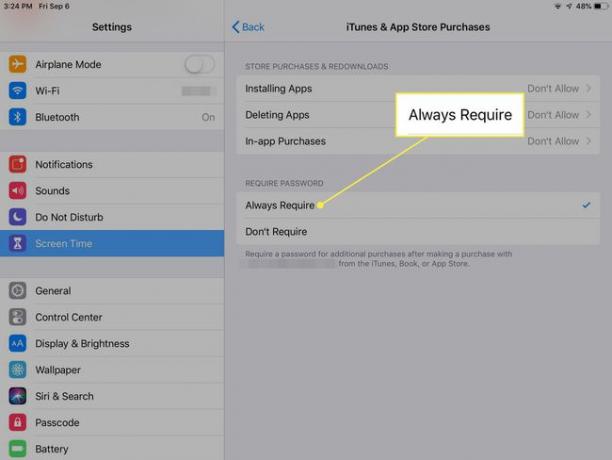
Mientras se encuentra en esta pantalla, seleccione si desea solicitar una contraseña para compras adicionales después de realizar una compra. Nuevamente, para los niños pequeños (y quizás también para los mayores), la mejor opción puede ser Requerir siempre.
Compras en la aplicación
Algunos padres extrañan desactivar las compras dentro de la aplicación en este paso, y eso puede volverse en tu billetera. Compras en la aplicación son comunes en las aplicaciones gratuitas, lo que significa que su hijo podría descargar algo gratis solo para gastar mucho dinero comprando cosas dentro de la aplicación.
Un ejemplo es con juegos freemium, que son juegos para iPad que tienen un precio gratuito pero que incluyen compras dentro de la aplicación. Estas compras, que a menudo son moneda, niveles, artículos o alimentos dentro del juego, pueden sumarse fácilmente a un precio alto.
Esto hace que sea aún más importante para los padres desactivar las compras dentro de la aplicación en el iPad de un niño. A veces, una compra en la aplicación es válida, como para una expansión de un juego que proporciona contenido real. Muchas veces, las compras dentro de la aplicación son atajos que se pueden obtener jugando y logrando ciertos objetivos. A menudo, un juego o una aplicación está diseñado para atraer a los usuarios a que realicen compras dentro de la aplicación.
Cuando deshabilita las compras dentro de la aplicación, se deshabilita la opción de comprar estos extras dentro de los juegos y otras aplicaciones. Esto significa que no hay sorpresas cuando el iTunes factura viene en su correo electrónico.
Instalación y eliminación de aplicaciones
Ni siquiera un niño de dos años tarda mucho en aprender a usar un iPad. Esto incluye encontrar su camino hacia la App Store y comprar aplicaciones. De forma predeterminada, la App Store le pedirá una contraseña incluso para un juego o aplicación gratis, pero si ha recientemente ingresó su contraseña, hay un período de gracia en el que las aplicaciones se pueden descargar sin ser verificado.
Si el iPad lo utilizan principalmente niños, especialmente niños pequeños, puede ser una buena idea apagar la App Store. Esto no solo le da la tranquilidad de que su hijo no está descargando aplicaciones, sino que tampoco puede navegar por la App Store y rogar por un juego divertido que encuentre.
Si decide desactivar la App Store, es posible que también desee desactivar la capacidad de eliminar aplicaciones. Recuerde, se necesita la intervención de un padre para descargar aplicaciones en el iPad, por lo que si su hijo elimina un juego porque están cansados de él o simplemente por accidente, deberás volver a habilitar la aplicación Tienda, volver a descargar la aplicación o el juegoy luego restringir la App Store nuevamente.
Aplicaciones permitidas
Muchas de las aplicaciones que vienen con el iPad, incluido el correo electrónico, FaceTime, la cámara y el navegador Safari, se encuentran en esta sección:
En la pantalla Restricciones de contenido y privacidad, toque Aplicaciones permitidas.
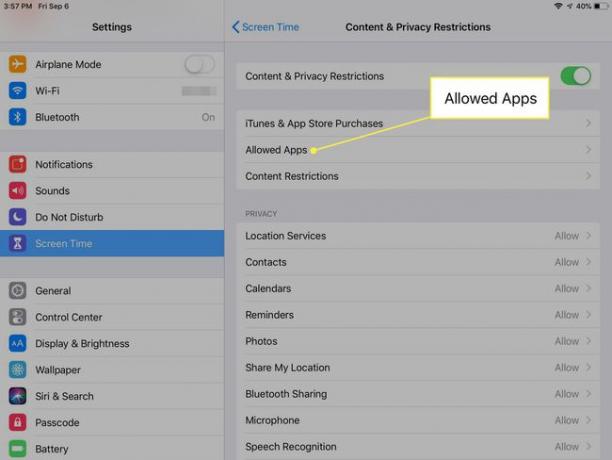
Mueva los controles deslizantes junto a cada aplicación o función a la posición Activado / verde o Desactivado / blanco. Para los niños pequeños, Off puede ser la mejor opción.
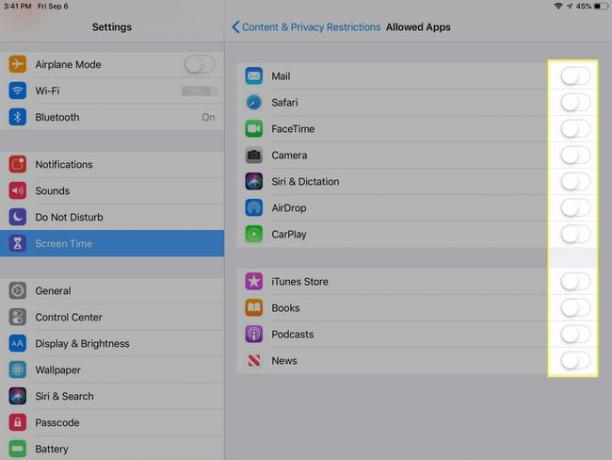
Restricciones de contenido
Esta pantalla es un tesoro de opciones que puede utilizar para personalizar el contenido del iPad para niños.
Si bien podría ser más fácil simplemente deshabilitar la App Store para un niño más pequeño, cuando se trata de alguien mayor como un preadolescente, es posible que prefiera darles un poco más de acceso.
Puede que no le importe si su hijo adolescente escucha música, pero prefiere que el contenido explícito no esté incluido. Es posible que prefiera permitir películas G, pero no películas PG-13. Puede hacer eso y mucho más desde la pantalla Restricciones de contenido.
En las categorías de Aplicaciones, puede restringir el contenido por edad. Las categorías son 4+, 9+, 12+ y 17+. Puede limitar los sitios web para adultos o prohibir el lenguaje explícito en general.
Para habilitar una o todas estas restricciones de edad en el iPad:
Grifo Restricciones de contenido en la pantalla Restricciones de contenido y privacidad y luego haga selecciones en cada categoría para permitirlo o establecer limitaciones.
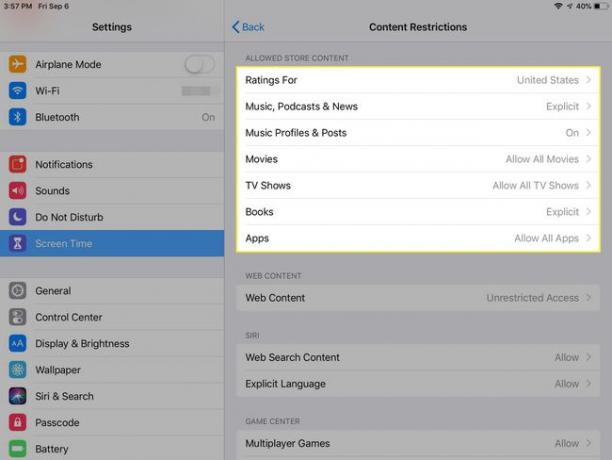
Restringir el navegador web Safari
Apple ha incluido una configuración que le permite tener un control total sobre lo que su hijo puede ver en la web. Puede acceder a esta configuración a través de Tiempo de pantalla > Restricciones de contenido y privacidad > Restricciones de contenido > Contenido web.
De forma predeterminada, el iPad permite que se muestren todos los sitios web, pero puede establecer el límite de contenido web en Limitar los sitios web para adultos o Solo sitios web permitidos para elegir sitios específicos de una lista completada previamente (incluidos Disney, PBS Kids, Time for Kids o una URL personalizada).
Intimidad
La sección Privacidad de Restricciones de contenido y privacidad es el lugar donde permite (o no) su niño para tener acceso a los servicios de ubicación, contactos, calendarios, compartir mi ubicación y otras aplicaciones de Apple servicios.
En la mayoría de los casos, tocar cada servicio le presenta una opción simple de Permitir cambios o No permitir cambios.
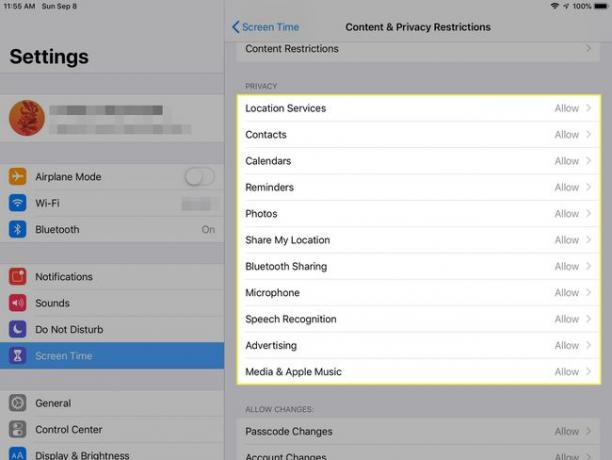
Cambios permitidos
En la sección Cambios permitidos, puede ser mejor seleccionar No permitir para las opciones enumeradas, que incluyen cambios de código de acceso, cambios de cuenta y cambios de datos móviles, para todos los niños. Es posible que desee hacer excepciones para los niños mayores para No molestar al conducir, Límite de volumen o Actividades de aplicaciones en segundo plano.
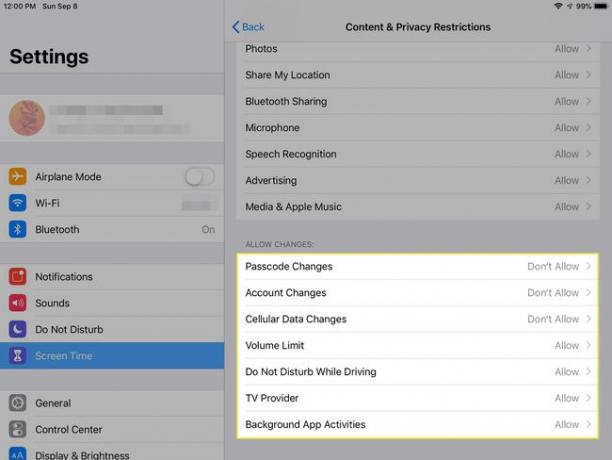
Cómo descargar aplicaciones en un iPad a prueba de niños
Ahora que su iPad es adecuado para los niños, tal como lo define, es posible que desee que sea divertido para los niños descargando algunas aplicaciones o juegos apropiados. ¿Cómo haces esto con todas esas restricciones que pusiste en práctica?
Usas tu contraseña y enciendes temporalmente Instalación de aplicaciones en la sección Compras de iTunes y App Store de la pantalla Restricciones de contenido y privacidad. Descarga la aplicación o el juego y vuelve a desactivar la instalación de aplicaciones.
Regalar aplicaciones en el iPad de su hijo
Apple suspendió la función de asignación de iTunes en 2016. Otra forma de manejar la adición de aplicaciones a un iPad apto para niños es configurar el iPad con su propia cuenta de iTunes y quitar la tarjeta de crédito de eso. Entonces tienes la opción de regalar aplicaciones al iPad, que le permite monitorear lo que está instalado.
