Cómo descargar un sitio web para leer sin conexión
No es necesario que esté en línea para acceder al contenido de la web. Cuando sepa que no tendrá conexión a Internet pero le gustaría leer un sitio web, simplemente puede descargar su contenido. Hay varias formas de ver sitios web sin conexión, incluida la descarga de sitios con un navegador sin conexión o FTP, o el almacenamiento de páginas web con un navegador web o un comando de Linux.
Descargar un sitio web completo con un navegador sin conexión
Cuando desee una copia sin conexión de un sitio web completo, puede utilizar un programa de copia de sitios web. Estas aplicaciones descargan todos los archivos del sitio web a una computadora y organizan los archivos de acuerdo con la estructura del sitio. La copia de estos archivos es una copia duplicada del sitio web, que está disponible para que la vea en un navegador web sin conexión.
Una aplicación de copia de sitios web gratuita es Copiadora de sitios web HTTrack. Además de descargar un sitio web, HTTrack actualiza automáticamente su copia descargada de un sitio web y reanuda las descargas interrumpidas cuando tiene una conexión a Internet. HTTrack está disponible para Windows, Linux, macOS (u OS X) y Android.
Para usar HTTrack para descargar y ver un sitio web:
Abra HTTrack Website Copier mientras está conectado a Internet.
-
Seleccione próximo.
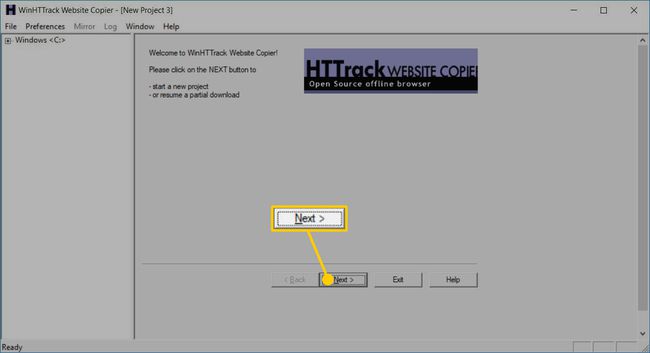
-
En el Nuevo nombre de proyecto cuadro de texto, ingrese un nombre descriptivo para el sitio web sin conexión.
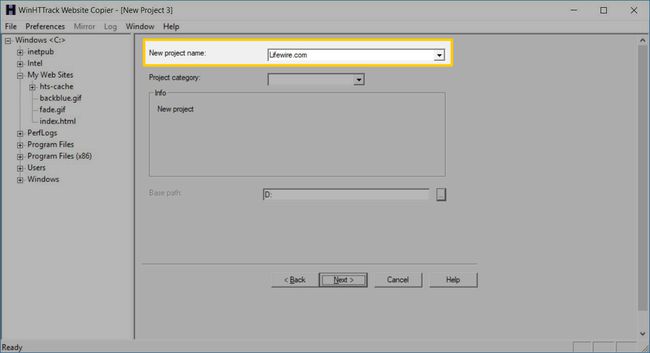
En el Ruta base cuadro de texto, ingrese la ruta a la carpeta en su computadora donde se guardará el sitio web.
Seleccione próximo.
Selecciona el Acción flecha desplegable, luego elija Descargar sitio (s) web.
-
En el Direcciones web cuadro de texto, ingrese la URL del sitio web que desea descargar.
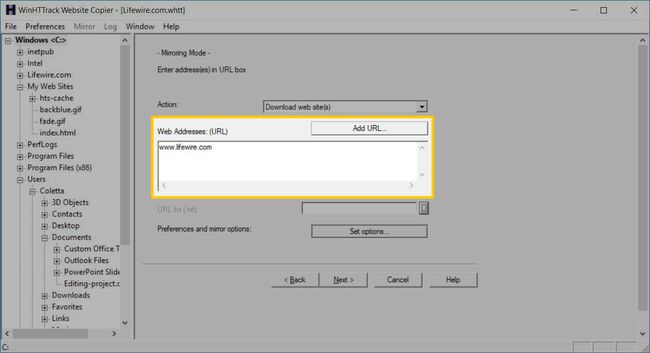
Vaya al sitio web en un navegador web y copie la dirección URL en la barra de direcciones. Pegue esta dirección en HTTtrack.
Seleccione próximo.
Selecciona el Desconecte cuando termine casilla de verificación.
-
Seleccione Terminar.

Espere mientras se descargan los archivos del sitio web.
-
Una vez que se complete la descarga, puede acceder al sitio descargado desde su dispositivo. En el Carpeta panel, elija el nombre del proyecto, luego seleccione Navegar por el sitio web reflejado.
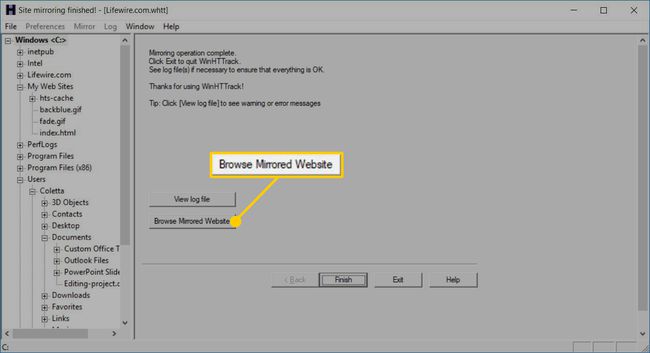
-
Seleccione un navegador web.

Seleccione OK.
Si un sitio web no se descarga en un navegador sin conexión, el sitio web puede bloquear los descargadores sin conexión para que su contenido no se duplique. Para ver las páginas web bloqueadas sin conexión, guarde las páginas individuales como archivos HTML o PDF.
En computadoras con Windows y Linux, otra forma de descargar un sitio web completo es usar el Comando wget de Linux.
Utilice FTP para descargar todos los archivos de un sitio web
Si es el propietario del sitio web que desea guardar para verlo sin conexión, utilice un cliente FTP para descargar los archivos del sitio web. Para copiar su sitio web mediante FTP, necesitará un programa FTP o acceso FTP a través de su servicio de alojamiento web. Además, asegúrese de tener el nombre de usuario y la contraseña que utilizó para iniciar sesión en el servicio de alojamiento.
Guardar páginas de sitios web completos con un navegador web
La mayoría de los navegadores web pueden guardar páginas web, pero no sitios web completos. Para guardar un sitio web, guarde cada página web que desee ver sin conexión.
Los navegadores web ofrecen una variedad de formatos de archivo para guardar páginas web y los diferentes navegadores ofrecen diferentes opciones. Elija el formato que mejor se adapte a sus necesidades:
- Archivo web: Solía hacerlo guardar páginas web en Internet Explorer, esto empaqueta texto, imágenes, archivos multimedia y otro contenido de la página web en un solo archivo.
- Solo HTML de la página web: Guarda la versión de texto de la página.
- Página web completa: Guarda todo en la página en carpetas.
- Archivo de texto: Solo guarda el texto de la página web.
A continuación, se explica cómo utilizar Mozilla Firefox para guardar una página web:
Los pasos para guardar navegadores de páginas web en Google Chrome y el Navegador de escritorio Opera son similares a los pasos para guardar una página web en Firefox.
Conéctese a Internet, luego abra Firefox.
-
Vaya a la página web que desea guardar en su computadora o cuenta en la nube.
Si bien puede guardar sus páginas web descargadas en una cuenta en la nube, recuerde que sin una cuenta de datos móviles o de Internet, no tendrá acceso a esa unidad en la nube. Algunas unidades en la nube se sincronizan con carpetas locales. Si el suyo lo tiene, asegúrese de que esa opción esté habilitada si necesita acceso sin conexión a esos archivos.
-
Ve a la Menú, luego seleccione Guardar pagina como.
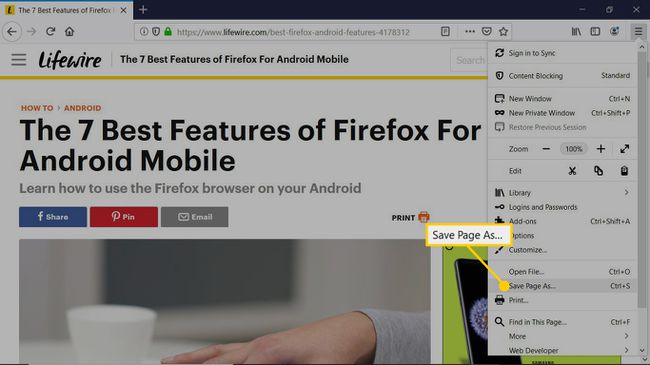
En el Guardar como cuadro de diálogo, elija la ubicación donde desea guardar la página web, luego ingrese un nombre para la página.
-
Selecciona el Guardar como tipo flecha desplegable y elija un formato: la página web completa, la página web HTML solamente, como archivos de texto o todos los archivos.
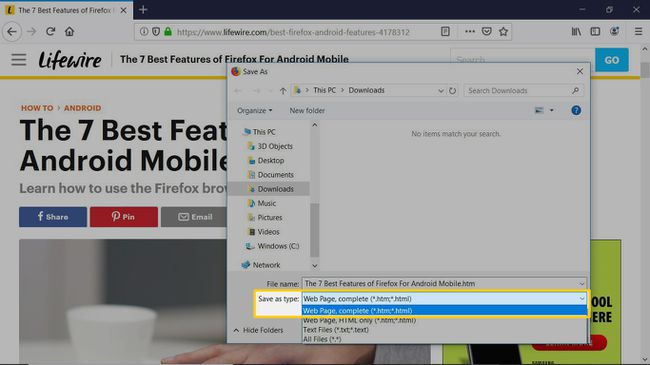
Seleccione Ahorrar.
Guardar una página web como archivo PDF
Cuando desee una copia sin conexión de una página web que pueda verse en cualquier dispositivo y almacenarse en cualquier medio de almacenamiento, guarde la página web en formato PDF.
A continuación, se explica cómo convertir una página web en un archivo PDF en Google Chrome:
-
Vaya a la página web.
Busque un enlace para imprimir en una página web. Las páginas que se pueden imprimir no tienen anuncios y crean un tamaño de archivo más pequeño. En algunas páginas web, puede ser un botón Imprimir.
-
Ir a Más, luego seleccione Impresión.
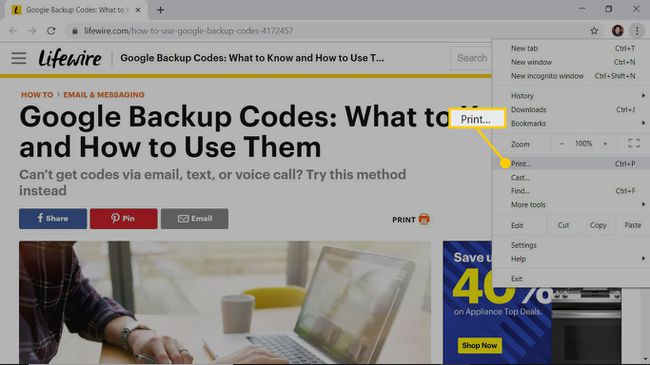
-
En el Impresión ventana, seleccione la Destino flecha desplegable, luego elija Guardar como pdf.
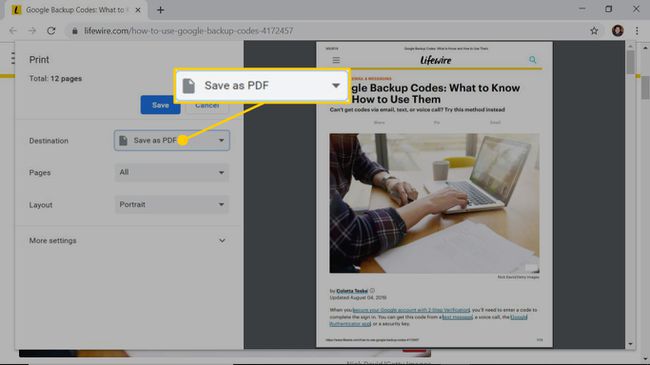
Seleccione Ahorrar.
En el Guardar como cuadro de diálogo, vaya a la carpeta donde desea guardar el archivo, cambie el nombre del archivo si lo desea, luego seleccione Ahorrar.
