Cómo convertir una imagen o logotipo 2D en un modelo 3D
Qué saber
- Cree un archivo SVG en Inkscape: seleccione un archivo de imagen, seleccione Sendero > Mapa de bits de seguimiento, configure los parámetros y luego guarde la imagen trazada.
- Luego, importe el archivo SVG a Autodesk Fusion 360. Abra Autodesk Fusion 360, seleccione Crear, escoger CrearBosquejoy haga clic en el avión.
- Ir a Insertar > Insertar SVG > Seleccionar archivo SVG, abra su archivo SGV, seleccione OK > Terminar boceto > Crear > Extrudiry siga las indicaciones.
Este artículo explica cómo utilizar Inkscape convertir un JPEG u otra imagen en SVG formato y luego impórtelo en un software CAD, como el Autodesk Fusion 360 gratuito.
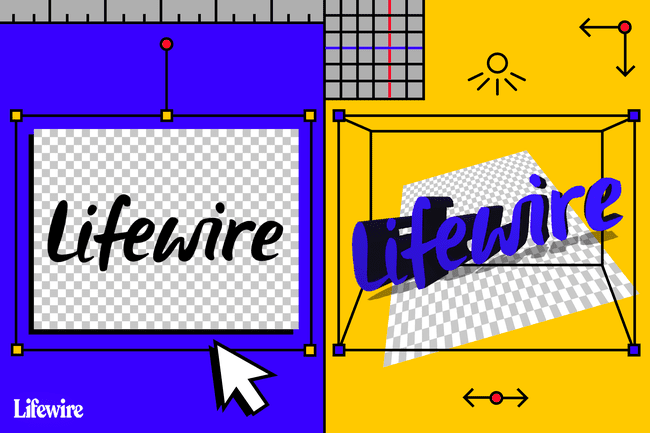
El proceso de convertir imágenes 2D en modelos 3D
La primera parte de este proceso implica convertir una imagen JPEG, o una imagen en otro formato de archivo, al formato SVG (Scalable Vector Graphics). Este tipo de archivo también se conoce como imagen vectorial. Una imagen vectorial es una representación geométrica 2D de una imagen.
Después de crear el archivo SVG, impórtelo al software CAD, donde se convierte automáticamente en un boceto. Este proceso elimina la necesidad de realizar un seguimiento detallado.
La imagen debe tener bordes claramente definidos y muchos colores sólidos. Una buena foto de alta resolución, bocetos simples o imágenes tipo tatuaje funcionan bien.
También puede utilizar este método para trabajar con imágenes más complejas. Sin embargo, necesita algunos conocimientos intermedios de Inkscape.
Crea un archivo SVG con Inkscape
El primer paso para convertir una imagen 2D en un modelo 3D es crear un archivo SVG. Para seguir este tutorial, descargue y trabaje con una copia del logotipo de Inkscape como ejemplo.
-
Descargar el Logotipo de Inkscape y guarde la imagen en su computadora.
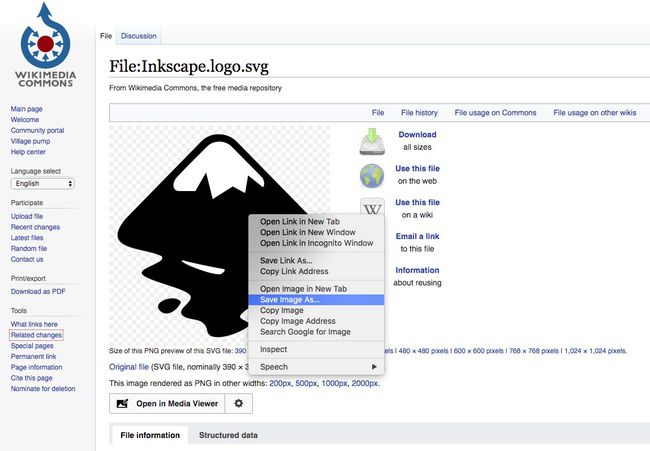
-
Descarga Inkscape desde el sitio web de Inkscape, luego abra la aplicación.
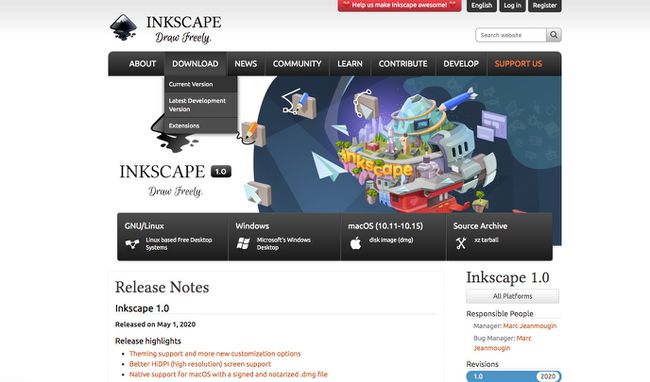
Inkscape está disponible para Ventanas, Mac OS, y Linux.
-
Seleccione Expediente > Importar.
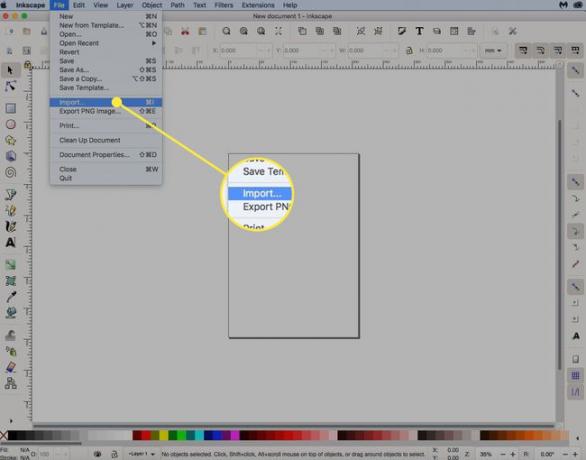
-
Selecciona el Logotipo de Inkscape que guardó, luego seleccione OK.
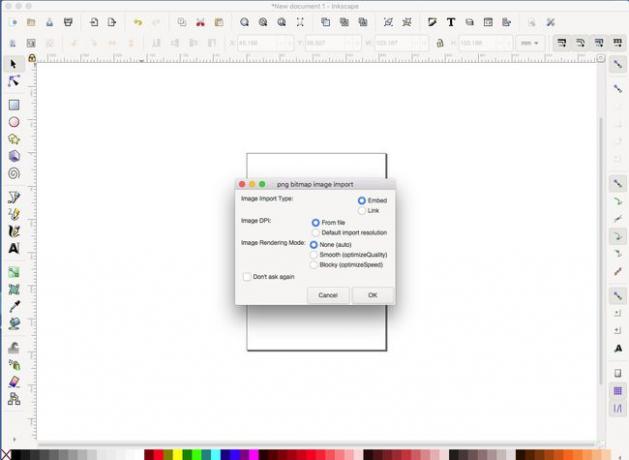
-
El logotipo de Inkscape ahora está en la aplicación Inkscape, listo para ser modificado.
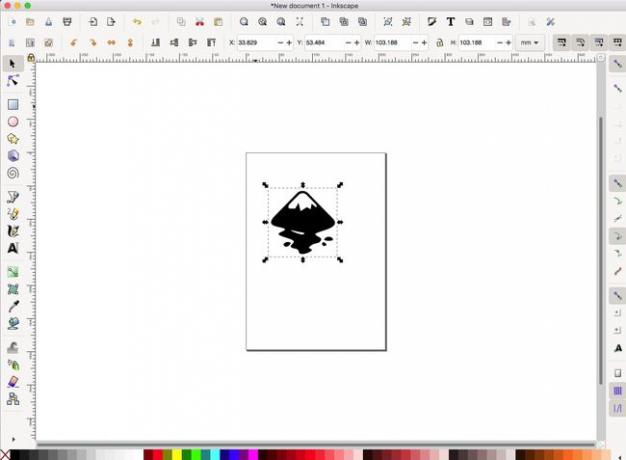
-
Selecciona el Cerrar con llave icono para que el ancho y la altura se cambien proporcionalmente.

-
Asegúrese de que las unidades estén configuradas en mm (milímetros) o en (pulgadas) y luego cambie el tamaño de la imagen a lo que funcione para su impresora.
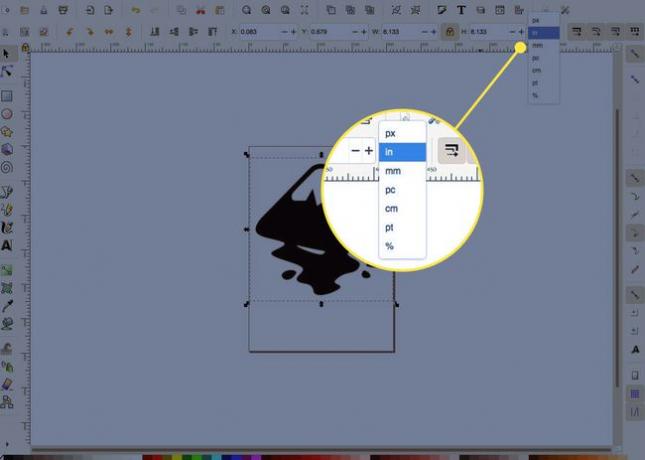
-
Seleccione la imagen y luego seleccione Sendero > Mapa de bits de seguimiento.
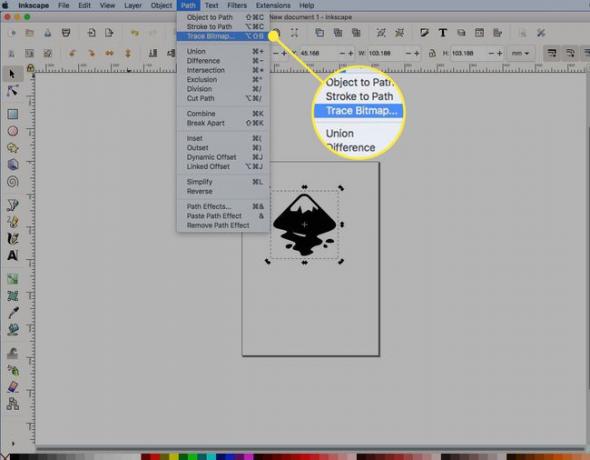
-
Establezca los parámetros óptimos para la traza. Para esta simple imagen en blanco y negro, seleccione Detección de bordes, luego seleccione Actualizar. Deje las otras configuraciones predeterminadas.
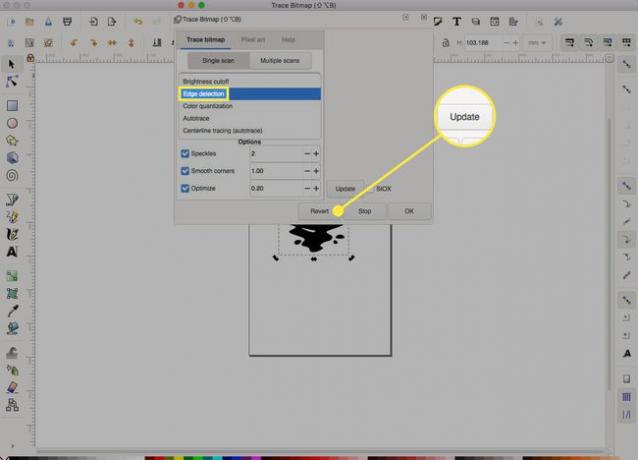
Estos ajustes dependen de la complejidad de la imagen. Experimente con la configuración y aprenda lo que hace cada configuración. Asegúrate de probar también con otras imágenes.
-
Aparece un rastro de la imagen en la ventana. Seleccione OK.
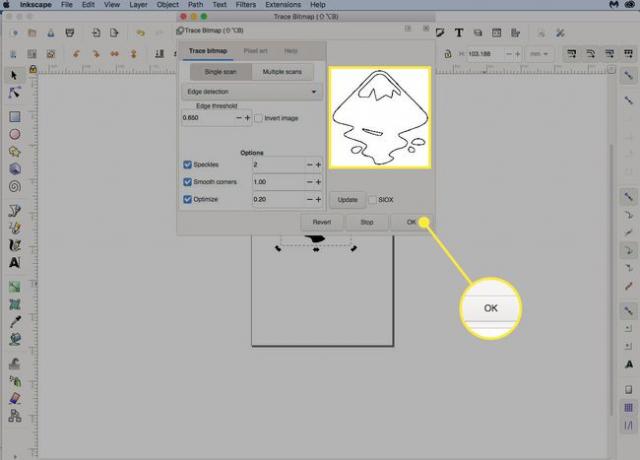
Pruebe diferentes configuraciones, luego seleccione Actualizar para ver el efecto.
-
Arrastre la imagen original fuera del área de trabajo y seleccione Borrar, dejando atrás solo la imagen trazada.

-
Ir a Expediente > Ahorrar y guarde la imagen como un archivo SVG.
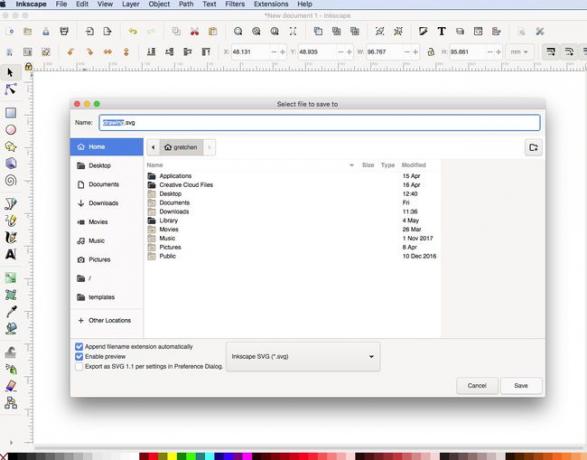
Importar la imagen al software CAD
La siguiente parte del proceso de convertir una imagen 2D en un modelo 3D implica importar el archivo SVG que creó en el software CAD. Utilice cualquier software CAD con el que se sienta cómodo. Este tutorial utiliza Autodesk Fusion 360, que es gratuito para uso personal. Necesitará una cuenta gratuita de Autodesk para comenzar.
-
Abra Autodesk Fusion 360, seleccione el Crear botón, luego elija CrearBosquejo para comenzar un nuevo boceto.

-
Seleccione un plano en el espacio de trabajo.
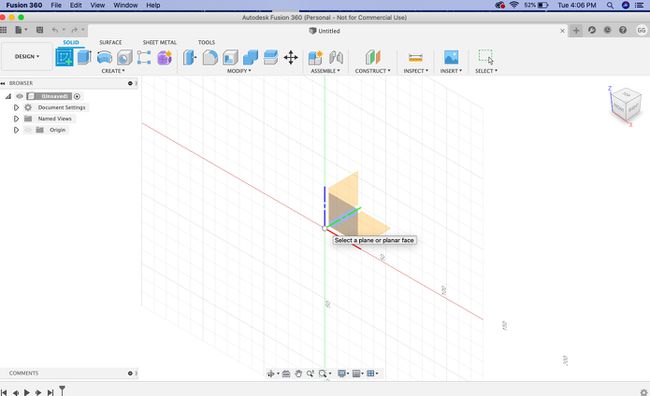
-
Selecciona el Insertar en la barra de menú, luego seleccione Insertar SVG.
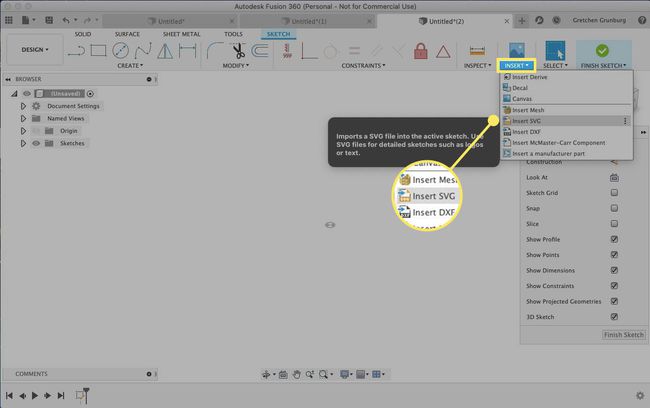
-
En el Insertar SVG ventana de la caja de herramientas, elija la Seleccionar archivo SVG botón.
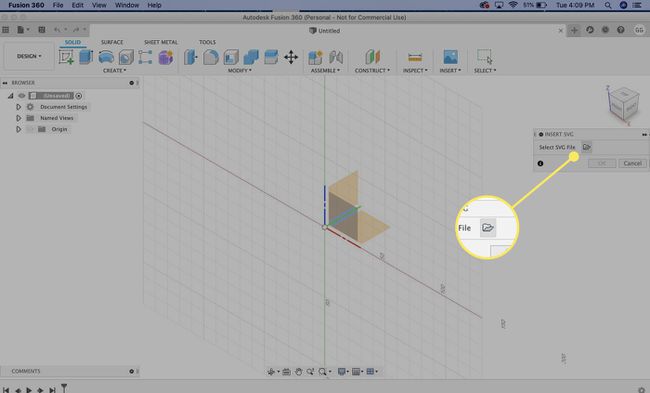
-
Busque el archivo SVG que creó anteriormente, luego seleccione Abierto.
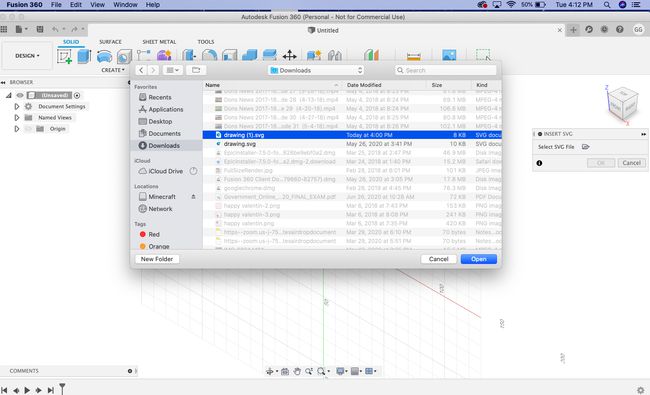
-
Seleccione OK sobre el Insertar SVG ventana de herramientas para insertar el dibujo en el boceto.

-
Escoger Terminar boceto de la paleta de bocetos.
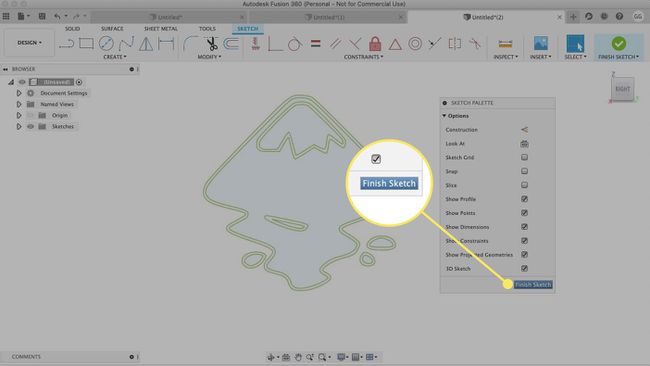
-
Ahora tiene un trazo de la imagen en un boceto CAD en 3D sin tener que realizar ningún trazo manual que requiera mucho tiempo.
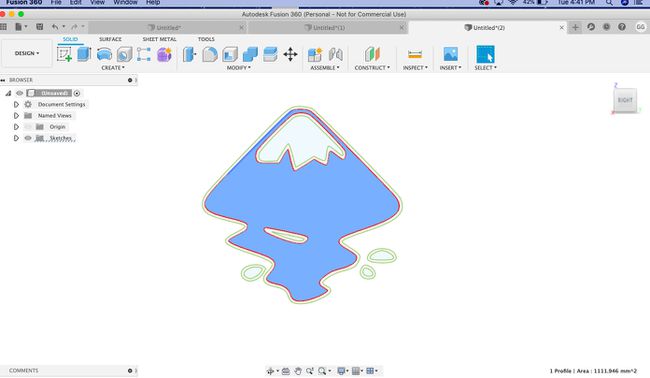
-
En el menú de la cinta, seleccione Crear > Extrudir.
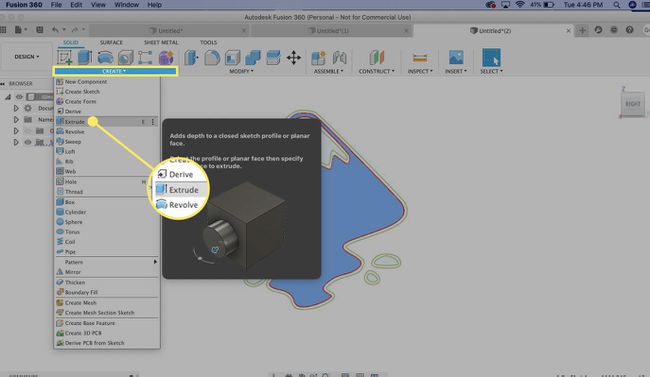
-
Seleccione el perfil que desea trazar.
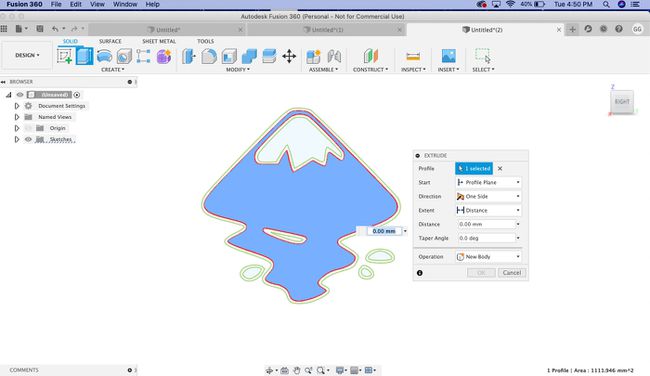
-
Introduzca una altura de extrusión, como 0,2 mm, y luego seleccione OK para completar el proceso de extrusión.
Para la altura de extrusión, consulte la altura de impresión predeterminada de su impresora.
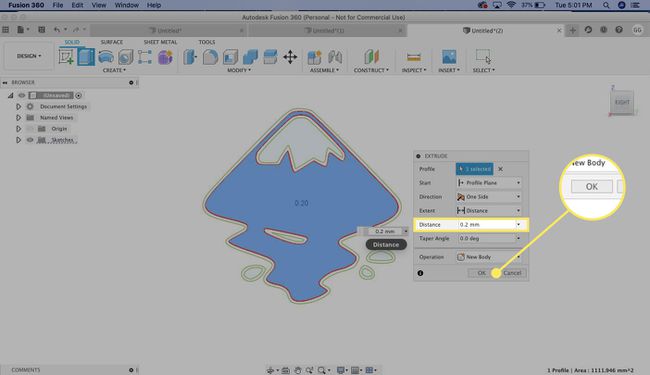
-
Haga clic con el botón derecho en el objeto de nivel superior en su documento de Fusion desde el menú de la izquierda, y luego seleccione Guardar como STL.

-
En el cuadro de diálogo de confirmación, seleccione OK.
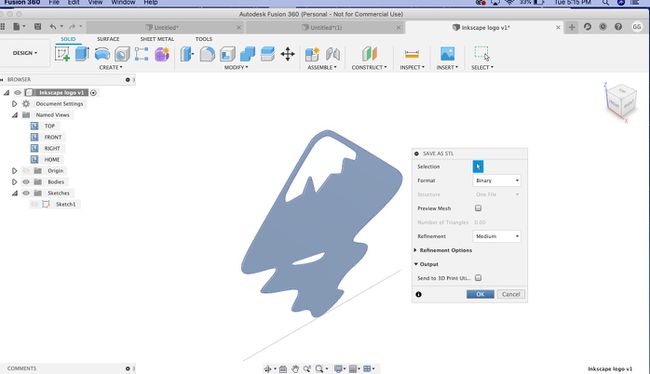
-
Elija una ubicación para guardar y luego seleccione Ahorrar.
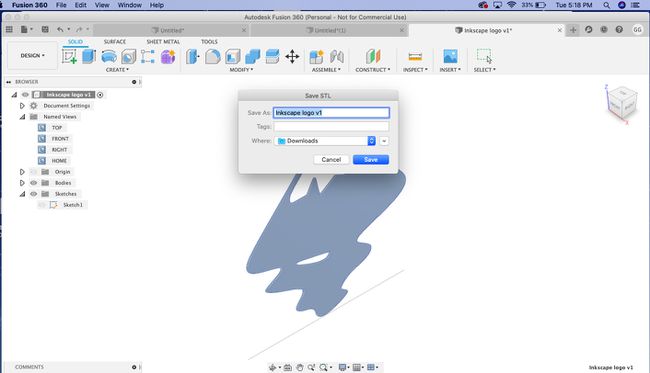
-
Ha creado un modelo 3D a partir de una imagen 2D con la ayuda de las herramientas gratuitas Inkscape y Autodesk Fusion 360.
Los SVG de varios colores son más interesantes. Guarde un archivo SVG con varias capas de bocetos, con un boceto para cada color.

Las técnicas descritas en este artículo son cortesía del experto modelador 3D James Alday de InmersoN3D. Este método funciona mejor con dibujos o imágenes simples. Para imágenes más complejas, necesitará algunos conocimientos intermedios de Inkscape que no se tratan en este tutorial.
