¿Qué es la aplicación Apple Home y cómo se usa?
La aplicación Apple Home te permite controlar los accesorios HomeKit desde un iPhone (o iPad). Los accesorios de HomeKit son cosas como luces, termostatos y cerraduras que coloca en su hogar. El marco de trabajo del software HomeKit de Apple le permite conectar, administrar y automatizar estos accesorios HomeKit desde la aplicación Home.
Comprar y agregar dispositivos compatibles con HomeKit
Cuando compre accesorios de automatización del hogar, busque la insignia "Funciona con Apple HomeKit". Esto indica que puede conectar y controlar el accesorio con su aplicación Home. Los dispositivos que funcionan con HomeKit incluyen altavoces, luces, interruptores, enchufes, termostatos, ventanas, ventiladores, aires acondicionados, humidificadores, purificadores de aire, sensores, dispositivos de seguridad, cerraduras, cámaras, timbres, puertas de garaje y rociadores, entre otros. (Para obtener más información sobre HomeKit, consulte Todo lo que necesita saber sobre Apple HomeKit.)
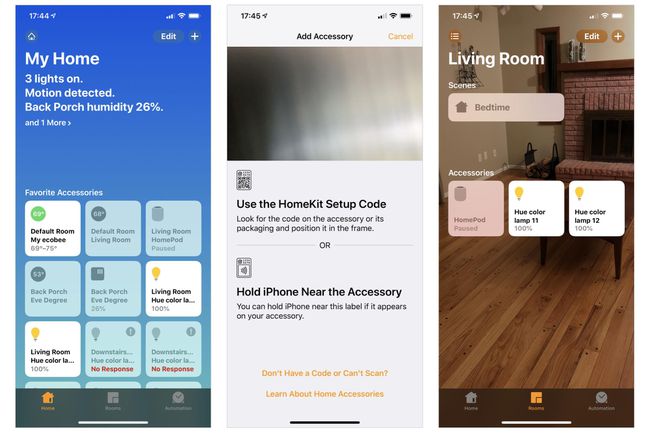
Para agregar un dispositivo, abra la aplicación Home y toque
Algunos dispositivos requieren un puente adicional para funcionar con HomeKit. Por ejemplo, para conectar y controlar las populares luces Philips Hue, necesita el Philips Hue Bridge. El puente se conecta a su red con un cable Ethernet y acepta comandos HomeKit, que luego transmite para conectar dispositivos Philips Hue.
En algunos casos, usa la aplicación de un fabricante para agregar un accesorio. Una vez que haya agregado una bombilla Hue en la aplicación Hue, por ejemplo, la aplicación sincroniza la información sobre la luz con la aplicación Inicio.
Ver y controlar los dispositivos accesorios de HomeKit
Una vez que un dispositivo está conectado, puede ver la información del dispositivo favorito en un cuadrado que representa cada accesorio en la pantalla principal de la aplicación Inicio. El cuadrado muestra el nombre del dispositivo, junto con información de estado básica, según el tipo de dispositivo. Una luz conectada, por ejemplo, puede mostrar una parte del nombre del dispositivo, el tipo de dispositivo (p. Ej., Un color o luz blanca) y el estado actual del dispositivo (p. Ej., "Encendido" o "Apagado"). Un termostato conectado puede mostrar el rango de temperatura actual (p. Ej., 69-75 grados), mientras que una cerradura conectada puede mostrar el nombre, la ubicación y el estado de la cerradura (p. Ej., "Bloqueado" o "Desbloqueado").
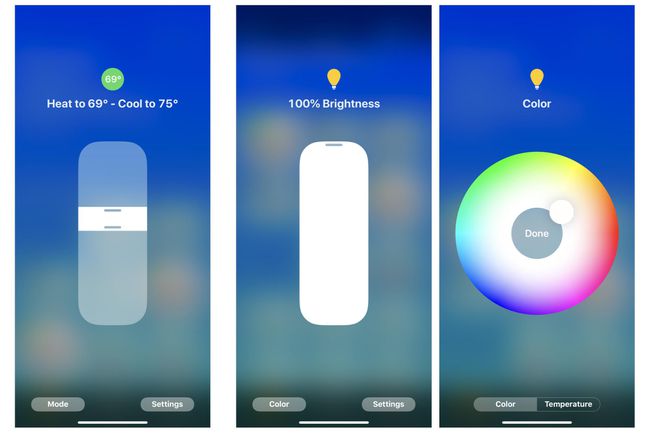
Toque el cuadrado que se muestra en la aplicación Inicio para acceder a controles adicionales. Toque un termostato, luego ajuste el rango de control de temperatura. Toque una luz, luego ajuste un control deslizante para controlar el brillo, ajustar el color u otras configuraciones. Un toque en el estado de la aplicación en la aplicación Inicio también puede cambiar el estado de algunos dispositivos: toque en un candado, por ejemplo, para bloquear o desbloquear el dispositivo.
Agrupe los accesorios en las habitaciones
La aplicación Inicio le permite crear habitaciones y luego colocar dispositivos en las habitaciones. A continuación, puede aplicar un comando a cada elemento de la habitación. Por ejemplo, puede agregar cuatro luces diferentes en una habitación llamada "Sala de estar". O puede identificar que tiene luces, enchufes y un ventilador en su oficina en casa.
Controle varios dispositivos HomeKit con escenas
Una escena le permite controlar varios dispositivos a la vez, incluso si esos dispositivos están en habitaciones diferentes. Por ejemplo, una escena puede encender algunas luces, apagar otras luces, bloquear la puerta principal y ajustar el termostato a una configuración específica. Una escena de "Película" puede apagar algunas luces, atenuar otras, encender un sistema de sonido y apagar un ventilador de techo, todo con un comando. (Obtenga más información sobre habitaciones y escenas en Introducción a los dispositivos Apple HomeKit.)
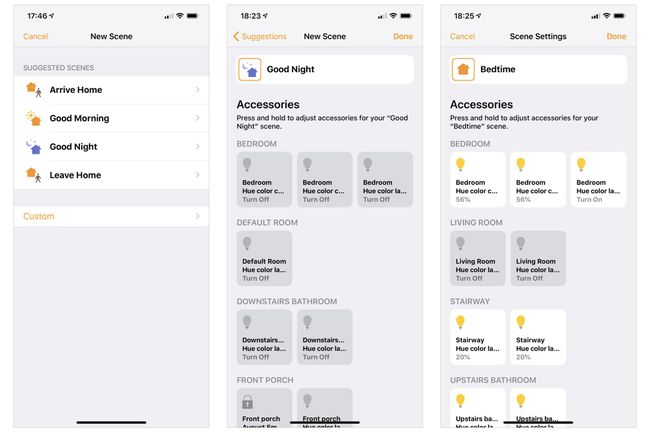
Comandos de inicio y Siri
Después de configurar sus dispositivos, habitaciones y escenas dentro de la aplicación Inicio, también puede optar por usar Siri para controlar cada uno de ellos con comandos de voz. Por ejemplo, podrías decir "Oye, Siri, enciende las luces de la sala de estar" para encender todas las luces de la "Habitación" que llamaste "Sala de estar". Habitación ". Esto ahorra tiempo, ya que de lo contrario tendría que emitir comandos individualmente para apagar (o encender) todos y cada uno de los dispositivos de la habitación. por separado.
También puede realizar ajustes en conjuntos de accesorios para el hogar. Di "Oye, Siri, atenúa las luces de la sala al 50%" para reducir el brillo de todas las luces de tu sala. O, "Oye, Siri, escena de la hora de dormir" para activar un conjunto predefinido de acciones que podrían, por ejemplo, apagar las luces de tu sala de estar y encender las luces de tu dormitorio y baño.
Automatización de aplicaciones para el hogar
La automatización le permite programar ciertas cosas para que ocurran automáticamente. Por ejemplo, puede configurar la luz de su porche para que se encienda al atardecer y luego se apague al amanecer. Debe otorgar acceso a la aplicación a su ubicación para que pueda calcular y ajustar la hora del atardecer / amanecer durante todo el año. Pero una vez configurada, tiene una luz de porche que siempre se enciende por la noche sin ninguna acción adicional de su parte.
La automatización se puede configurar para que se active en función de varios eventos, incluso cuando las personas se van, cuando llegan personas, en un una hora específica del día, cuando un sensor detecta algo o cuando algo le ocurre a un accesorio (por ejemplo, enciende un luces encendidas).
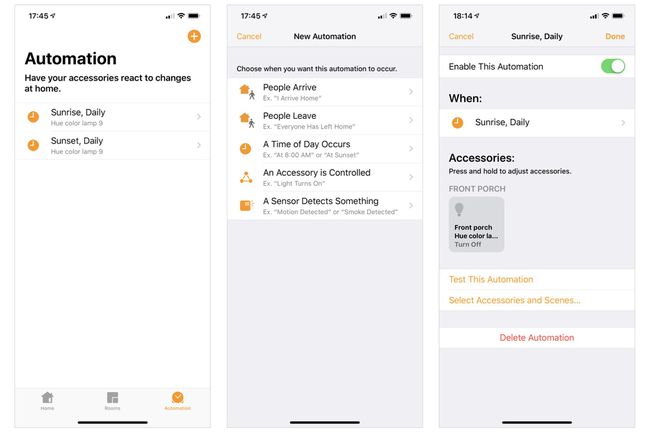
Control remoto con la aplicación Home y Home Hub
Agregue un concentrador Home y podrá controlar muchos accesorios de forma remota desde su aplicación Home. Un HomePod, Apple TV 4K o Apple TV (cuarta generación) pueden servir como un centro doméstico. (Un iPad también puede servir, pero es más probable que un HomePod o Apple TV esté enchufado y alimentado que un iPad). De estos dispositivos, el HomePod puede ser el más simple de configurar: use el teléfono que usó para configurar sus dispositivos HomeKit cuando configuró su HomePod. Luego, HomeKit te permite controlar tus dispositivos de forma remota a través del Home Pod, ya que todos están conectados al mismo ID de Apple y cuenta de iCloud.
Con un concentrador doméstico conectado y configurado, puede usar la aplicación Inicio para encender (o apagar) las luces de forma remota, monitorear el clima, administrar los temporizadores del HomePod o ajustar el termostato. Dependiendo de sus opciones y configuraciones de seguridad, es posible que también pueda controlar las cerraduras de las puertas de forma remota. La aplicación Home de su iPhone se conecta al HomePod, que luego le permite controlar los accesorios HomeKit conectados y con alimentación.
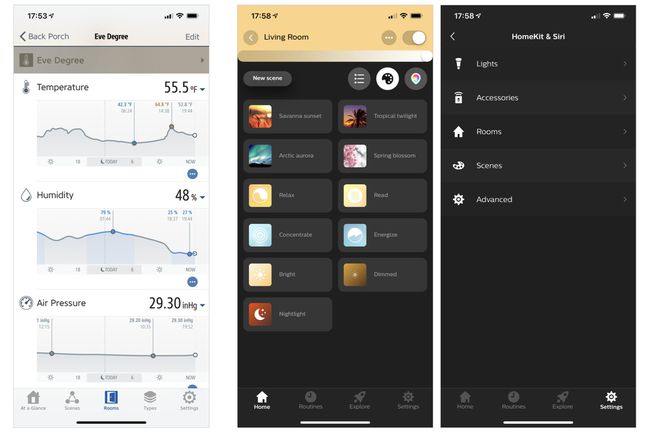
Utilice tanto la aplicación para el hogar como las aplicaciones de terceros
A menudo, es necesario instalar la aplicación del fabricante para aprovechar al máximo un accesorio, ya que normalmente ofrece datos y / o controles adicionales. Por ejemplo, en la aplicación Inicio, el dispositivo de estación meteorológica conectado Eve Degree muestra la temperatura y la humedad actuales. Sin embargo, la aplicación Eve for HomeKit rastrea y muestra datos de temperatura, humedad y presión del aire a lo largo del tiempo. De manera similar, la aplicación Philips Hue ofrece varias configuraciones de iluminación preestablecidas, así como la capacidad de aplicar configuraciones de iluminación a los dispositivos en una habitación rápidamente. La aplicación también sirve como una forma de actualizar el firmware del dispositivo Hue.
Las aplicaciones de terceros a menudo sincronizan datos con la aplicación Home. Puede usar la aplicación Hue para agregar una nueva luz y agregar esa luz a la configuración de su "Sala de estar". La aplicación puede sincronizar esos ajustes con la configuración de HomeKit, de modo que la luz aparezca en la habitación correcta y con el estado correcto también en la aplicación Home.
