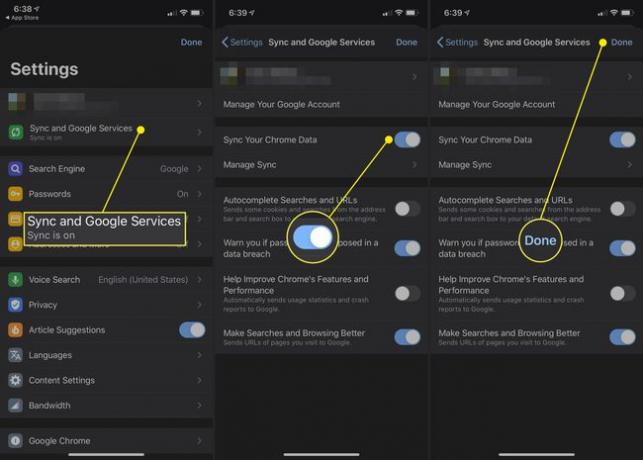Cómo deshabilitar la sincronización de Chrome en sus dispositivos
Qué saber
- Para PC, abra Chrome, seleccione el tres puntos, ir a Ajustes > Tu y Googley seleccione Apagar.
- Para Android, abra Chrome, seleccione el tres puntos, ir a Ajustes > Servicios de sincronización y Googley toque Sincroniza tus datos de Chrome.
- Para iOS, abra Chrome, seleccione el tres puntos, ir a Ajustes > Servicios de sincronización y Google, grifo Sincronizary luego toque Hecho.
El navegador web Chrome utiliza su Cuenta Google para sincronizar marcadores, historial de navegación, contraseñas guardadas y otras configuraciones personales en todos sus dispositivos. Si no desea esta información en todos sus dispositivos, obtenga información sobre cómo desactivar la sincronización en Chrome. Las instrucciones se aplican a la versión de escritorio de Google Chrome y la aplicación móvil de Chrome para iOS y Androide.
Cómo desactivar la sincronización en Chrome
Siga estas instrucciones para desactivar la sincronización Sistema operativo Chrome, Linux, Mac OS, y Ventanas:
-
Selecciona el
tres puntos en la esquina superior derecha de Google Chrome, luego elige Ajustes en el menú desplegable.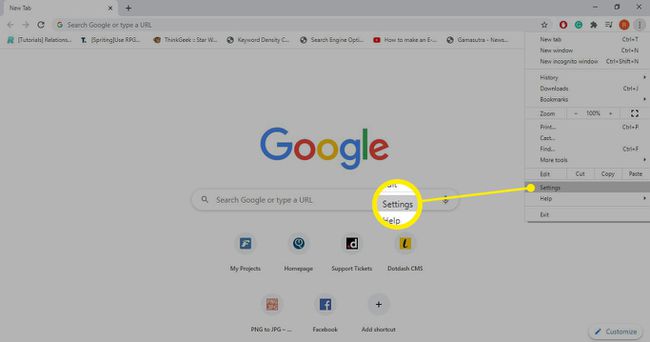
Para usar un atajo para acceder a la configuración de Google Chrome, ingrese chrome: // configuración en la barra de direcciones.
-
En el Tu y Google sección, seleccione Apagar a la derecha de su nombre y la imagen de su cuenta de Google.
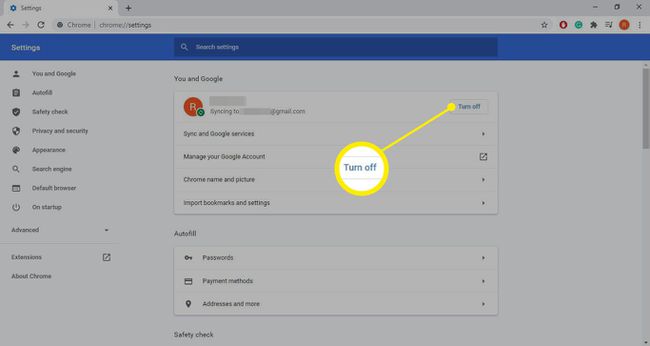
-
Aparece un mensaje emergente que detalla lo que ocurrirá cuando desactive la sincronización de Chrome, incluido el cierre de sesión en sus cuentas de Google. Seleccione Apagar para completar el proceso.
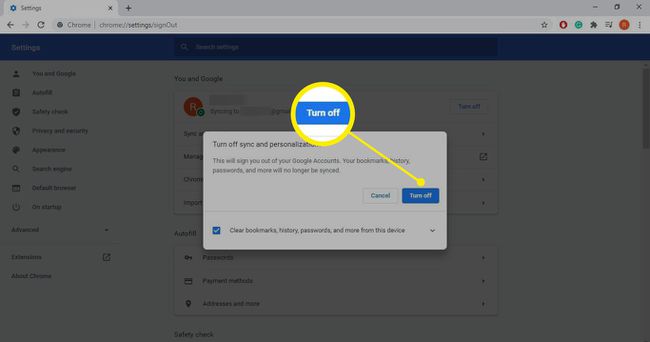
Opcionalmente, seleccione el Borrar marcadores, historial, contraseñas y más de este dispositivo casilla de verificación antes de seleccionar Apagar.
-
Para volver a habilitar la sincronización, vuelva a la configuración de Chrome, vaya a la Tu y Google sección y seleccione Activar sincronización. Se le pedirá que ingrese las credenciales de inicio de sesión de su cuenta de Google.
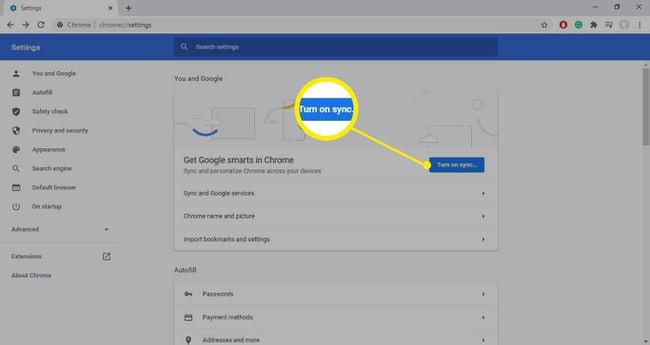
Los marcadores, el historial de navegación, las contraseñas almacenadas y otras configuraciones están disponibles cuando la sincronización está deshabilitada. Sin embargo, los cambios que realiza no están sincronizados con su cuenta de Google y no están disponibles en otros dispositivos.
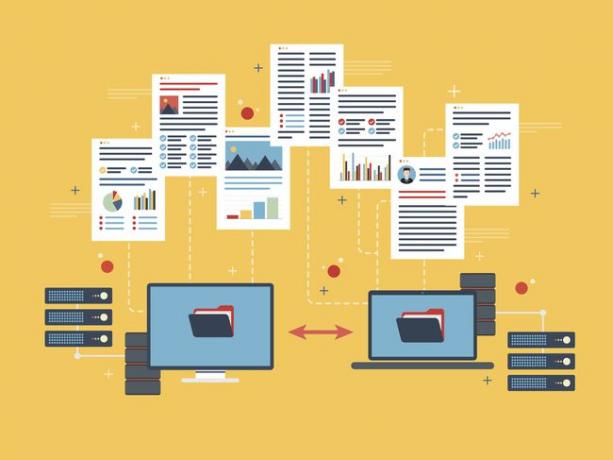
Cómo desactivar la sincronización de Google Chrome en Android
Siga los pasos a continuación para desactivar la sincronización de Chrome en Android smartphones y tabletas:
Abre Google Chrome.
Toque en el tres puntos ubicado en la esquina superior derecha de la aplicación Chrome.
-
Grifo Ajustes cuando aparece el menú emergente.
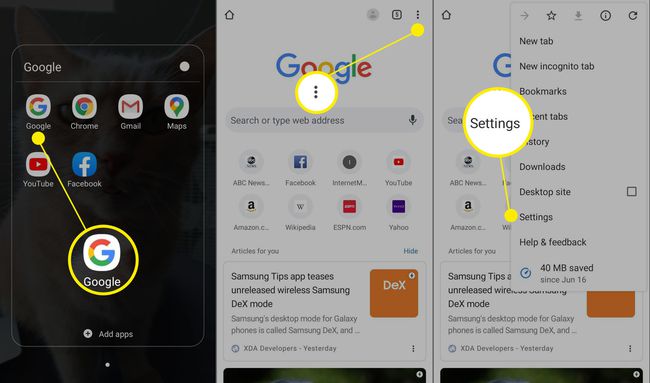
Grifo Servicios de sincronización y Google en la parte superior de la pantalla Configuración.
-
Toque en el Sincroniza tus datos de Chrome alternar para que cambie de azul a gris. La sincronización está deshabilitada en su dispositivo Android.
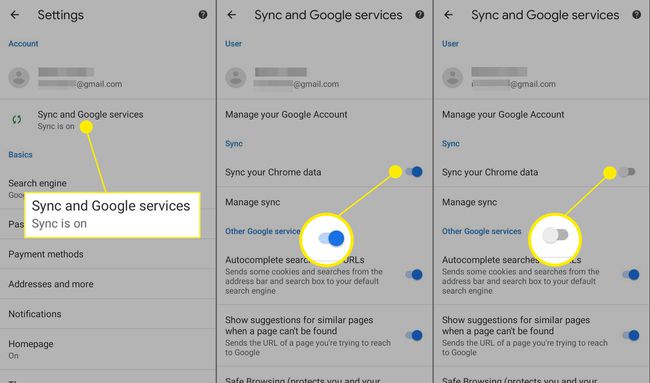
Cómo deshabilitar la sincronización de Google Chrome en iOS
Siga estos pasos para desactivar la sincronización de Chrome en su iPad, iPhone, y iPod touch dispositivos:
Toque en el tres puntos en la esquina inferior derecha de la pantalla.
-
Grifo Ajustes cuando aparece el menú emergente.
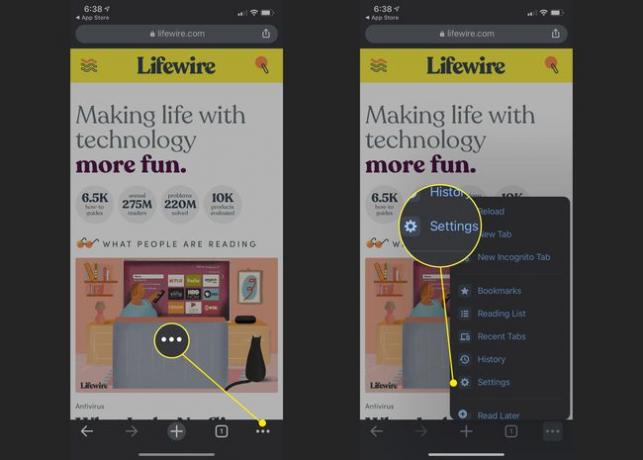
Grifo Servicios de sincronización y Google.
-
Toque en el Sincronizar alternar para que cambie de azul a blanco.
Ve a la Tipos de datos sección para elegir sincronizar solo datos específicos como marcadores, historial de navegación y contraseñas.
-
Grifo Hecho en la esquina superior derecha para volver a su sesión de navegación con la sincronización desactivada.