Cómo usar los controles parentales de Safari
Si es un padre que quiere proteger a sus hijos mientras navegan por Internet, debe aprender a utilizar Safari Controles parentales en el iPhone, iPad, y Mac. Los controles parentales son herramientas integradas en los sistemas operativos de estos dispositivos que le permiten bloquear contenido para adultos, establecer una lista de sitios web que sus hijos pueden visitar, rastrear su navegación web y mucho más.
Asegúrese de aplicar esta configuración en los dispositivos que usan sus hijos, no en los suyos. La única excepción es si usa Compartir en familia en Mac. En ese caso, puede usar su propia Mac y aplicar la configuración para cada niño.
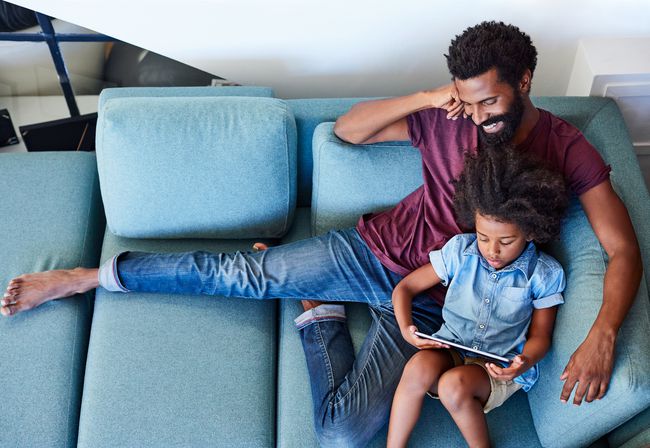
Cómo usar los controles parentales de Safari en iPhone
Los controles parentales disponibles para Safari en iPhone son parte de Tiempo de pantalla. Screen Time hace mucho más que controlar Safari, ya que también puede ayudarlo a establecer límites de uso del dispositivo. Para usarlo para controlar Safari, siga estos pasos:
Las instrucciones de esta sección se aplican a los iPhone y iPod touch que se ejecutan iOS 12 y arriba.
Grifo Ajustes.
Grifo Tiempo de pantalla.
-
Grifo Restricciones de contenido y privacidad.
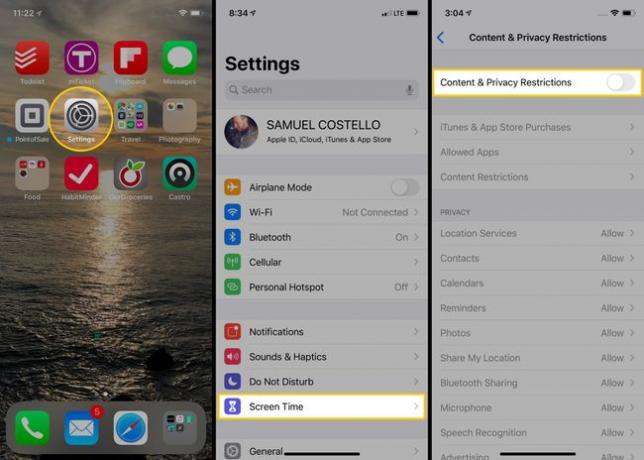
-
Alternar el Restricciones de contenido y privacidad deslizador para encendido / verde.
Si se le solicita, ingrese el código de acceso de Screen Time para este dispositivo.
-
Grifo Aplicaciones permitidas. Para deshabilitar Safari por completo y evitar la navegación web en este dispositivo, active la Safari deslizador para blanquecino.
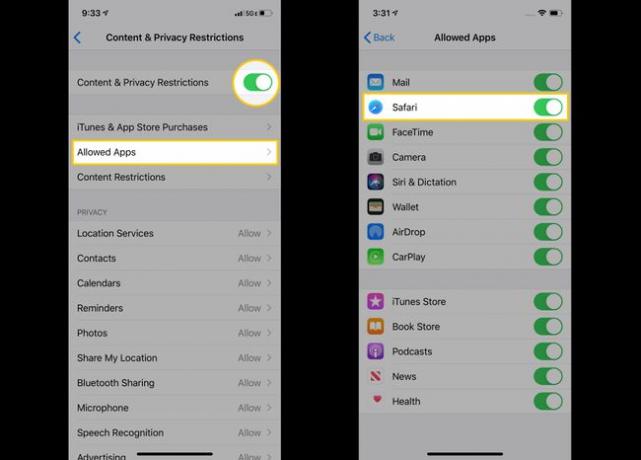
Grifo Restricciones de contenido.
-
Grifo Contenido web.
- Para evitar el acceso a la lista de sitios web para adultos de Apple en este teléfono, toque Limitar los sitios web para adultos. Para agregar sitios que siempre están permitidos o que nunca están permitidos, toque Agregar sitio web, luego agregue la dirección del sitio.
- Para limitar este dispositivo a navegar solo por un conjunto de sitios web predefinidos, toque Solo sitios web permitidos. Para agregar sitios web adicionales a esta lista, toque Agregar sitio web, luego agregue la dirección del sitio. Para eliminar sitios de la lista, deslice el dedo de derecha a izquierda, luego toque Borrar.
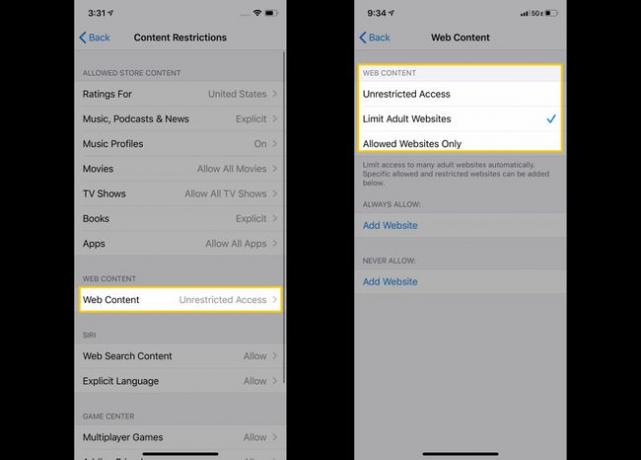
También puede preferir bloquear sitios web en el iPhone o solo bloquear anuncios en Safari. Ambas opciones son buenas y siguen pasos ligeramente diferentes a los que se muestran aquí, pero es posible que solo el bloqueo de anuncios no proporcione toda la censura que necesita para los niños.
Cómo usar los controles parentales de Safari en iPad
Debido a que el iPhone y el iPad usan un sistema operativo muy similar, los controles parentales de Safari en el iPad son básicamente los mismos que en el iPhone. Ambos son parte de Screen Time.
Las instrucciones de esta sección se aplican a los iPads que se ejecutan iPadOS 12 y arriba.
-
Grifo Ajustes.
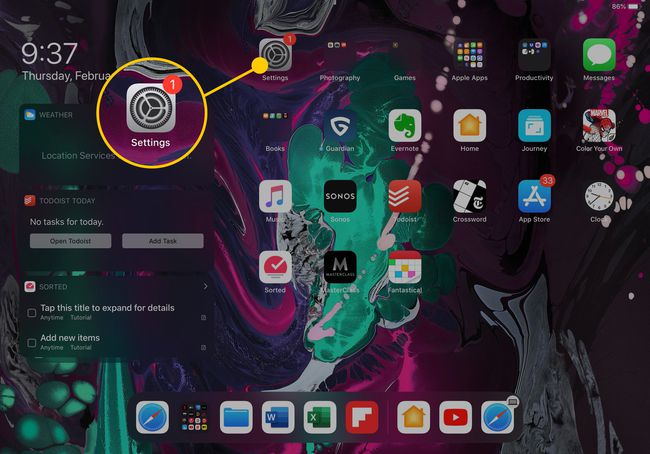
-
Grifo Tiempo de pantalla.
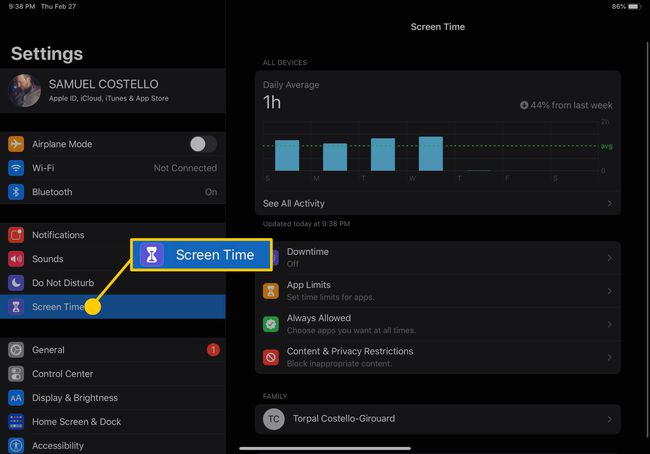
-
Grifo Restricciones de contenido y privacidad.
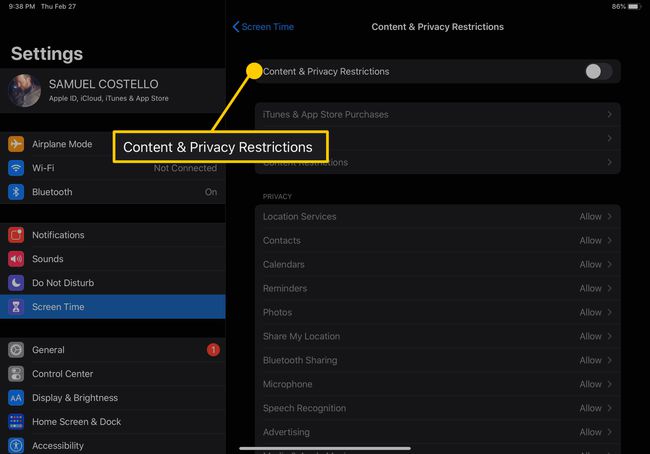
-
Alternar el Restricciones de contenido y privacidad deslizador para encendido / verde.
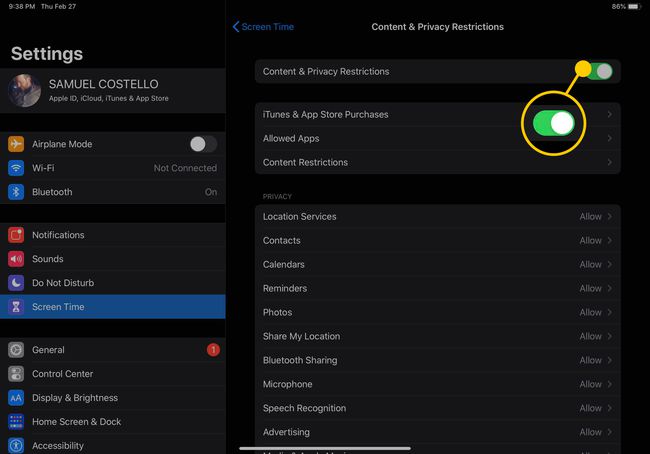
Si se le solicita, ingrese el código de acceso de Screen Time para este dispositivo.
-
Grifo Aplicaciones permitidas. Para deshabilitar Safari por completo y evitar la navegación web en este iPad, active la Safari deslizador para blanquecino.
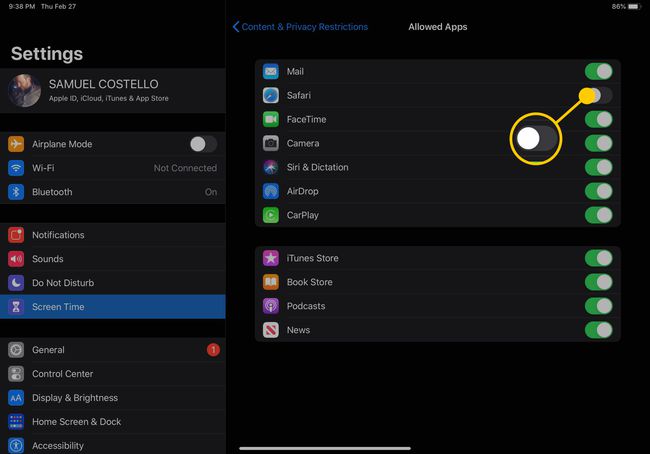
-
Grifo Restricciones de contenido, luego toque Contenido web.
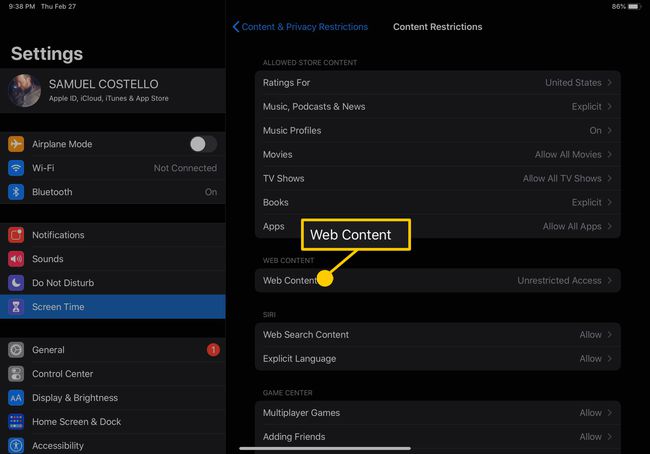
-
En el Contenido web sección puede establecer los permisos que desee:
- Para evitar el acceso a la lista de sitios web para adultos de Apple en este iPad, toque Limitar los sitios web para adultos. Para agregar sitios que siempre están permitidos o que nunca están permitidos, toque Agregar sitio web, luego agregue la dirección del sitio.
- Para limitar este dispositivo a navegar solo en un conjunto de sitios web predefinidos, toque Solo sitios web permitidos. Para agregar sitios web adicionales a esta lista, toque Agregar sitio web, luego agregue la dirección del sitio. Para eliminar sitios de la lista, deslice el dedo de derecha a izquierda, luego toque Borrar.
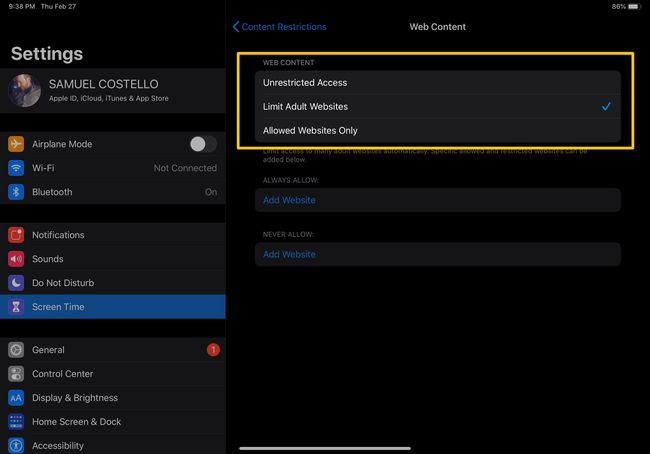
Cómo usar los controles parentales de Safari en Mac
La Mac también usa Screen Time para darles a los padres el control de Safari, pero la forma en que accedes a Screen Time es muy diferente. Las instrucciones de esta sección se aplican a Mac que ejecutan macOS Catalina (10.15) y más alto.
Las computadoras Mac también tienen controles parentales y configuraciones de tiempo de pantalla en las que puede profundizar para limitar el acceso desde uno de esos dispositivos.
-
Haga clic en el Logotipo de Apple > Preferencias del Sistema > Tiempo de pantalla.
Recuerde, si usa Compartir en familia, haga clic en el nombre de su hijo cuya configuración desea cambiar. Encontrará a todos sus hijos en un menú en la barra lateral izquierda.
Hacer clic Contenido y privacidad.
En la esquina superior derecha, haga clic en Encender.
-
Para configurar los controles parentales de Safari, haga clic en Contenido, luego elija uno de los siguientes:
- Acceso no restingido: Haga clic aquí para permitir que su hijo acceda a cualquier sitio en la web.
- Limitar los sitios web para adultos: ¿Quieres bloquear sitios web que Apple ha incluido como adultos? Elija esta opción. También puede agregar sus propios sitios aquí.
- Solo sitios web permitidos: Cree un conjunto de sitios web que sean los únicos que sus hijos pueden visitar agregando sus direcciones a esta lista.
