Cómo conectar un Surface Pro a un monitor
Qué saber
- En Surface Pro 7 y versiones posteriores, puede conectar una pantalla a través del puerto USB-C.
- En Surface Pro 6 y versiones anteriores, puede conectar un monitor mediante el puerto de pantalla mini.
- Para agregar más de una pantalla, debe usar Microsoft Surface Dock.
Esta guía explica las mejores y más fáciles formas de conectar su dispositivo Surface Pro a una o más pantallas externas mediante las opciones de conexión disponibles.
Cómo conectar un monitor a Surface Pro 7
Con el lanzamiento de Surface Pro 7, Microsoft reemplazó el conector Mini DisplayPort con USB-C. Aunque la ubicación exacta depende del modelo de Surface Pro en particular, la mayoría cuenta con el puerto USB-C en el lado derecho de la pantalla.
Si su monitor no viene con un cable USB-C, asegúrese de comprar un USB-C que también transmita datos en lugar de solo un cable de carga USB-C.
-
Conecta el cable y / o adaptador a una pantalla compatible y tu Surface Pro 7 (o más reciente).

Una vez que hayas conectado tu pantalla externa, Surface Pro la detectará inmediatamente y podrás comenzar a usar la segunda pantalla.
Cómo conectar un monitor a Surface Pro 6 o anterior
Todos los dispositivos Surface Pro hasta Surface Pro 6 inclusive usan un Mini DisplayPort.
Microsoft tiene un gráfico donde puedes consultar qué cable de monitor necesita para cada versión de Surface Pro.
La ubicación del conector Mini DisplayPort de su dispositivo puede variar según la generación de Surface. Aún así, generalmente se encuentra en el lado derecho de la pantalla cuando se mira desde el frente.
Si su monitor no viene con un cable Mini DisplayPort, asegúrese de obtener uno que tenga el conector correcto. En este caso, la parte Mini del nombre es importante porque también hay un tamaño DisplayPort normal, y eso no cabe en Surface Pro 6 (y versiones anteriores). También hay cables y adaptadores Mini DisplayPort a VGA y DVI disponibles para monitores más antiguos que tienen conectores DVI-D o VGA.
-
Conecta el cable y / o el adaptador al puerto Mini DisplayPort de Surface Pro y el otro extremo a la pantalla.
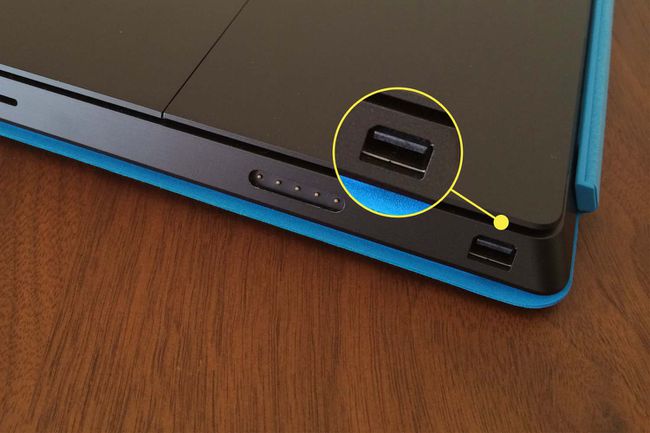
Una vez que haya conectado su pantalla externa, su Surface Pro debería detectarla inmediatamente y puede comenzar a usar la segunda pantalla. Duplicará la pantalla estándar de Surface de forma predeterminada, pero también puede ampliarla.
Cómo conectar varios monitores a Surface Pro
Aunque puede controlar varias pantallas desde una única salida USB-C mediante la conexión en cadena, una forma mucho más sencilla es utilizar Microsoft Surface Dock. Es un pequeño concentrador compatible con todos los Surface Pro desde Surface Pro 3, y le brinda a su dispositivo Surface una gama mucho más amplia de puertos más numerosos. Incluyen cuatro puertos USB-A, un conector para auriculares de 3,5 mm, un puerto Gigabit Ethernet y un par de salidas Mini DisplayPort.
Conecta Surface Dock al puerto Surface Connect de Surface Pro.
-
Conecta los cables Mini DisplayPort a Surface Dock y el otro extremo a tus pantallas compatibles.
A continuación, puede utilizar las pantallas adicionales como duplicados de su pantalla existente.

