Cómo mover fotos a un álbum personalizado en un iPad
Qué saber
- Abra la aplicación Fotos y vaya a Álbumes > Todas las fotos > Seleccione. Elija las imágenes que desee, luego seleccione Añadir > Nuevo album.
- También puede mover imágenes a álbumes usando Cuota > Agregar al álbum.
- Mueva imágenes de la pestaña Fotos usando Seleccione para elegir fotos específicas, luego elija Cuota o Añadir.
Puede colocar las fotos almacenadas en su iPad en álbumes únicos para organizarlas. Si tu guardó las imágenes de en línea, los tomó directamente de su cámara, o los copió de un amigo, siempre puede organizar las imágenes de su iPad en álbumes. Así es como se usa la aplicación Fotos incorporada en iPads en ejecución iOS 10 o después.
Cómo poner imágenes en álbumes en iPad
Hay varias formas de hacerlo, pero veremos la más sencilla, que es mover más de una imagen a un álbum diferente.
-
Abre el Fotos aplicación.

-
Navega al Álbumes pestaña del menú inferior.
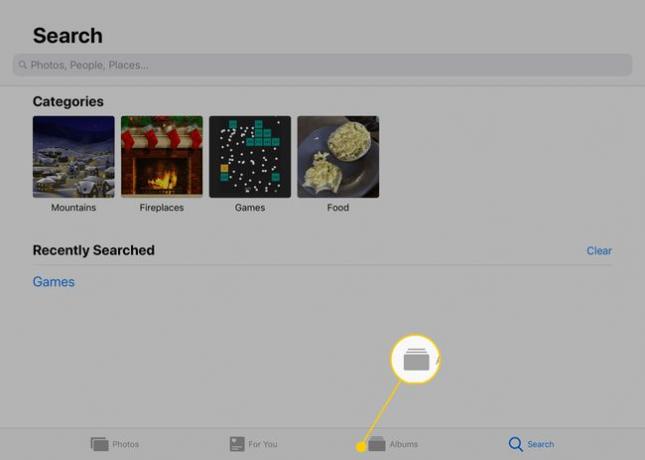
-
Seleccione Todas las fotos o algún otro álbum para ubicar las imágenes que desea agregar al álbum personalizado en su iPad.
Si solo ve imágenes y no un álbum específico, toque la flecha en la parte superior izquierda de la página hasta llegar a la página principal Álbumes página.

-
Grifo Seleccione desde la esquina superior derecha para permitir que se seleccionen las fotos y luego toque una vez en cada imagen que desee incluir en el álbum personalizado.
Las fotos que seleccione tendrán marcas de verificación azules junto a ellas.
Si cambia de opinión acerca de una foto que ya ha seleccionado, vuelva a tocarla para anular la selección. También puede realizar cambios en el álbum más tarde para eliminar fotos del álbum o agregarle otros nuevos.

-
Seleccione Añadir desde la parte superior de la aplicación.
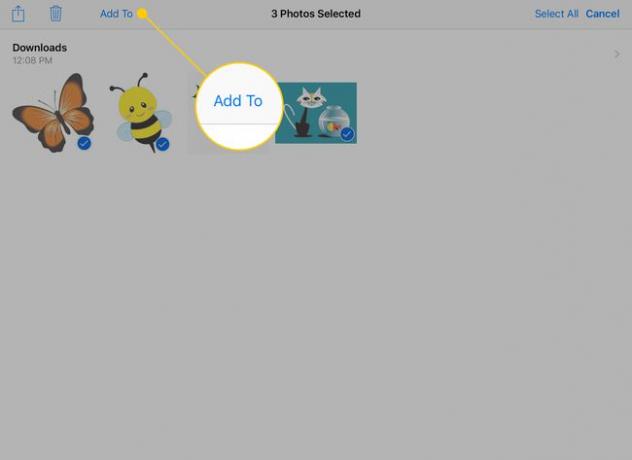
-
Elija un álbum para poner esas imágenes o elija Nuevo album para crear uno.

-
Si crea un nuevo álbum, escriba un nombre para él en la ventana que aparece y luego toque Ahorrar.

Repite estos pasos cuando tengas más fotos que quieras agregar a tu álbum.
Cómo mover imágenes a álbumes usando el botón Compartir
Los pasos anteriores funcionan bien si necesita mover imágenes a granel, pero ¿qué pasa si solo hay una imagen que desea reubicar en un álbum personalizado? He aquí cómo hacerlo.
Toque una foto en la aplicación Fotos para verla en pantalla completa.
-
Toque en el Botón de compartir en la esquina superior derecha de la pantalla.

-
En el menú que aparece, toque Agregar al álbum.
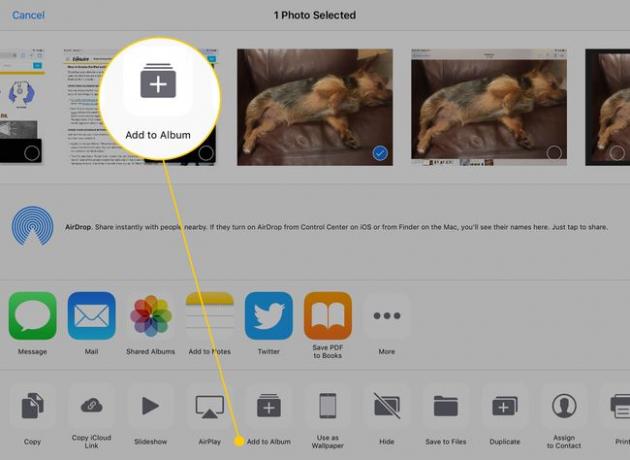
Toque el álbum al que desea agregar la foto o cree uno nuevo siguiendo los pasos anteriores.
Cómo mover fotos a un álbum desde la pestaña Fotos
Otra forma de poner fotos en álbumes en su iPad es desde la Fotos pestaña en la parte inferior de la aplicación Fotos.
-
Toque en el Fotos pestaña en la parte inferior de la pantalla en la aplicación Fotos.
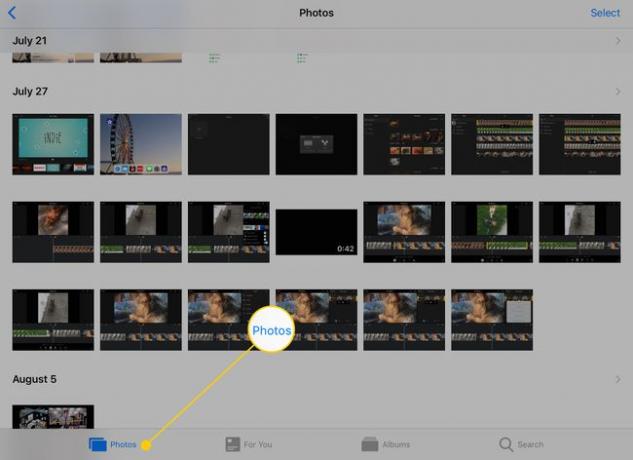
-
A diferencia del Todas las fotos álbum, la pestaña Fotos organiza las imágenes según la fecha en que las tomó. Grifo Seleccione para comenzar a elegir imágenes para su álbum.
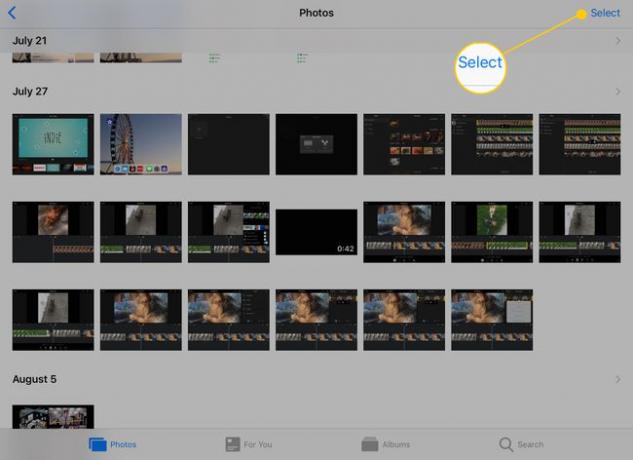
-
Después de tocar Seleccione, puede elegir imágenes individualmente. Pero si tiene mucho que mover, también puede tocar Seleccione junto a una fecha para resaltar cada imagen de ese día.

Una vez que haya seleccionado todas las imágenes que desea mover, use el Cuota o Añadir botones para agregarlos a un álbum como en los conjuntos de instrucciones anteriores.
