Cómo abrir aplicaciones de Windows en Chromebook
Qué saber
- Las aplicaciones de Windows no fueron diseñadas para ejecutarse en Chromebooks, así que considere buscar equivalentes basados en navegador o ChromeOS.
- Para ejecutar aplicaciones de Windows directamente en Chromebook, deberá usar una herramienta de capa de compatibilidad o acceso remoto a otra PC.
- Algunas aplicaciones, como los juegos más avanzados, pueden resultar difíciles de ejecutar de forma eficaz.
Este artículo proporciona instrucciones sobre cómo ejecutar aplicaciones de Windows en un Chromebook.
¿Las aplicaciones de Windows se ejecutan en Chromebook?
La mayoría de las aplicaciones de Windows se ejecutarán, de una forma u otra, en la mayoría de los Chromebook modernos, utilizando algunos métodos diferentes.
- Aplicaciones basadas en navegador
- Complementos de Chrome
- Acceder de forma remota a otra PC
- Una herramienta de "capa de compatibilidad" para Linux, una especie de traductor de software, llamada CrossOver Chrome OS. Actualmente, solo funciona con Chromebooks más recientes que usan procesadores Intel.
Ya que Los Chromebook están diseñados para utilizar navegadores web como su sistema operativo. y la nube como sistema de almacenamiento, los Chromebook suelen tener procesadores más lentos y almacenamiento físico limitado.
¿Cómo puedo ejecutar aplicaciones de Windows en mi Chromebook?
Dado que el almacenamiento y la energía son limitados en los Chromebook, un poco de preparación es de gran ayuda.
Almacene cualquier material al que desee acceder en un sistema de almacenamiento en la nube, preferiblemente uno que pueda sincronizar con sus aplicaciones. Considere la posibilidad de realizar una copia de seguridad de los materiales tanto en Google Drive como en Microsoft OneDrive, para obtener seguridad adicional y un acceso más fácil.
-
Consulte el manual de su Chromebook y observe el procesador y cuánta RAM tiene su Chromebook. Abre el Archivos aplicación en la barra de herramientas y haga clic en el tres puntos en la esquina superior derecha para ver cuánto almacenamiento hay en su Chromebook. También debe habilitar el Google Play Store si aún no lo ha hecho.
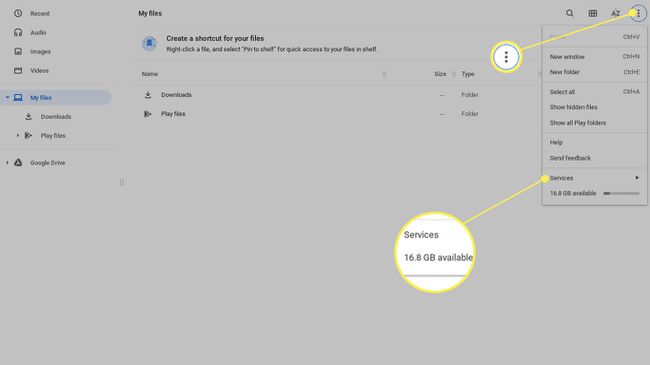
-
Haga una lista de verificación de las aplicaciones que necesita usar y qué empresa las publica. Priorice las aplicaciones según su importancia para sus necesidades, la frecuencia con la que las ejecuta y si necesita usarlas sin conexión o en ausencia de una conexión a Internet.
Busque la empresa como editor en Chrome Store. Esta consulta le mostrará una lista completa de lo que publican actualmente para Chrome OS. También puede hacer clic en su nombre en cualquiera de las tiendas y lo llevará a la página de su editor.
Para cualquier aplicación que no pueda ejecutar en Chrome, verifique cuánto espacio necesitarán consultando las especificaciones recomendadas. Verifique que la aplicación se ejecute; esto está disponible en Sitio web de CrossOver o en su documentación.
Cómo instalar CrossOver Chrome OS y ejecutar aplicaciones de Windows
En el momento de escribir este artículo, CrossOver requiere 196 MB para instalarse y ejecutarse. Asegúrese de restar esto de su espacio disponible antes de comenzar a descargar aplicaciones. Cualquier aplicación que descargue estará disponible en la pantalla de inicio cuando abra la aplicación CrossOver y, de lo contrario, se cargará y ejecutará como un programa estándar.
-
Ir a Ajustes > Desarrolladores y enciende el Entorno de desarrollo de Linux.
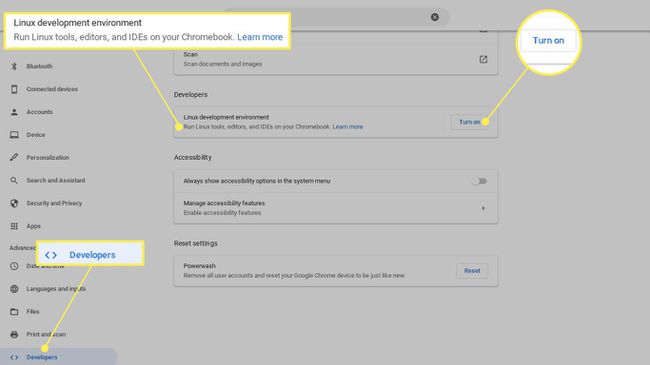
-
Haga que la partición del disco sea de al menos 10 GB.
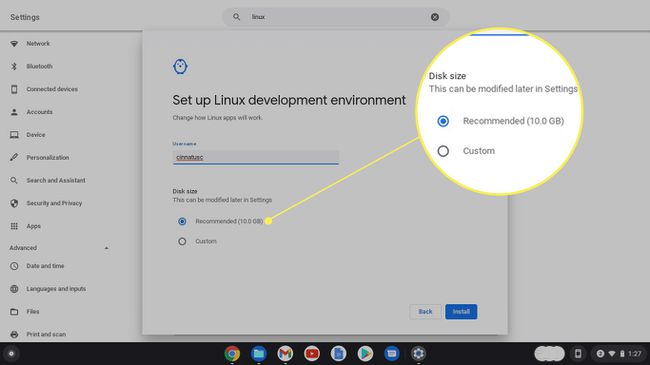
-
Descargue el .deb del sitio web de CrossOver, resáltelo en el Descargas carpeta, y use la Abierto comando en la esquina superior derecha. Se le pedirá automáticamente que instale el archivo con Linux. Hacer clic Instalar en pc.
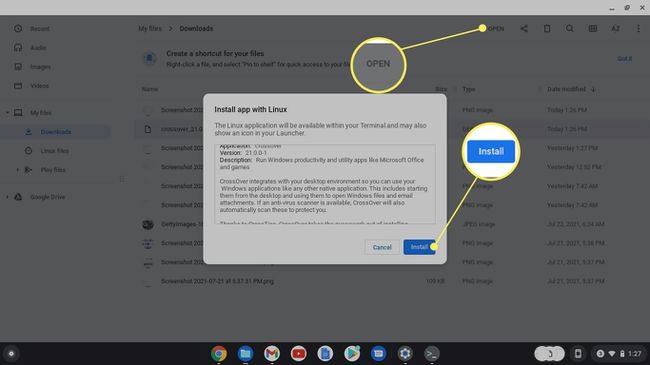
-
Después de la instalación, inicie CrossOver y seleccione Instalar el software de Windows. Busque su aplicación preferida y descárguela. Entonces debería estar disponible en la barra de su aplicación.
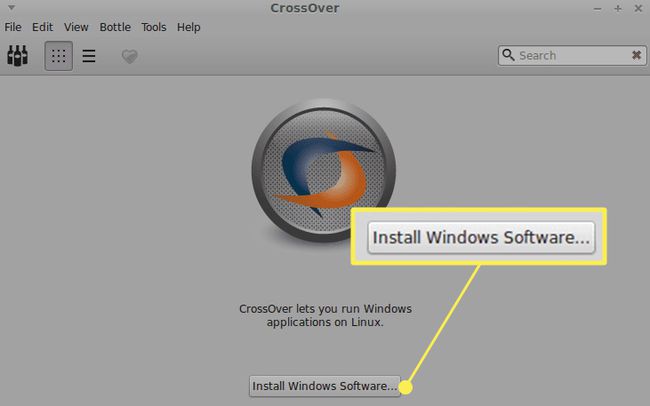
-
Si no encuentra su aplicación preferida, descargue el programa .exe directamente en su Chromebook y elija Seleccionar instalador.

-
Elija el instalador y la "botella" del sistema operativo apropiado para la aplicación.

Preguntas más frecuentes
-
¿Cómo elimino aplicaciones en una Chromebook?
Para eliminar aplicaciones de una Chromebook, Selecciona el Lanzacohetes, luego seleccione el flecha arriba para mostrar la pantalla completa del Lanzador. Haga clic con el botón derecho en la aplicación que desea desinstalar, luego seleccione Desinstalar o Eliminar de Chrome.
-
¿Cómo instalo aplicaciones en un Chromebook?
Para descargar e instalar aplicaciones en un Chromebook, haga clic en el Lanzacohetes icono, luego abra el Google Play Store. Explore las aplicaciones por categoría o busque una aplicación en la barra de búsqueda. Cuando encuentre una aplicación que desee instalar, seleccione Instalar en pc. La aplicación se descargará y aparecerá en el lanzador.
-
¿Cómo ejecuto aplicaciones de Linux en una Chromebook?
Primero, asegúrese de que su Chromebook sea compatible con aplicaciones de Linux: vaya a Ajustes y buscar Linux. Si tú ves Linux (Beta), tu Chromebook es compatible con aplicaciones de Linux. Luego, ubique el archivo .deb de la aplicación de Linux que desea descargar y haga clic en Descargar. Encontrarás el archivo en la carpeta Descargas de tu Chromebook; haga doble clic en él para iniciar la aplicación.
-
¿Puedo ejecutar archivos EXE en mi Chromebook?
No. Dado que los Chromebook no ejecutan software de Windows, no pueden ejecutar archivos ejecutables. Si necesita instalar y ejecutar un programa de Windows con un archivo EXE, una opción es instalar y usar Escritorio remoto de Chrome, que le permite acceder a un escritorio de Windows 10 conectado, donde puede ejecutar el archivo EXE.
