Cómo compartir audio entre AirPods u otros auriculares
A todo el mundo le encanta compartir su música favorita con sus amigos. Puede parecer que escuchar con AirPods u otros auriculares inalámbricos hace que sea imposible compartir, pero eso no es cierto. Si tienes un iPhone o iPad y AirPods o algún otro modelo de auriculares inalámbricos, puedes compartir audio en iOS 13 utilizando funciones integradas. Así es cómo.
Compartir audio requiere que su dispositivo ejecute iOS 13.1 o iPadOS 13.1 y superior. Consulte la lista de dispositivos y auriculares compatibles al final del artículo para ver si el suyo funciona. Tiempo Los AirPods funcionan con dispositivos que no son de Apple, el uso compartido de audio solo funciona desde dispositivos iOS y iPadOS.
Comparta audio con AirPods en el estuche de carga
Si desea compartir el audio de AirPod, la forma más sencilla de hacerlo es si los AirPods de su amigo todavía están en su estuche de carga. En esa situación, siga estos pasos para compartir el audio de AirPod:
Empiece por tener sus AirPods en sus oídos. Puedes estar escuchando audio o no. Cualquiera esta bien.
Pídale a su amigo que acerque sus AirPods a su iPhone o iPad y abra la tapa del estuche de carga.
En su iPhone o iPad, aparece una ventana. Grifo Compartir audio temporalmente.
Haz que tu amigo presione el botón de emparejamiento en su funda AirPods para conectarlo a tu iPhone o iPad.
-
Cuando sus AirPods estén conectados, toque Hecho y empieza a compartir audio.
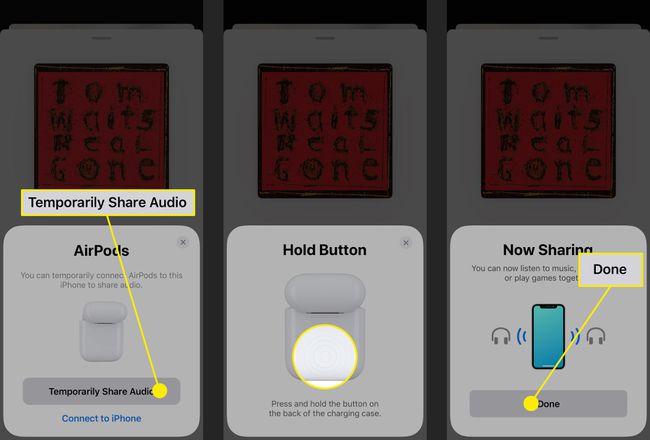
Cómo compartir audio con AirPods en uso
Si su amigo ya tiene sus AirPods en los oídos y si ha estado escuchando audio (entonces su AirPods están conectados a su iPhone o iPad), hay algunos pasos más para compartir audio en su AirPods. Esto es lo que debe hacer:
Pon tus AirPods en tus oídos.
Seleccione el icono de salida de audio (tres círculos con un triángulo en la parte inferior) en la aplicación desde la que está escuchando, Centro de controlo la pantalla de bloqueo.
-
En la sección Auriculares, toque Compartir audio.
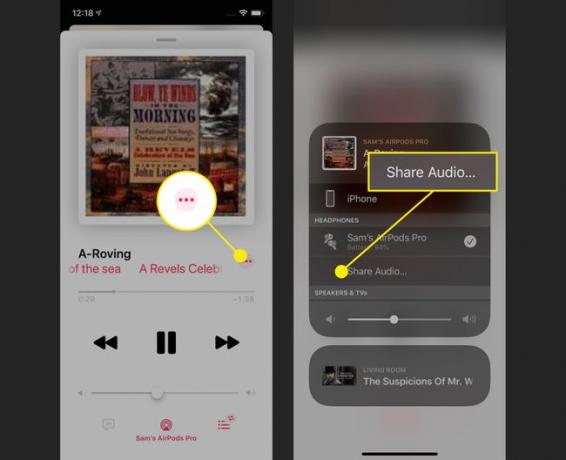
Coloque su iPhone o iPad cerca del dispositivo de su amigo.
En su iPhone o iPad, toque Compartir audio.
-
Tu amigo debería tocar Entrar en su iPhone o iPad.

Después de un momento, el audio comenzará a compartirse desde su dispositivo al de ellos.
Si estas instrucciones no funcionan, los AirPods pueden tener problemas para conectarse a su dispositivo. Aprender como arreglar AirPods que no se conectan.
Compartir audio más allá de los AirPods
Los AirPods no son el único tipo de auriculares inalámbricos compatibles para compartir audio. También puede utilizar varios auriculares Beats (consulte la lista completa a continuación). Si tiene un modelo compatible, aquí le mostramos cómo compartir audio desde su iPhone o iPad a sus auriculares Beats:
Comience asegurándose de que sus AirPods estén conectados a su dispositivo y que su amigo haya encendido sus auriculares o audífonos.
Pídale a su amigo que presione el Poder en sus auriculares o audífonos. Debe ser una pulsación rápida de menos de 1 segundo.
Con sus AirPods en sus oídos, acerque su iPhone o iPad a su iPhone o iPad.
-
En su iPhone o iPad, aparece una ventana. Grifo Compartir audio temporalmente.
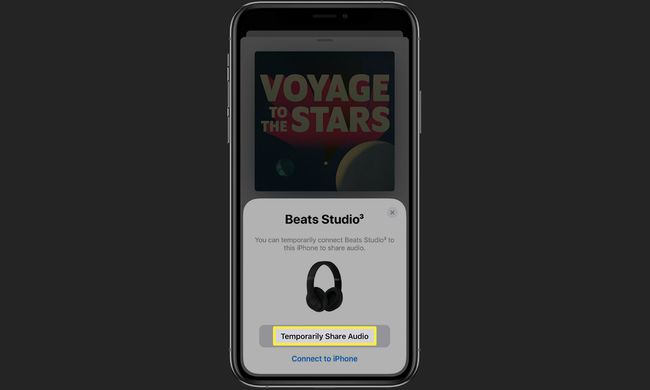
Si se le solicita a su amigo en su dispositivo, debe seguir las instrucciones. Cuando hayan terminado, el audio se compartirá de su dispositivo con el de ellos.
Cómo controlar el audio compartido de AirPods
Una vez que esté compartiendo el audio de AirPods entre su dispositivo y los auriculares AirPods o Beats de su amigo, hay dos formas de controlar el audio: lo que está escuchando y el volumen.
Controlar la música al compartir audio de AirPods
Cuando compartes audio de AirPods en iOS 13 y versiones posteriores, controlas lo que estás escuchando de la misma manera que cuando no lo estás compartiendo. Simplemente navegue por la aplicación que está usando y toque lo que desea escuchar. La persona cuyo dispositivo comparte el audio controla la selección. No hay forma de que su amigo cambie el audio sin llevarse físicamente su iPhone o iPad.
Controlar el volumen al compartir el audio de los AirPods
De forma predeterminada, ambos juegos de auriculares se reproducen al mismo volumen. Sin embargo, puede controlar el volumen del audio compartido por separado, de modo que pueda escuchar a un volumen y a su amigo a otro. Para hacer eso:
Abierto Centro de control.
Toque en el Volumen deslizador. Esto ahora mostrará dos íconos de personas para indicar que está compartiendo audio.
-
Aparecen dos controles deslizantes de volumen; uno para ti y otro para tu amigo. Ajusta cada uno por separado.
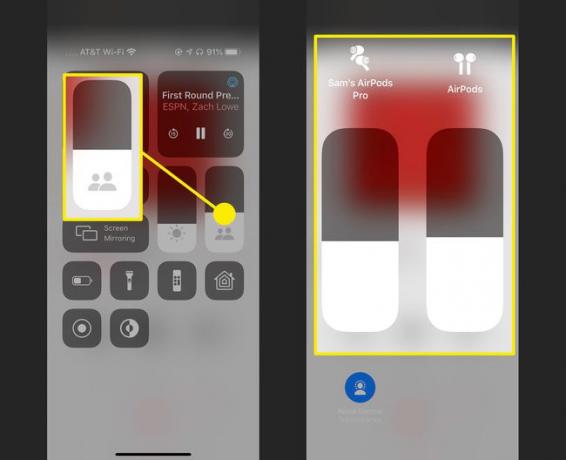
Cómo dejar de compartir audio de AirPods
¿Listo para dejar de compartir tu audio? Solo sigue estos pasos:
Seleccione el icono de salida de audio (tres círculos con un triángulo en la parte inferior) en la aplicación desde la que está escuchando, Centro de controlo la pantalla de bloqueo.
En el Auriculares sección, toque la marca de verificación junto a los auriculares AirPods o Beats de su amigo.
-
Cuando sus auriculares se desconecten de su dispositivo y se deje de compartir, desaparecerán de esta pantalla.
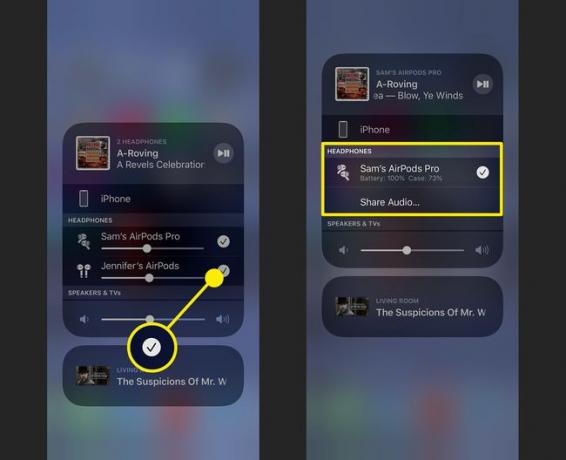
¿Qué auriculares inalámbricos pueden compartir audio?
Los auriculares inalámbricos que admiten el uso compartido de audio de iOS 13 son:
| AirPods Pro | Beats Powerbeats | Beats Solo3 Inalámbrico |
| AirPods (2.a generación) | Beats Powerbeats Pro | Estudio Beats3 Inalámbrico |
| AirPods (1.a generación) | Beats Powerbeats3 Inalámbrico | BeatsX |
| Beats Solo Pro |
¿Qué dispositivos Apple admiten el uso compartido de audio?
Cualquier dispositivo Apple que pueda ejecutar iOS 13 puede usar la función de compartir audio. Al momento de escribir estas líneas, los modelos compatibles son:
| iPhone | iPad | iPod touch |
|---|---|---|
| iPhone serie 12 | iPad Pro (10.5 "/ 11" /12.9 "2.ª generación) | Séptima generación |
| iPhone SE (2.a generación) | iPad (5.a generación o mas nuevo) | |
| iPhone 11 / Pro / Pro Max | iPad Air (3.a generación) | |
| iPhone Xs / Xs Max | iPad mini (5.a generación) | |
| iPhone Xr | ||
| iPhone X | ||
| iPhone 8/8 Plus |
