Cómo agregar un usuario a una Chromebook
Chromebook facilita que varios usuarios inicien sesión con sus propias cuentas de Google. Cada cuenta e inicio de sesión están aislados entre sí, por lo que cada usuario de Chromebook tiene su propio espacio de trabajo único.
Sin embargo, hay importantes preocupaciones de seguridad en las que pensar y formas de cambiar rápidamente entre los usuarios que han iniciado sesión. A continuación, se explica cómo agregar un usuario a Chromebook, cómo eliminarlo y cómo usar varias cuentas de usuario a la vez.
Cómo agregar un usuario en Chromebook
Si desea iniciar sesión en un nuevo usuario en Chromebook, primero deberá agregar ese usuario. Para hacer esto, cierre la sesión de su Chromebook. Esto lo llevará a la pantalla principal de inicio de sesión.
-
Desde la ventana principal de inicio de sesión, haga clic en Agregar persona en la parte inferior de la ventana.

-
Esto lo llevará a una ventana de inicio de sesión. Escriba el correo electrónico y haga clic en próximo. Ingrese la contraseña para la nueva cuenta y presione Ingresar.
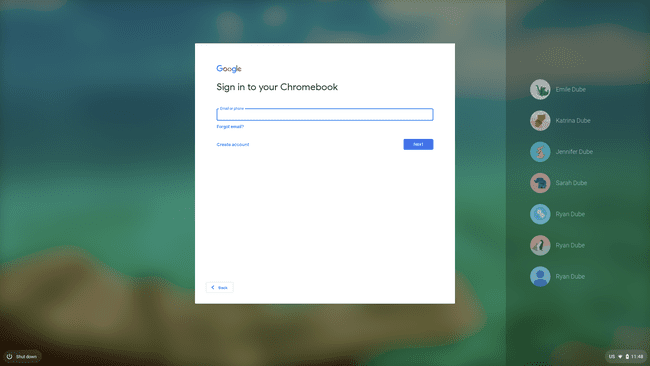
Esto iniciará sesión en la nueva cuenta de Google y abrirá una nueva Sistema operativo Chrome sesión con la configuración predeterminada. Una vez que haya iniciado sesión en la cuenta del Chromebook, podrá acceder a ella mediante las opciones para múltiples usuarios.
Usar Chromebook con varios usuarios
Cuando inicia sesión en un Chromebook con una cuenta de Google, toda la experiencia del Chromebook está controlada por todas las configuraciones que ha configurado cuando inició sesión con esa cuenta.
Esto incluye el fondo del escritorio, las aplicaciones de Chrome OS que ha instalado y todo su Cromo historia. El área que comparten varios usuarios es el área Descargas, como se ve en la aplicación Archivos.

Si bien el espacio de almacenamiento de esta área de almacenamiento local se comparte entre las cuentas de usuario de Google en el Chromebook, cada usuario solo puede ver sus propios archivos almacenados allí.
Cuando inicie sesión con cualquier cuenta, puede iniciar sesión en cualquier cuenta adicional seleccionando el área de tiempo en la esquina inferior derecha de la pantalla y seleccionando la imagen de perfil.
Verá las cuentas actualmente conectadas y la opción de Iniciar sesión con otro usuario en el fondo.

Una vez que inicie sesión en la nueva cuenta, verá todas las cuentas registradas como registradas.
Cambio de cuentas de usuario de Chromebook
Puede cambiar rápidamente entre las cuentas de usuario que actualmente están conectadas al Chromebook de varias formas. Lo más fácil es seleccionar la sección de tiempo en la parte inferior izquierda de la ventana, seleccionar la imagen de perfil actual y luego seleccionar la cuenta a la que desea cambiar.
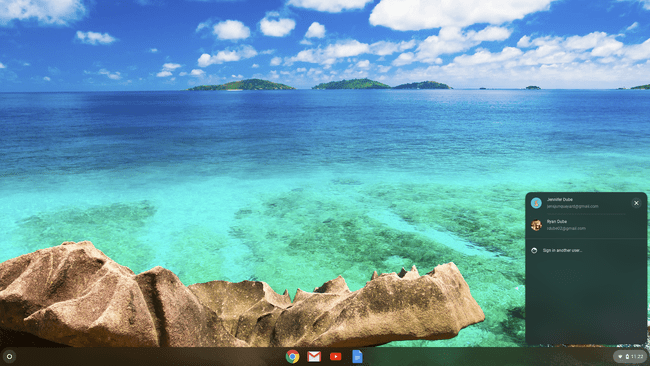
El otro método es usar atajos de teclado. prensa Alt + Ctrl +> o Alt + Ctrl + < para desplazarse por las cuentas de usuario que han iniciado sesión en Chromebook.
Cómo eliminar un usuario en Chromebook
Para eliminar a cualquier usuario que haya iniciado sesión en la Chromebook desde el dispositivo, primero cierre la sesión de cualquier cuenta en la que haya iniciado sesión actualmente. Esto lo llevará a la pantalla principal de inicio de sesión.
En la pantalla de inicio de sesión, haga clic en la cuenta que desea eliminar. Esto mostrará el nombre de la cuenta con el campo de contraseña.
-
Haga clic en el menú desplegable junto al nombre del perfil, luego haga clic en Quitar este usuario.
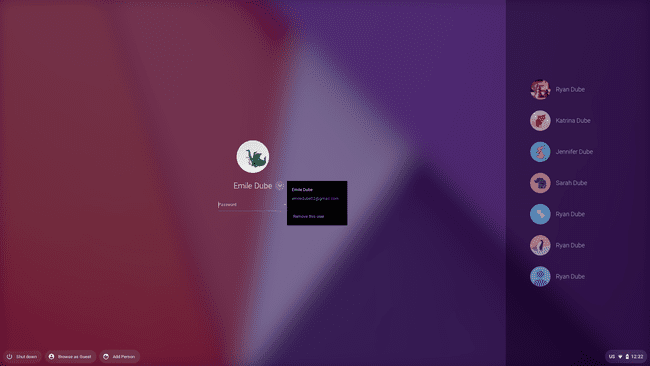
-
Esto presentará una advertencia de que una vez que elimine la cuenta, se eliminarán todos los archivos y datos que haya guardado con la cuenta. Hacer clic Quitar este usuario para completar el proceso.
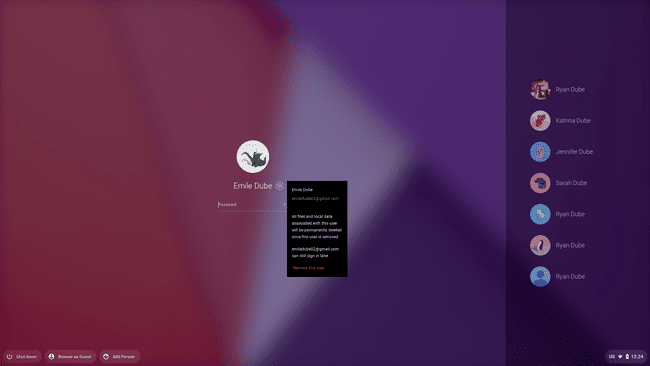
Esto eliminará la cuenta de usuario del sistema Chrome OS. Ya no aparecerá en el lado derecho de la pantalla de inicio de sesión hasta que agregue el usuario nuevamente.
Cómo funciona el modo invitado
El modo de invitado en Chromebook permite a los usuarios iniciar sesión en el dispositivo con una cuenta temporal separada. Es algo así como un "modo incógnito" para el Chromebook.
Toda la actividad de navegación, sitio web galletasy las contraseñas no se guardarán en el dispositivo. Más importante aún, cualquier persona que use el modo de invitado en su Chromebook tampoco puede acceder a la información de otras cuentas que hayan iniciado sesión en la Chromebook.
-
Para comenzar, cierre sesión en todas las cuentas en las que haya iniciado sesión en el Chromebook. En la ventana de inicio de sesión, haga clic en Navegar como invitado en la parte inferior de la pantalla de inicio de sesión.
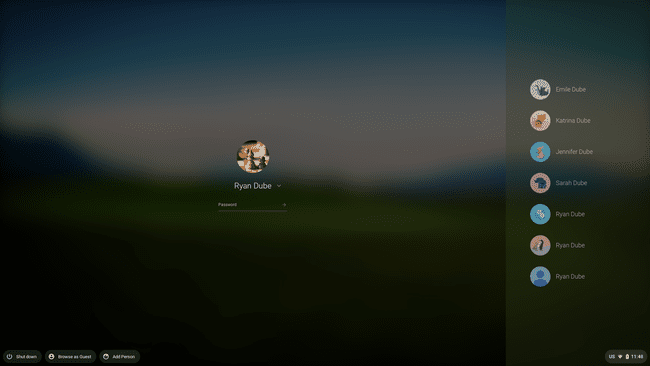
-
Esto abrirá una sesión en el Chromebook con una pestaña del navegador que indica que el usuario actual está navegando como invitado.
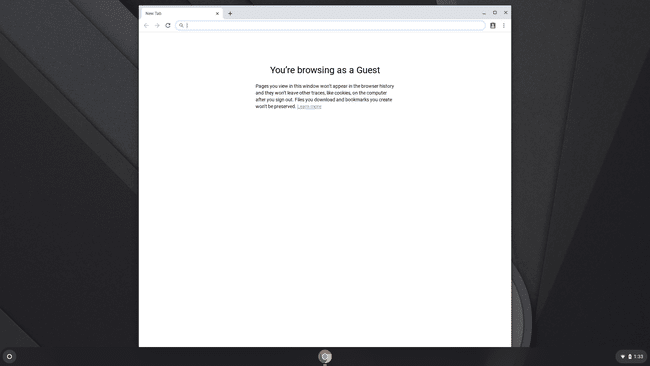
El usuario puede navegar por la web y utilizar el Chromebook normalmente. Sin embargo, una vez que cierren la sesión del modo de invitado, se eliminarán todos los datos.
