¿No funciona la función de compartir pantalla de Google Meet? Como solucionar el problema
Presentar su pantalla en Google Meet suele ser un proceso sencillo. Cuando no funciona, es posible que solo tenga una pantalla negra o que el botón de compartir pantalla esté atenuado.
Compartir pantalla no siempre funciona tan bien como parecen. Aquí hay varias correcciones para cuando la pantalla compartida de Google Meet no funciona:
Dependiendo de cómo esté utilizando Google Meet, reinicie la aplicación o su navegador. Un simple reinicio suele ser suficiente para solucionar problemas.
Un reinicio implica el apagado total de la aplicación / navegador. Minimizarlo o cambiar a otra aplicación y luego volver a Google Meet no es suficiente, así que asegúrese de salir de la aplicación. Si no está seguro de si está cerrando por completo la aplicación o su navegador, reinicia tu computadora o teléfono.
En cambio, puedes intentar refrescante la página si inicia sesión a través de un navegador web, pero reiniciar es lo mejor que puede hacer primero. Tendrá que volver a unirse a la reunión después de completar este paso.
Si la opción para compartir pantalla está atenuada, entonces el anfitrión la ha desactivado para todos los demás.
Comuníquese con el anfitrión y pídale que levante la restricción. Pueden hacer esto en una computadora abriendo los controles del host (el símbolo del escudo) y habilitando Comparte su pantalla. La misma opción está disponible a través de Reunión de seguridad a través del menú de tres puntos si están usando un teléfono.
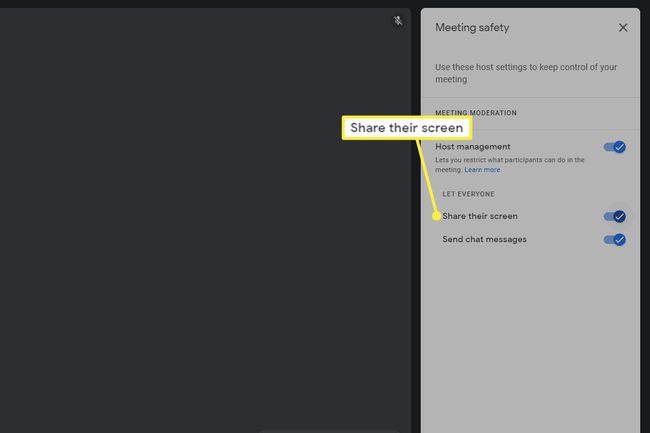
No puede compartir su pantalla si lo está haciendo actualmente. Si bien esto suena obvio, existen algunas fuentes para compartir diferentes, y algunas de ellas solo funcionan si deshabilita la pantalla compartida actual.
Cuando usa Google Meet desde un navegador web, puede compartir su pantalla completa, una ventana específica o una pestaña del navegador en particular. Debe detener el recurso compartido por completo antes de poder elegir un tipo diferente.
Por ejemplo, si está compartiendo toda la pantalla, no puede cambiar a una ventana o pestaña sin seleccionar Deja de presentar desde el botón de compartir. La única excepción es si está compartiendo una pestaña del navegador: elija Comparte esta pestaña en su lugar para cambiar a esa pestaña.
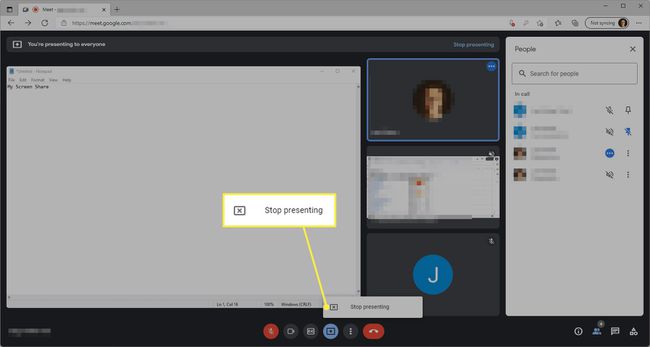
Verifique que la ventana que está compartiendo no esté minimizada. Hace que la pantalla se vuelva negra en Google Meet, lo que parece que el uso compartido se detuvo, pero solo necesita cambiar el tamaño de la ventana nuevamente.
Al igual que en el paso anterior, asegúrese de que si está compartiendo una ventana completa, la página de Google Meet no esté en la misma ventana. Esta configuración puede confundirlo porque cada vez que regresa a la reunión, no verá la pestaña que estaba presentando, ya que ahora es la pestaña de la reunión que está compartiendo.
Para solucionar esto, aísle la pestaña de Google Meet. Hágalo en su propia ventana del navegador. O eso o cambia lo que estás compartiendo para que sea una sola pestaña en lugar de la ventana completa.
¿Estás seguro de que no funciona? Si alguien más en la reunión decide compartir su pantalla mientras está presentando, lo superará como presentador principal.
Cuando esto sucede para otros usuarios de escritorio, la pantalla compartida se oculta pero no se elimina. Todo lo que necesitas hacer es seleccionar Reanudar la presentación desde el botón de compartir.
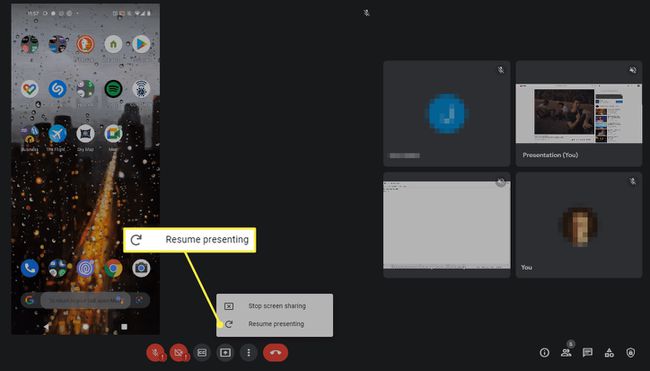
Si está compartiendo la pantalla de su teléfono a través de la aplicación Google Meet, otro usuario que comparta su pantalla lo iniciará. Deberá comenzar a compartir la pantalla nuevamente para asumir el cargo de presentador principal.
¿Estás usando macOS? Hay una configuración de privacidad específicamente para la grabación de pantalla que debe habilitar para el navegador que está utilizando.
Ir a Preferencias del Sistema > Seguridad y Privacidad > Intimidad > Grabación de pantallay marque la casilla junto a su navegador para permitirle compartir el contenido de su pantalla.
Actualice su navegador o la aplicación Google Meet. El uso de una versión desactualizada podría significar que hay errores o problemas de compatibilidad que impiden compartir la pantalla.
Prueba con un navegador diferente, como Cromo, Firefox, Ópera, Borde, o Vivaldi. Cuando todo lo demás falla, acceder a la reunión a través de un navegador diferente es la solución más viable. Hemos visto que esto soluciona el problema en los sistemas operativos Linux, específicamente, pero no está de más intentarlo.
Si esto funciona, algunas posibles razones podrían ser que una configuración dentro del navegador original entra en conflicto con la pantalla grabación, el software es incompatible con Google Meet o una extensión del navegador está interfiriendo con la pantalla Cuota.
