Cómo compartir la pantalla en una Mac
Qué saber
- Ir a Preferencias del Sistema > Intercambio > Compartir pantalla para habilitar la pantalla compartida.
- Para ver una sesión, haga clic en Descubridor > Ir > Conectar al servidor e ingrese la dirección de Mac.
- AirPlay es la forma más sencilla de compartir una pantalla con un televisor.
Este artículo le enseña cómo compartir la pantalla de su Mac con otros usuarios y cómo reflejar su Mac en su televisor.
¿Cómo habilito la pantalla compartida?
Si desea compartir la pantalla de su Mac para poder acceder a ella mientras está fuera o para que otros puedan ver lo que está haciendo, primero deberá habilitar la función. A continuación, se explica cómo activar el uso compartido de la pantalla de Mac.
-
Haga clic en el logotipo de Apple en la parte superior izquierda de la pantalla.

-
Hacer clic Preferencias del Sistema.
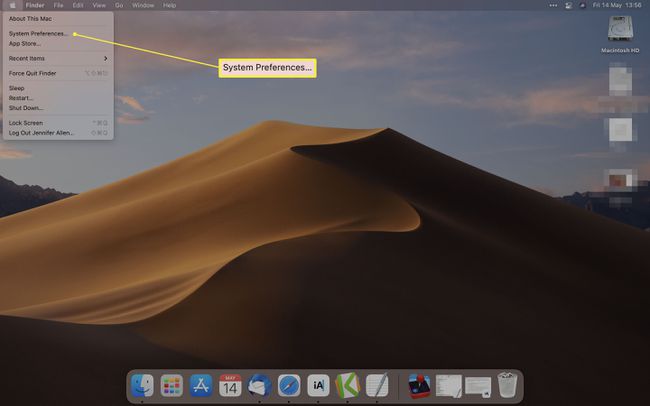
-
Hacer clic Intercambio.
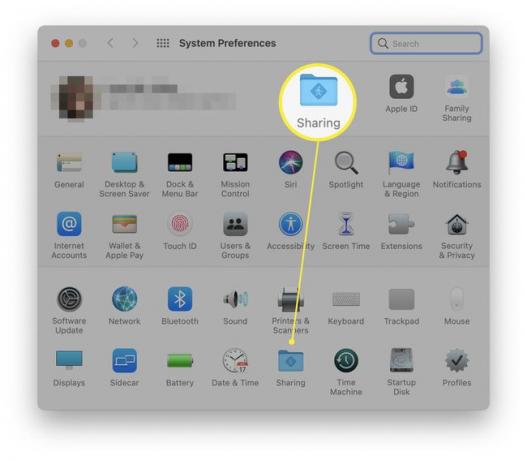
-
Marque la casilla Compartir pantalla.
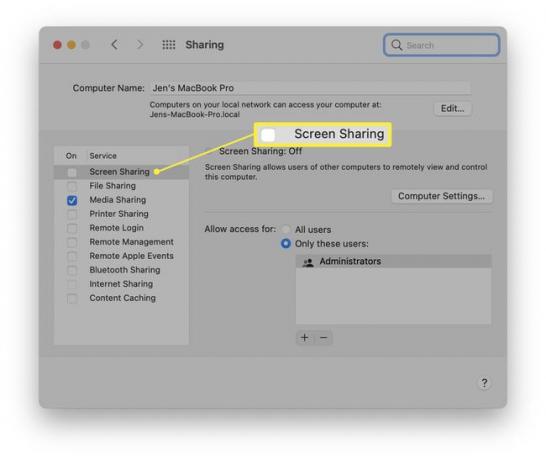
-
Haga clic en Todos los usuarios o Solo estos usuarios para limitar qué usuarios de Mac pueden compartir su pantalla. Para muchos sistemas, solo necesitará activar la cuenta de administrador.
También puede hacer clic en Configuración de la computadora para cambiar si se requiere permiso para hacerlo.
Cómo iniciar una sesión para compartir pantalla
Si desea comenzar a ver la pantalla de otra Mac en la misma red, el proceso es bastante sencillo. Esto es lo que debes hacer.
En la Mac que desea compartir, busque la dirección de la Mac. Suele ser algo como vnc: // [IPAddress] o vnc: // [Name. Dominio]
En la Mac que desea usar para ver, haga clic en Descubridor.
-
Hacer clic Ir> Conectarse al servidor e ingrese la dirección de la Mac que desea ver.
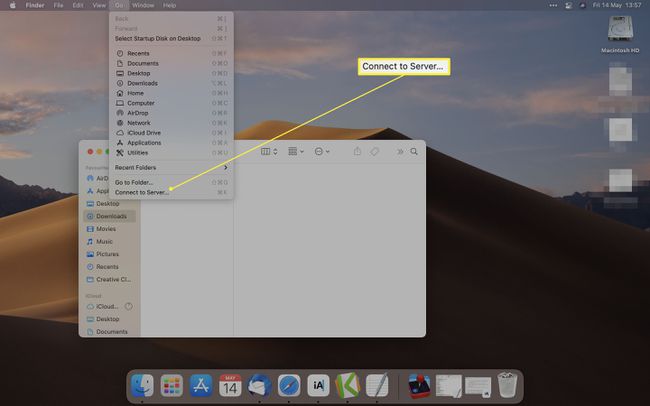
-
Hacer clic Conectar.
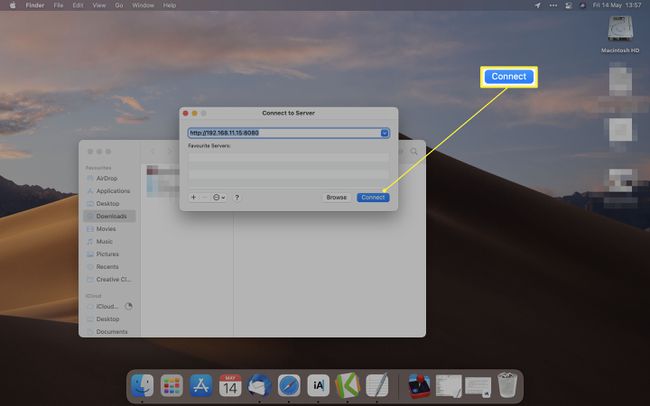
Es posible que deba ingresar un nombre de usuario y contraseña para iniciar sesión.
¿La pantalla compartida de Mac funciona a través de Internet?
No necesita estar en la misma red local para compartir su pantalla. También puede hacerlo de forma remota a través de Internet. He aquí cómo hacerlo.
Abra Spotlight tocando Comando + Espacio en tu teclado.
Escribe Compartir pantalla.
-
Escriba el ID de Apple de la computadora del usuario a la que desea acceder.
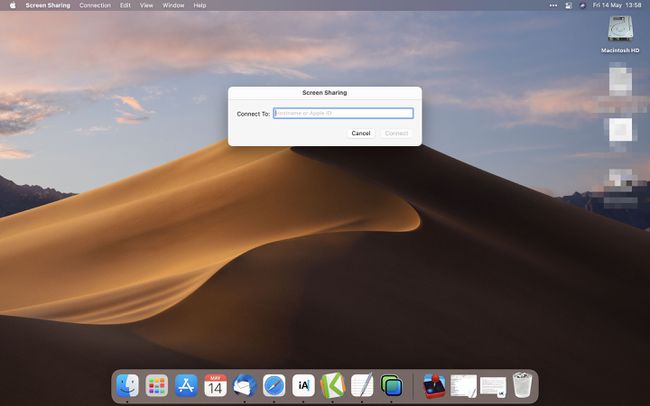
Hacer clic Conectar.
Hacer clic Conectar de nuevo.
Una vez que el otro usuario le permite acceder, puede ver o controlar lo que sucede en su pantalla.
Cómo cambiar las opciones de visualización mientras se comparte una pantalla
Una vez que haya configurado el uso compartido de la pantalla de Mac, puede cambiar muchas de las opciones asociadas con él. Para hacerlo, haga clic en el menú Ver. Aquí hay un desglose de lo que cambian las opciones.
- Mostrar barra de pestañas. Esta opción oculta o muestra la barra de pestañas.
- Activar / desactivar la escala. Con la escala activada, toda la pantalla de la Mac compartida se muestra en su pantalla. Apáguelo y la pantalla compartida se muestra en tamaño completo, por lo que es posible que deba desplazarse para ver todo.
- Cambiar al modo de observación / cambiar al modo de control. Esto alterna entre observar únicamente lo que se desarrolla o controlar la acción.
- Calidad adaptativa. Si su Mac se ejecuta en una red lenta, esto puede adaptar la calidad para que coincida con la velocidad de la red.
- Calidad total. En una red rápida, esto asegura que vea todo en resolución completa.
- Mostrar / Ocultar barra de herramientas. Esta opción muestra u oculta la barra de herramientas utilizada para ajustar la escala y comparte el portapapeles.
- Ingrese a pantalla completa. Esta opción hace que la ventana para compartir pantalla cambie a la vista de pantalla completa.
- Muestra. Si la Mac que está viendo tiene varias pantallas, puede cambiar entre ellas de esta manera.
Cómo compartir la pantalla de tu Mac en FaceTime
Las computadoras que ejecutan macOS Monterey (12.0) y versiones posteriores también pueden compartir su pantalla durante las llamadas FaceTime. Mientras está en una llamada, haga clic en el Compartir contenido botón y luego Compartir mi pantalla. Mientras comparte, las personas en la llamada solo verán las ventanas y aplicaciones a las que navega; no verán ninguna notificación que reciba. No podrá compartir aplicaciones o medios que requieran una suscripción (por ejemplo, Netflix), pero pueden ver películas y escuchar música juntos usando SharePlay, que también está disponible en Facetime.
Otros miembros de la llamada pueden hacerse cargo de compartir su pantalla siguiendo las mismas instrucciones que las anteriores, y quien lo esté haciendo puede seleccionar Compartir contenido nuevamente para detener.
¿Cómo puedo reflejar mi Mac en mi televisor?
La mejor manera de reflejar su Mac en su televisor es usar AirPlay para hacerlo. Solo se necesitan unos pocos pasos para reflejar una computadora portátil en un televisor, siempre que sepa dónde buscar.
Preguntas más frecuentes
-
¿Cómo accedo de forma remota a otra computadora Mac?
Para acceder de forma remota a otra Mac, usted (si es su Mac) o el propietario del dispositivo primero debe configurar el inicio de sesión remoto y luego especificarlo como un usuario aprobado. En el dispositivo al que desea acceder de forma remota, vaya a Preferencias del Sistema > Intercambio y coloque una marca de verificación en el Inicio de sesión remoto caja. Luego, especifique quién puede iniciar sesión en la Mac de forma remota. Puede especificar Todos los usuarios, lo que significa cualquiera de los usuarios de la computadora y cualquier persona en su red. O elige Solo estos usuariosy luego seleccione usuarios remotos. Una vez que haya configurado el inicio de sesión remoto, abra Terminal (Mac) o un cliente SSH y escriba el comando SSH (el formato general es ssh username @ IPAddress) y presione Ingresar o Regreso, luego escriba su contraseña y presione Ingresar o Regreso. Podrás acceder a la Mac de forma remota.
-
¿Puedo compartir la pantalla con audio en una Mac?
Si. Cuando comparte con éxito su pantalla con alguien, de forma predeterminada, la conexión proporciona audio completo. Sin embargo, es posible que ya esté hablando por teléfono con la otra persona y no desee esa conexión de audio. Para silenciar el micrófono en la pantalla compartida, seleccione la casilla de conexión activa en la pantalla compartida y luego haga clic en Silenciar micrófono de las opciones disponibles.
-
¿Cómo dejas de compartir la pantalla en una Mac?
Cuando haya terminado su sesión para compartir pantalla, seleccione Finalizar compartir pantalla en el menú de la caja de conexión activa. También puede cerrar la ventana. Para deshabilitar la pantalla compartida, vaya a Preferencias del Sistema > Intercambio y desmarcar Compartir pantalla.
