Cómo desactivar el modo incógnito
Qué saber
- Desactivar Modo incognito completamente en Windows Chrome usando una adición del Registro. Para Mac Chrome, ingrese un comando de Terminal.
- Firefox, Edge y Safari también tienen comandos para deshabilitar el modo incógnito / modo privado en PC, Mac y dispositivos móviles.
- No todos los modos privados del navegador se pueden desactivar en todos los dispositivos.
Este artículo explica cómo deshabilitar el modo de navegación privada, también conocido como modo de incógnito, en los navegadores web más populares. Cubiertas de información Cromo para PC con Windows, Mac y dispositivos Android; Firefox y Edge para PC con Windows; y Safari en dispositivos iOS.
Cómo deshabilitar el modo incógnito en Chrome en la PC
Puede deshabilitar Chrome Modo incognito completamente en una PC con Windows usando una adición del Registro. Suena complicado, pero es bastante fácil:
Si ingresa al modo de incógnito y solo desea salir y volver a la navegación normal, cierre la ventana del navegador de incógnito. Cuando reinicie Chrome, se abrirá como de costumbre en el modo de navegación pública.
Seleccione Comienzo y escriba "CMD"en el cuadro de búsqueda.
-
Botón derecho del ratón Símbolo del sistema y seleccione Ejecutar como administrador.
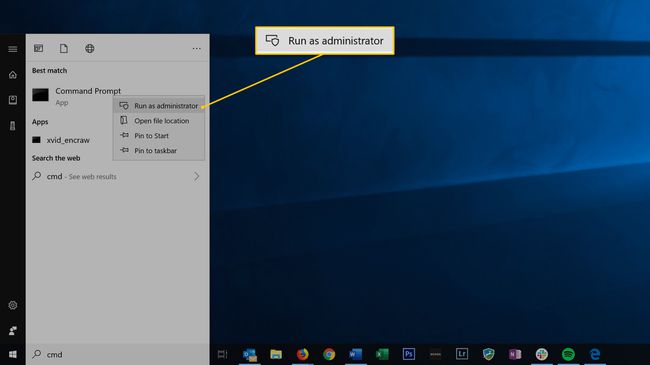
En la ventana del símbolo del sistema, escriba REG ADD HKLM \ SOFTWARE \ Policies \ Google \ Chrome / v IncognitoModeAvailability / t REG_DWORD / d 1,entonces presione Ingresar.
Cómo deshabilitar el modo incógnito en Chrome en Mac
En una Mac, las acciones para deshabilitar el modo incógnito en Chrome son ligeramente diferentes, pero el resultado final es el mismo. La mayor diferencia está en cómo las Mac manejan la edición del registro.
-
En el Finder, haga clic en Ir > Utilidades.
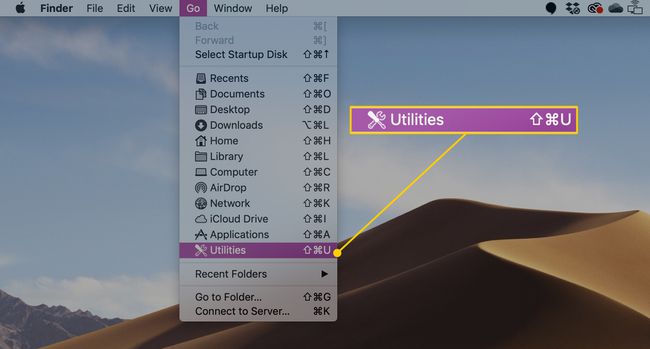
-
Abra la aplicación Terminal.
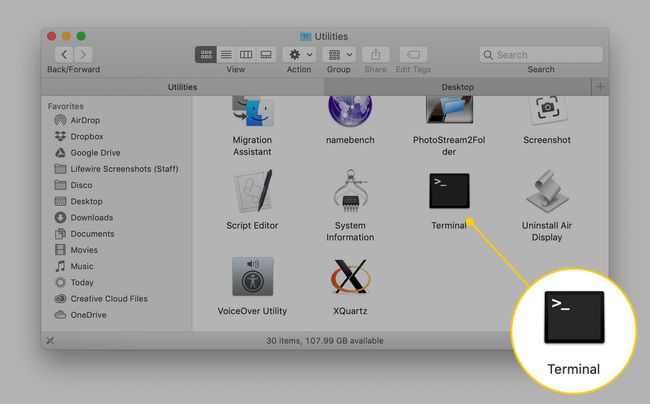
-
Escriba lo siguiente:
los valores predeterminados escriben com.google.chrome IncognitoModeAvailability -integer 1z
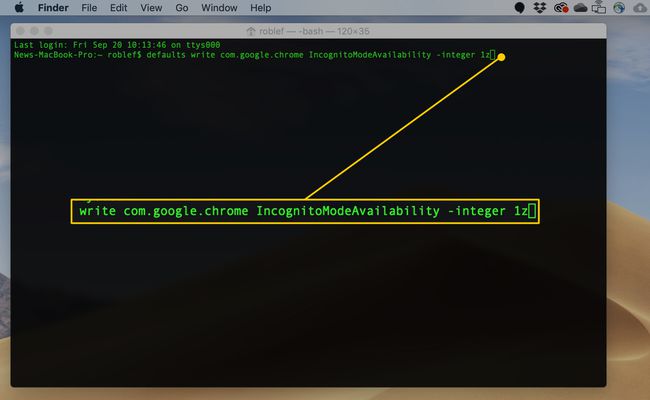
prensa Ingresar.
Cómo deshabilitar el modo privado en Firefox en la PC
El navegador Firefox no llama a su capacidad Modo incógnito. En cambio, es el modo privado. Pero aún puedes desactivarlo.
Inicie Firefox.
-
Selecciona el Menú Hamburguesa en la parte superior derecha de la ventana del navegador, luego seleccione Complementos.
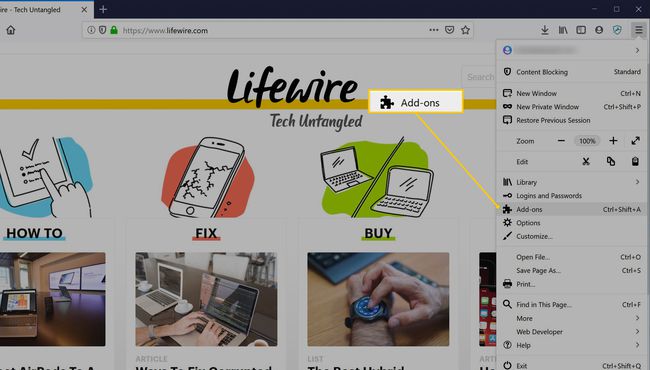
-
En el cuadro de búsqueda en la parte superior de la página, ingrese "Partida privada."
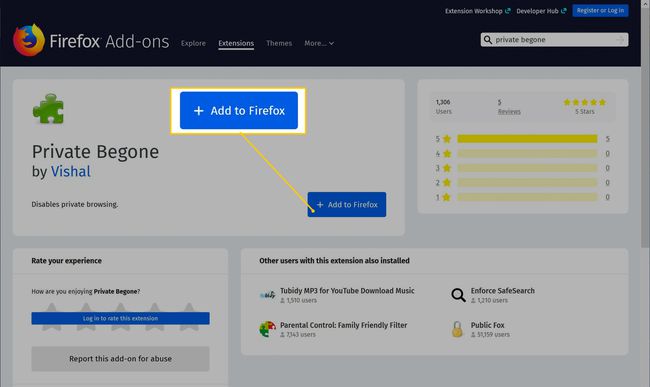
Seleccione Begone privado en los resultados de la búsqueda. Este complemento deshabilitará completamente la navegación privada en Firefox.
-
Seleccione Agregar a Firefox.
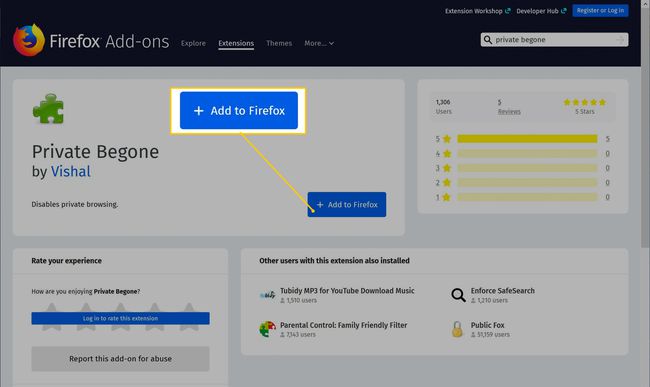
Si aparece una ventana emergente llamada Agregar inicio privado, seleccione Agregar.
Para completar la instalación, seleccione Ok, lo tengo.
Cierre todas las instancias de Firefox que se estén ejecutando y luego reinicie Firefox. Ya no debería poder abrir Firefox en una ventana privada.
Cómo deshabilitar la navegación InPrivate en Microsoft Edge
Inhabilitando Navegación InPrivate en Microsoft Edge requiere un poco más de atención a los detalles.
Cierre todas las instancias del navegador Microsoft Edge que se estén ejecutando.
-
Seleccione Comienzo y escriba "REGÉDITO"en el cuadro de búsqueda.
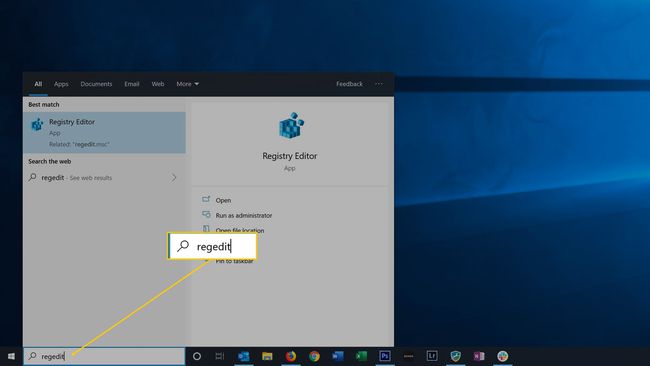
En los resultados de la búsqueda del menú Inicio, seleccione Editor de registroSi Windows le pregunta si desea permitir que el programa realice cambios en su computadora, seleccione sí.
-
En el árbol del panel izquierdo, busque HKEY_LOCAL_MACHINE \ SOFTWARE \ Políticas \ Microsoft.
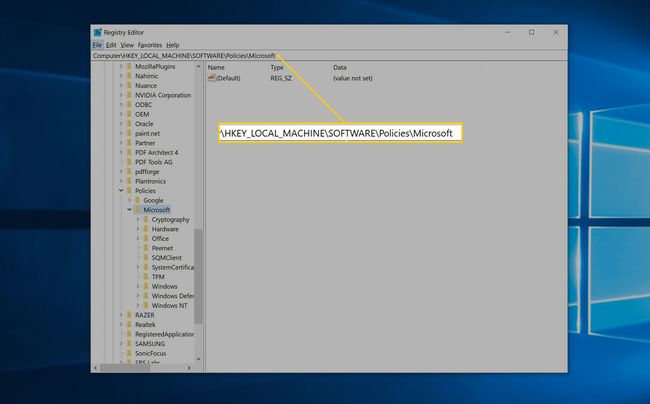
-
Botón derecho del ratón Microsoft y en el menú, seleccione Nuevo > Llave.
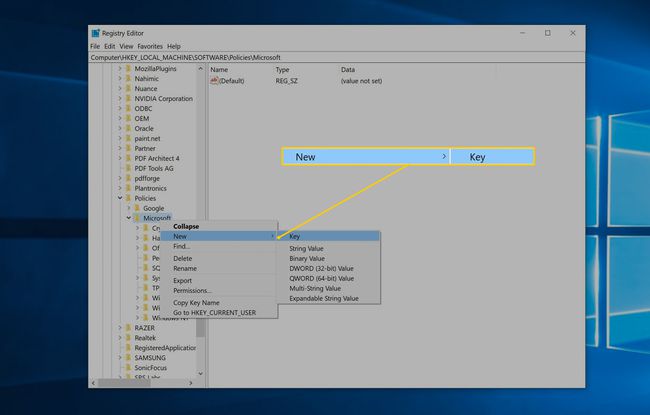
Nombra la clave "MicrosoftEdge."
Botón derecho del ratón MicrosoftEdge (la clave que acaba de hacer) y seleccione Nuevo > Llave.
Nombra esta nueva clave "Principal."
-
Haga clic derecho en la tecla llamada Principal. En el menú, seleccione Nuevo > Valor DWORD (32 bits).
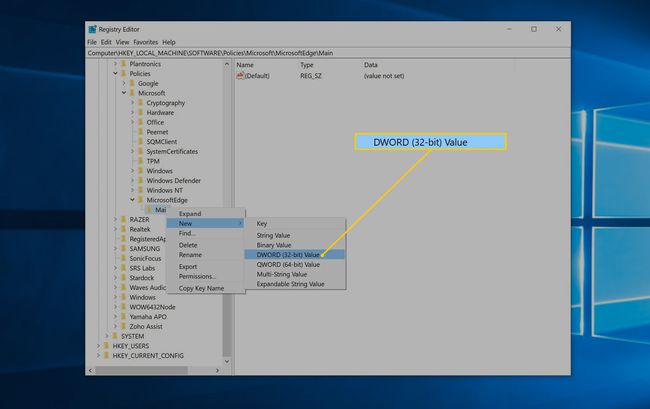
Nombra la nueva clave "AllowInPrivate."
Haga doble clic en el DWORD llamado AllowInPrivate y asegúrese de que esté configurado en 0. Si es cualquier otro valor, cámbielo a 0.
Seleccione OK. Ahora puede cerrar el Editor del registro.
Reinicie su computadora. Ahora, cuando use Microsoft Edge, la opción InPrivate ya no estará disponible.
Cómo deshabilitar el modo incógnito en Chrome en teléfonos Android
A diferencia de las computadoras de escritorio, no existe una forma integrada de deshabilitar el modo incógnito de Chrome para Android. Sin embargo, existe una aplicación de terceros que puede instalar y que hace lo mismo.
Inicie la aplicación Google Play en su teléfono.
Buscar Desactivar el modo de incógnito e instala la aplicación cuando la veas.
Inicie la aplicación Desactivar el modo de incógnito.
Grifo Configuración abierta.
-
En la pantalla de configuración, encienda DisableIncognitoMode.Grifo Permitir para dar permiso a la aplicación cuando se solicite.
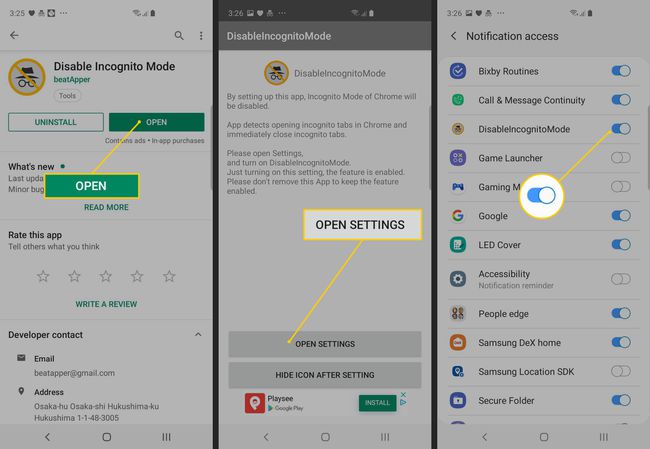
También puede volver a la aplicación y tocar Ocultar icono después de la configuración para hacer que la aplicación desaparezca de la pantalla de aplicaciones del teléfono.
Cómo deshabilitar el modo privado en Safari en iPhones
Puede deshabilitar el modo privado en el navegador Safari que se ejecuta en iPhones utilizando los controles de restricciones de contenido y privacidad.
Ir a Ajustes > Tiempo de pantalla.
En la página Tiempo de pantalla, toque Activar el tiempo de pantalla.
-
Después de leer un resumen de lo que puede ofrecer la función de tiempo de pantalla, toque Continuar.
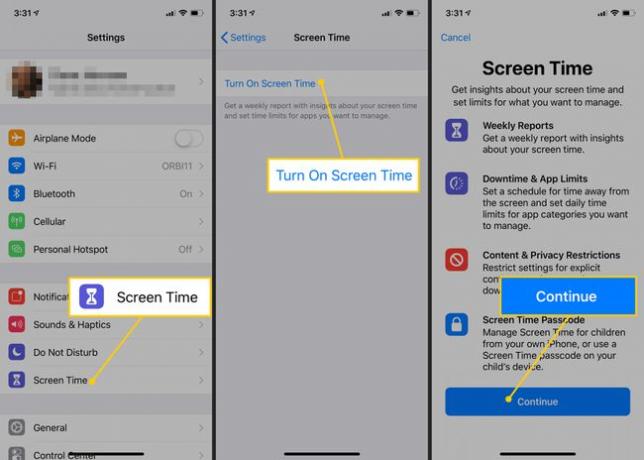
Si está configurando controles parentales en el iPhone de su hijo, toque Este es el iPhone de mi hijo.
Si lo desea, configure las horas de tiempo de inactividad en las que no se puede usar el teléfono. En la página siguiente, haga lo mismo con los límites de la aplicación. Grifo Continuar en la página Contenido y privacidad.
Cree un código de acceso para que solo usted pueda controlar estas configuraciones.
Grifo Restricciones de contenido y privacidad. Ingrese el código de acceso si se le solicita.
Encender Restricciones de contenido y privacidad deslizando el botón hacia la derecha.
Grifo Restricciones de contenido.
-
Grifo Contenido web. En la página de contenido web, toque Limitar los sitios web para adultos.
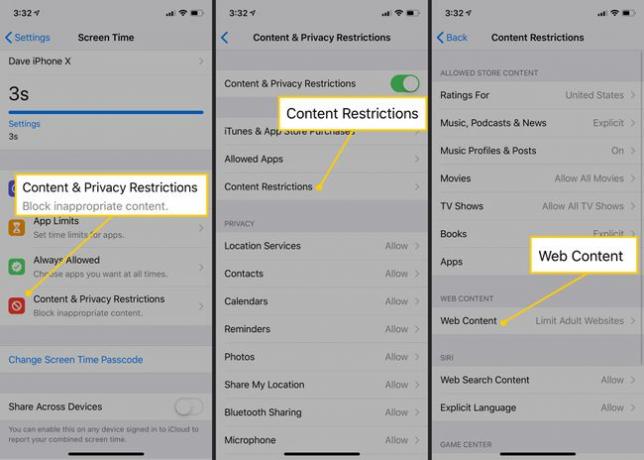
Cómo los navegadores y los sistemas operativos tratan la navegación privada
Puede desactivar el modo incógnito de Chrome en la PC, Mac y Android, pero no en el iPhone. En cambio, en el iPhone, puede deshabilitar la navegación privada en Safari, ya que es el navegador predeterminado para iOS. Como para Firefox y Microsoft Edge, puede deshabilitar sus modos de navegación privada en la PC, pero no en la Mac, y dado que necesita use un complemento para Firefox en la PC, tenga en cuenta que cualquier persona que tenga algo conocedores de la tecnología.
Si está tratando de controlar los hábitos de navegación de alguien, debe saber qué navegadores están instalados en los dispositivos y computadoras en uso. No tiene sentido limitar Safari en el iPhone, por ejemplo, si Chrome o Firefox también están instalados, ya que no puede deshabilitar la navegación privada para esas aplicaciones.
