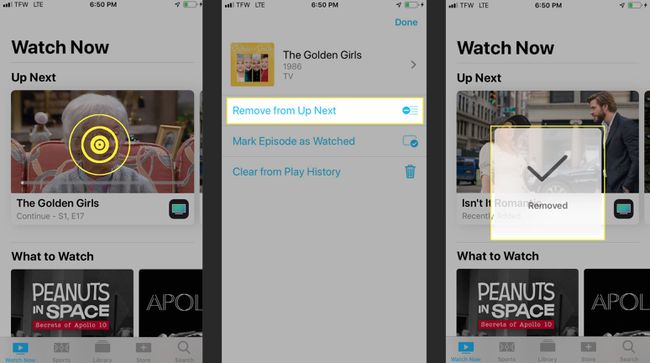Cómo usar la aplicación iPhone TV
los Aplicación Apple TV para iPhone y iPad es la mejor manera de encontrar todas sus películas, programas de TV y más, todo en un solo lugar. La aplicación de TV le da acceso a todos sus transmisión servicios (como Hulu) e incluso sus proveedores de cable (como Spectrum) siempre que esté en movimiento. manzana lo dijo mejor, "Ahora cada pantalla es una pantalla de TV".
Aprenda a encontrar ese viejo favorito película, alquile nuevos éxitos de taquilla, transmita desde sus servicios en línea favoritos y personalice la configuración / opciones dentro de su aplicación.
Cómo encontrar películas y programas de televisión dentro de la aplicación Apple TV
Para comenzar, deberá descargar el Aplicación Apple TV, simplemente llamado "TV", en su iPhone o iPad, si aún no lo está. La aplicación de TV viene preinstalada en dispositivos que usan iOS 11 y 12.
No necesitas un Apple TV para usar la aplicación de TV.
Cuando abra la aplicación por primera vez, le pedirá que conecte otras aplicaciones como Hulu o NBC, si están disponibles, en su dispositivo. Sus programas aparecerán en la sección Siguiente en la página de inicio.
También verá una sección Qué mirar para obtener sugerencias sobre lo que puede ver a continuación, una sección Examinar por género y una lista de películas y programas populares en sus respectivos géneros.
Para reproducir una película o un programa de televisión, las instrucciones son sencillas.
Toque el programa de televisión o la película que desea ver.
-
Para mirar desde donde lo dejaste, toca el Jugar icono. Si está viendo un programa de televisión, puede navegar a través de los episodios disponibles y elegir el que desea ver, luego toque el Jugar icono.
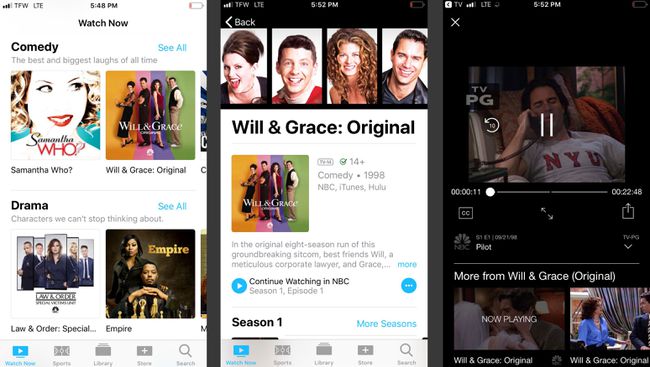
Para ver una película o programa de televisión que no está disponible en una aplicación instalada en su dispositivo, se le pedirá que descargue la aplicación requerida.
Cómo utilizar la función de búsqueda
¿Busca una película o programa de televisión específico? Puede utilizar la función de búsqueda dentro de la aplicación.
En la pantalla de inicio, toque Buscar en la esquina inferior derecha de la pantalla.
Ingrese una palabra clave o un título en la barra de búsqueda en la parte superior de la pantalla, luego toque Buscar.
-
Cuando encuentre el programa de televisión o la película que está buscando, simplemente tóquelo. Aquí encontrará todas las opciones disponibles para ver, incluidas las opciones para comprar, alquilar y más.
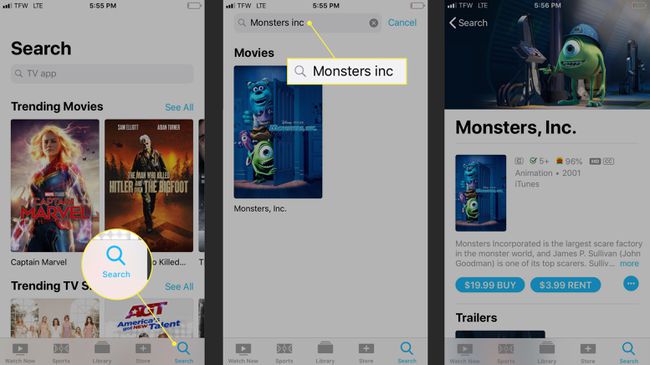
Cómo encontrar compras y alquileres anteriores
Si está buscando programas de televisión o películas que haya comprado anteriormente con otra aplicación de Apple TV en otro dispositivo, puede encontrarlos con la función Biblioteca.
En la pantalla de inicio, toque Biblioteca en el centro del menú en la parte inferior de la pantalla. Aquí encontrará todos los títulos que compró anteriormente con su ID de Apple.
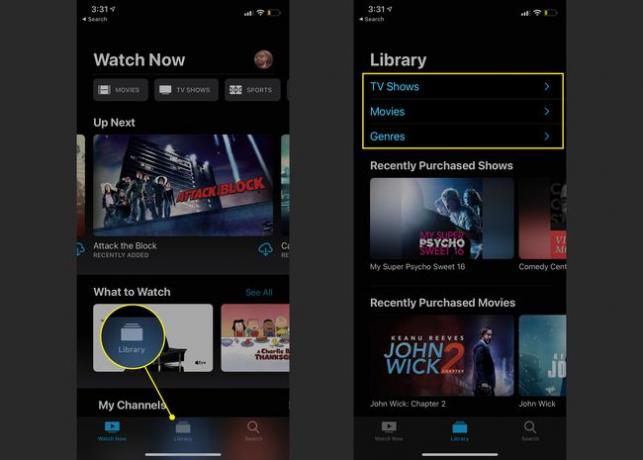
Cómo alquilar películas, programas de televisión y más en iTunes
La aplicación Apple TV le brinda la posibilidad de alquilar películas, programas de TV y más desde iTunes utilizando la función Store dentro de la aplicación.
-
Para comenzar, toque Tienda en el menú en la parte inferior de la pantalla. Encontrará contenido destacado, nuevos lanzamientos y más al desplazarse hacia abajo en la pantalla.
Recuerde, al usar la función de búsqueda, puede encontrar películas y programas de televisión para alquilar o comprar por palabra clave o título.
Toque el contenido que desea comprar o alquilar.
-
Grifo Comprar o Alquilary luego siga las instrucciones para completar su compra.
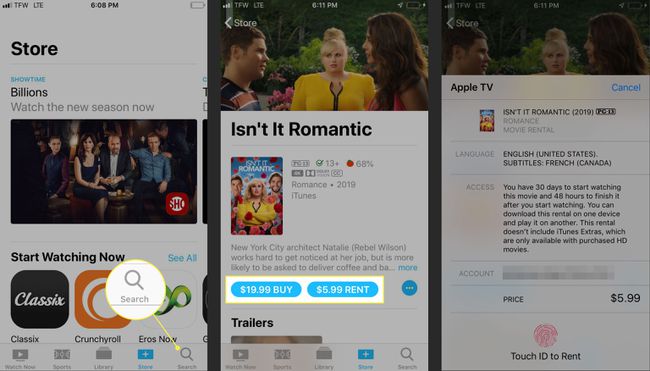
Al alquilar, tiene 30 días para ver el contenido, pero solo 48 horas después de comenzar a terminarlo.
Para guardar el contenido para más tarde sin comprarlo, toque el elipses > Agregar a Siguiente. Esto agregará el contenido a la sección Siguiente en la pantalla de inicio.
Cómo transmitir contenido desde servicios en línea
Si usa servicios de transmisión como Hulu o Amazon Prime Video, Apple TV le permite usar la aplicación de TV para rastrear todo su contenido favorito.
Abra la aplicación de TV en su dispositivo.
-
Grifo Conectar o Continuar en el mensaje que le pregunta si desea conectar su servicio de transmisión a Apple TV.
¿No recibiste el mensaje? Asegúrese de haber descargado la aplicación del servicio de transmisión en su dispositivo. De lo contrario, no funcionará.
En la sección Siguiente en la página de inicio, ahora verá todos los programas de TV o películas que está viendo usando la aplicación de transmisión.
-
Toque el programa de televisión o la película que desea ver y se abrirá la aplicación correcta.
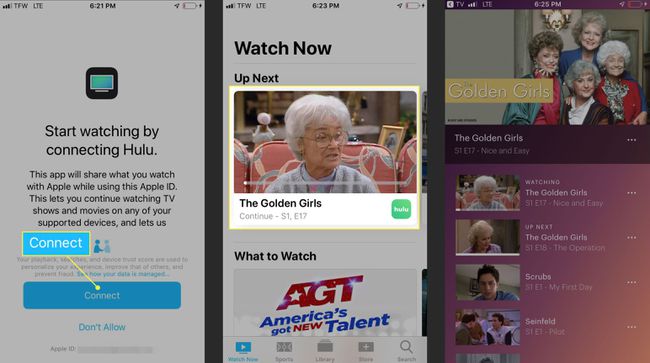
Apple tiene una lista completa de servicios de transmisión que funcionan con Apple TV.
Cómo personalizar la configuración / opciones en la aplicación Apple TV
Al igual que con cualquier otra aplicación, puede personalizar la aplicación Apple TV para que se adapte a sus necesidades.
Una vez que obtenga la aplicación de la manera que desea, verá los cambios reflejados en sus otros dispositivos, incluidos su iPhone, iPad y Apple TV.
Cómo eliminar las conexiones de la aplicación
Puede eliminar las conexiones de aplicaciones como Hulu visitando la configuración de la aplicación de TV.
Abierto Ajustes en su iPhone o iPad, el toque televisor.
Desplácese hacia abajo hasta la sección Conectar a TV. Aquí, puede elegir qué aplicaciones desea conectar o desconectar de la aplicación Apple TV.
-
Mueva el interruptor del servicio de transmisión o la aplicación a Apagado. Grifo Eliminar o Eliminar y borrar el historial de reproducción para eliminar toda la información sobre lo que ha visto mientras usaba la aplicación.
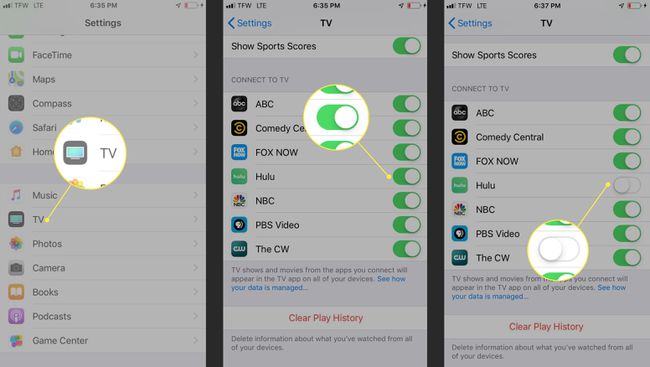
Cómo personalizar sus equipos deportivos favoritos en su aplicación de TV
Si le encanta ver deportes, la aplicación de TV facilita el seguimiento de sus equipos favoritos mediante la función Elija sus equipos favoritos.
Abre la aplicación de TV. Grifo Deportes en el menú en la parte inferior de la pantalla.
Desplácese hasta la sección Elija sus equipos favoritos y toque el banner.
Busque por liga y toque la liga que está buscando.
-
Una vez que ubique a su equipo, toque el Más (+) para agregarlo a tus favoritos.

Grifo Hecho cuando hayas terminado. La aplicación mostrará cualquier contenido nuevo con los equipos elegidos.
Cómo eliminar contenido de Up Next
También puede eliminar el contenido que ya no mira desde la sección Siguiente en la pantalla de inicio.
En la pantalla de inicio, busque el contenido que desea eliminar.
Mantenga pulsado el contenido para ver el menú.
-
Grifo Eliminardesde Up Next para eliminar el contenido. Ya no verá el contenido de esa sección.