Cómo conectar AirPods a una MacBook Air
Qué saber
- Conecte AirPods a MacBook Air: encienda Bluetooth, presione el botón en la carcasa de AirPods> haga clic en AirPods en el Bluetooth menú> Conectar.
- Para conectar varios pares de AirPods a un MacBook Air, siga los pasos para conectar ambos pares> abra el Configuración de audio MIDI aplicación> Crear una Dispositivo de salida múltiple con ambos juegos de AirPods> en el Sonidos preferencias, seleccione el nuevo Dispositivo de salida múltiple.
- Si sus AirPods no se conectan, asegúrese de que estén cargados, Bluetooth esté habilitado en MacBook Air y luego pruebe nuestros pasos de solución de problemas.
Este artículo explica cómo conectar AirPods a un MacBook Air, para crear un par ligero y portátil para el trabajo móvil y escuchar audio.
Antes de comenzar: lo que necesita
Para conectar AirPods a una MacBook Air, esto es lo que necesita:
- Cualquier modelo reciente de MacBook Air.
- Para AirPods Pro o AirPods Max, la MacBook Air necesita macOS X 10.15.1 (Catalina) o superior.
- Para los AirPods de segunda generación, el MacBook Air necesita macOS X 10.14.4 (Mojave) o superior.
- Para los AirPods de primera generación, el MacBook Air necesita macOS X 10.12 (Sierra) o superior.
¿Cómo conecto mis Apple AirPods a mi MacBook Air?
Conectar AirPods a una MacBook Air es bastante simple. Con solo unos pocos clics y presionar botones, estará escuchando audio inalámbrico. Esto es lo que debe hacer:
Si ya lo has hecho conectó estos AirPods a un iPhone, y el iPhone y MacBook Air están registrados en la misma cuenta de iCloud, debería poder omitir estos pasos. Los AirPods ya deberían estar configurados en la Mac. Simplemente coloque los AirPods en sus oídos, haga clic en el Bluetooth menú, haga clic en el nombre de los AirPods y luego haga clic en Conectar.
-
Haga clic en el manzana menú en la esquina superior izquierda, luego haga clic en Preferencias del Sistema.
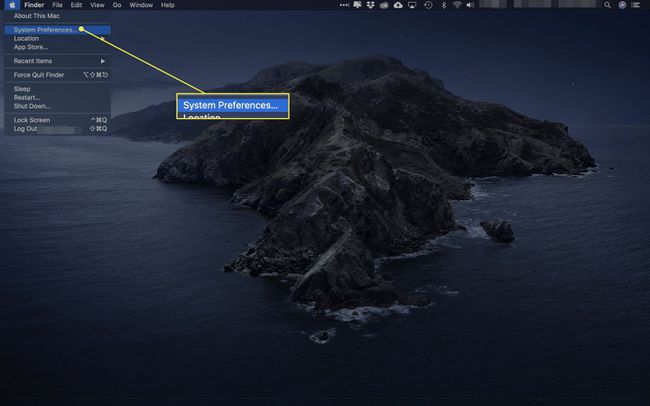
-
Hacer clic Bluetooth.
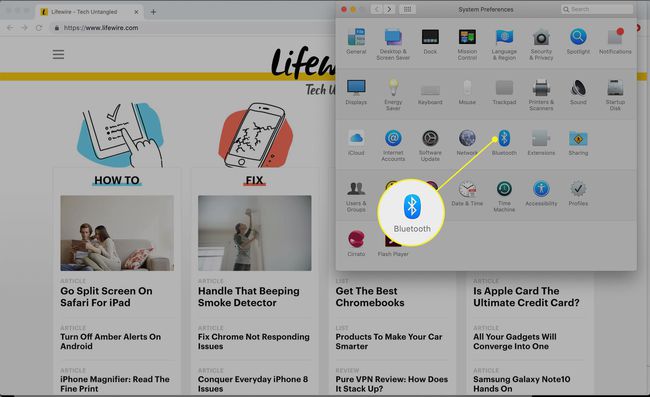
-
Hacer clic Activar Bluetooth. Mantenga esta ventana abierta para los próximos pasos.
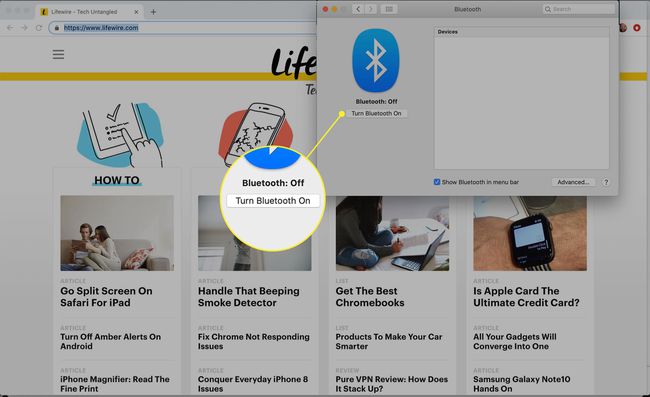
-
Con ambos AirPods en el estuche de carga, abra la tapa. Presiona el botón en la carcasa de los AirPods hasta que la luz de estado comience a parpadear.
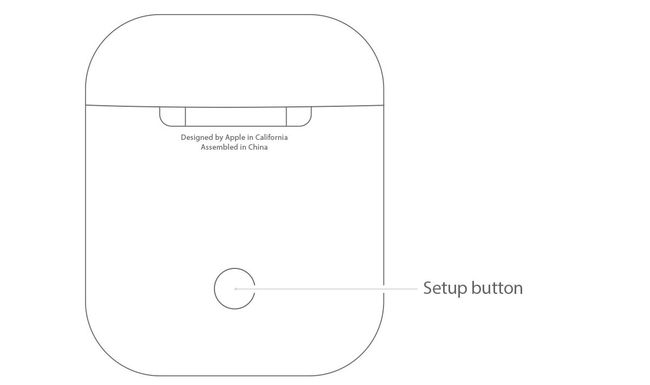
-
En un momento, los AirPods aparecerán en la ventana de preferencias de Bluetooth. Hacer clic Conectar.
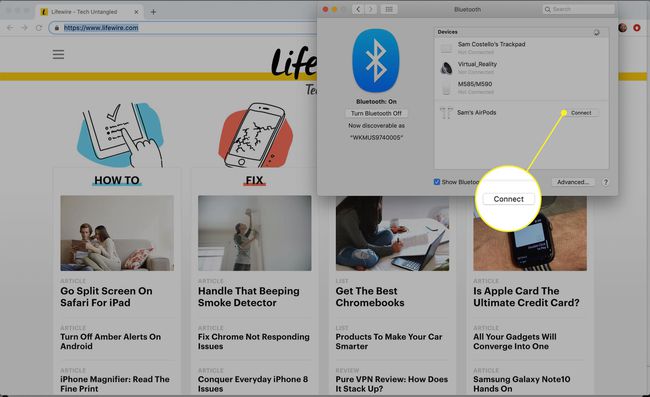
-
En un momento, los AirPods se conectarán a su MacBook Air y estará listo para escuchar el audio.
Para usar los AirPods con su MacBook Air en el futuro, no necesitará todos estos pasos. Simplemente coloque los AirPods en sus oídos, haga clic en el Bluetooth en la esquina superior derecha de la pantalla, haga clic en el nombre de los AirPods y luego haga clic en Conectar.
¿Puedes conectar dos pares de AirPods a un MacBook Air?
¿Tienes un amigo que quiere escuchar todo lo que estás escuchando? Puede conectar dos pares de AirPods a un MacBook Air. Para hacerlo, siga los pasos de la última sección para conectar ambos juegos de AirPods al MacBook Air.
Ahora, las cosas se complican un poco más. Debido a que macOS no admite la salida de audio a dos pares de AirPods, necesita una solución alternativa. Esto es lo que debe hacer:
-
Ve a la Descubridor > Utilidades > y lanzar Configuración de audio MIDI.
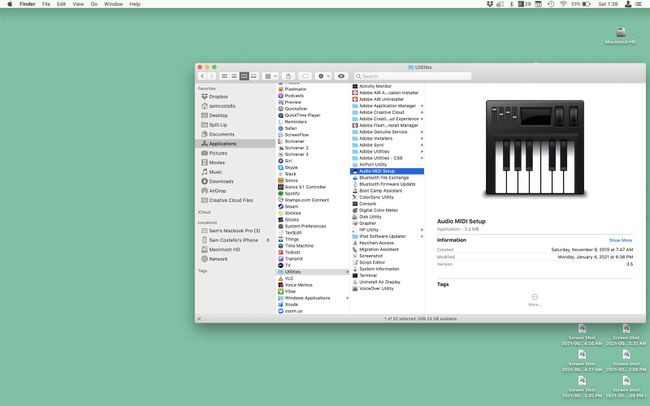
-
Haga clic en el + y haga clic en Crear dispositivo de salida múltiple.
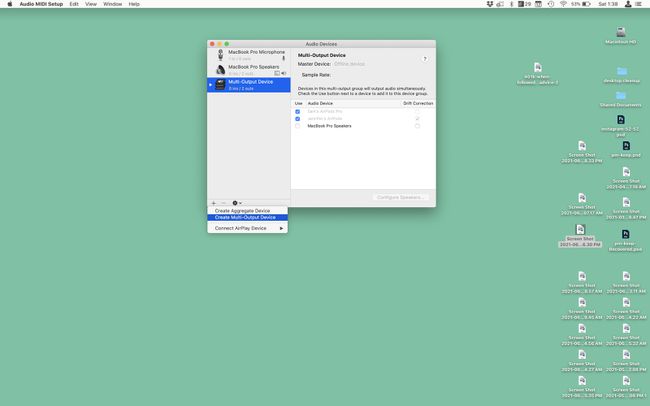
-
Marca la casilla junto a los dos conjuntos de AirPods. En el Dispositivo maestro desplegable, elija sus AirPods. Comprobar el Corrección de deriva junto a los AirPods de tu amigo.
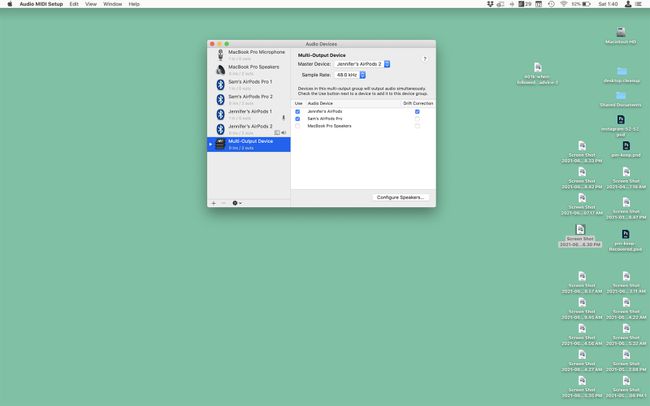
-
Ve a la manzana menú> Preferencias del Sistema > Sonido > Dispositivo de salida múltiple. Una vez hecho esto, el audio del MacBook Air se envía a ambos conjuntos de AirPods.
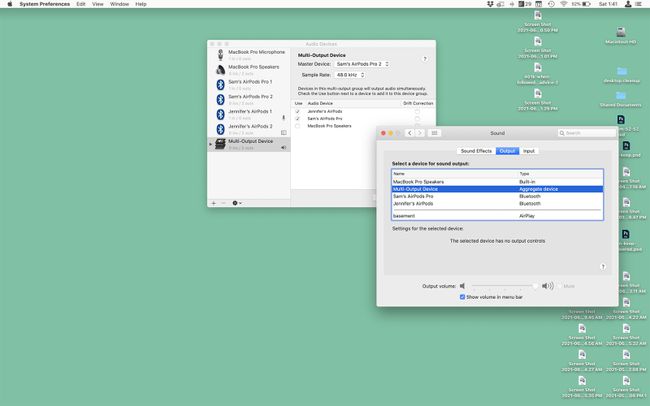
¿Por qué no se conectan mis AirPods a mi MacBook Air?
Si has seguido los pasos de este artículo y tus AirPods no se conectan a tu MacBook Air, o no escuchas el audio de ellos, prueba estos pasos para solucionarlo:
- Enciende y apaga Bluetooth. Haga clic en el menú de Bluetooth en la esquina superior derecha> haga clic en Apagar Bluetooth > luego haga clic en Enciende bluetooth.
- Elimina los AirPods y configúralos de nuevo. Haga clic en el manzana menú> Preferencias del Sistema > Bluetooth > coloca el cursor sobre los AirPods> haz clic en el X > configure los AirPods nuevamente.
- Carga los AirPods. Coloque los AirPods en su estuche y conecte los AirPods a una computadora o adaptador de corriente para recargar los AirPods.
- Consulte nuestros otros consejos para la resolución de problemas de AirPods: ¿Por qué no se conectan mis AirPods? y Cómo reparar los AirPods cuando no funcionan.
Preguntas más frecuentes
-
¿Cómo conecto AirPods a una MacBook Air con OS X El Capitan?
Apple recomienda que su Mac ejecute macOS Sierra para un emparejamiento exitoso de AirPods. Si ha probado el emparejamiento Bluetooth sin mucha suerte, compruebe si es compatible con macOS Sierra en su modelo de Mac. Siga esta guía para obtener consejos sobre cómo actualizar a macOS Sierra de El Capitan o de un sistema operativo anterior.
-
¿Cómo conecto mis AirPods a mi MacBook Air y mi iPhone?
Siga los pasos anteriores para emparejar sus AirPods con su MacBook Air. Luego conecta tus AirPods a tu iPhone activando Bluetooth con sus AirPods cerca y manteniendo presionado el botón de configuración. Si está ejecutando iOS 14 y macOS Big Sur, sus AirPods pueden cambiar automáticamente entre dispositivos, pero puede desactivar el cambio automático de AirPods si tu quieres.
