Cómo ocultar aplicaciones en la lista de compras de iPhone o iPad
Qué saber
- En la App Store, toque su foto de perfil > Comprado > Todos. Busque la aplicación que desea ocultar, deslícese hacia la izquierda y luego toque Esconder.
- Para ver una aplicación oculta: toca tu foto de perfil> tu nombre> Compras ocultas. Reinstale cualquier aplicación tocando el Nube icono.
- Nota: No puede eliminar las aplicaciones que compró de la lista Compradas, solo puede ocultar esas aplicaciones.
Este artículo explica cómo ocultar aplicaciones que compró anteriormente en un iPhone o iPad. Las instrucciones se aplican a iOS 13 y iPadOS 13. Es probable que estas instrucciones funcionen en versiones anteriores de esos sistemas operativos, aunque los nombres de menú y los comandos (y sus ubicaciones) pueden ser diferentes.
Cómo ocultar una aplicación en la lista de compras
Para ocultar una aplicación en la lista Comprada en su dispositivo iOS o iPadOS, complete los siguientes pasos:
-
Grifo Tienda de aplicaciones.
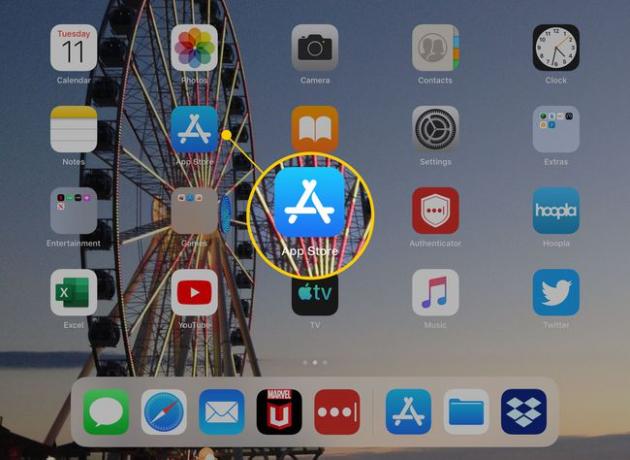
-
En la App Store, en la esquina superior derecha, toca tu foto de perfil.
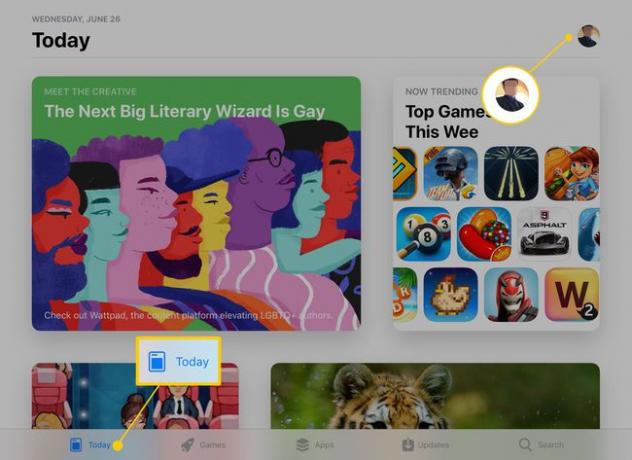
-
Sobre el Cuenta pantalla, toque Comprado para ver las aplicaciones que ha descargado.
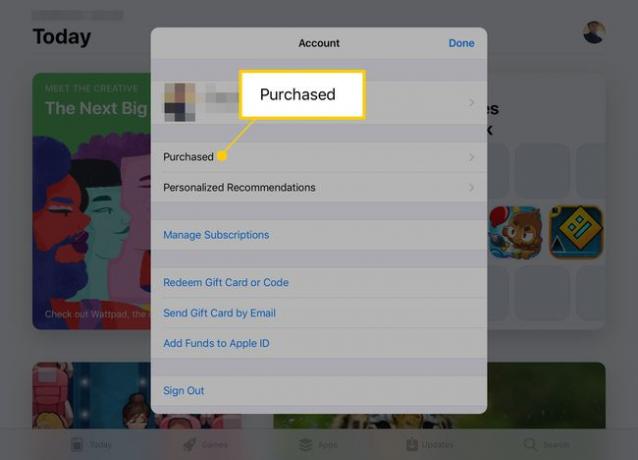
Si ha configurado Compartir en familia, la primera pantalla que verá será Todas las compras. Para ver sus compras, toque Mis compras.
-
Toque en el Todos pestaña.
Use las pestañas en la parte superior de la lista para ver todas las aplicaciones o solo aquellas que no están instaladas actualmente en su dispositivo. También puede buscar una aplicación en particular escribiendo su nombre en el Buscar caja.
Busque la aplicación que desea ocultar, deslícese hacia la izquierda y luego toque Esconder.
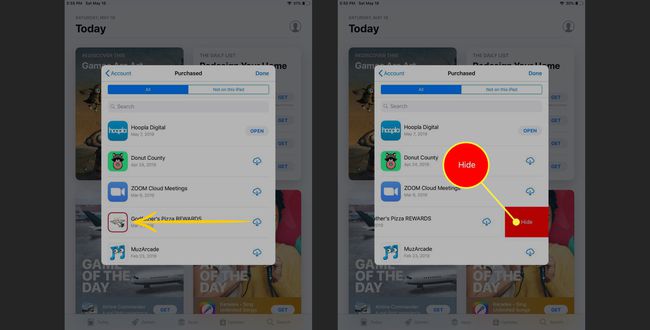
Cómo ver una aplicación oculta en la lista de compras
Para ver una aplicación que ha ocultado en la lista Comprada, complete estos pasos:
En la App Store, toca tu foto de perfil.
-
Sobre el Cuenta pantalla, toque su nombre.
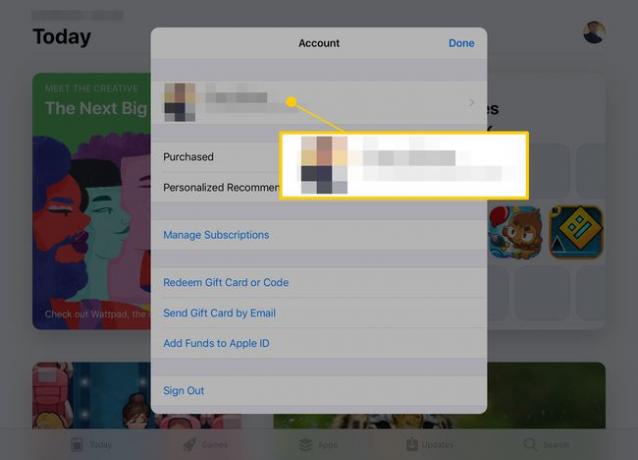
Es posible que se le solicite que inicie sesión con su ID de apple.
-
Debajo ITUNES EN LA NUBE, grifo Compras ocultas. Cada compra que ha ocultado aparece en el Compras ocultas pantalla.
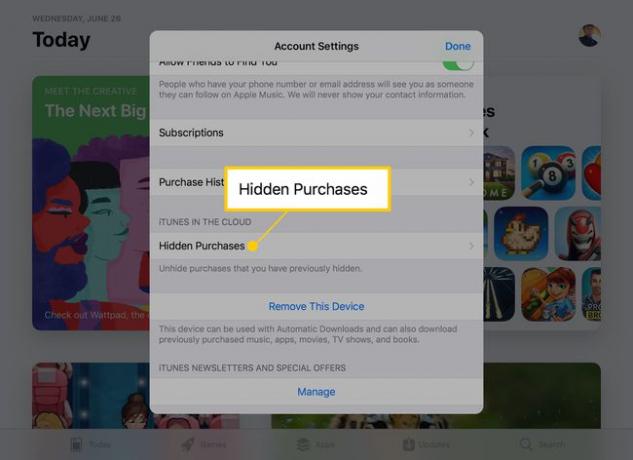
-
De la lista de compras ocultas, reinstale cualquier aplicación tocando el Nube icono a su derecha.
Si no ve la aplicación que está buscando, toque Aplicaciones para iPad en la esquina superior izquierda de la Compras ocultas pantalla y luego toque Aplicaciones para iPhone (o viceversa, dependiendo del dispositivo en el que se encuentre).
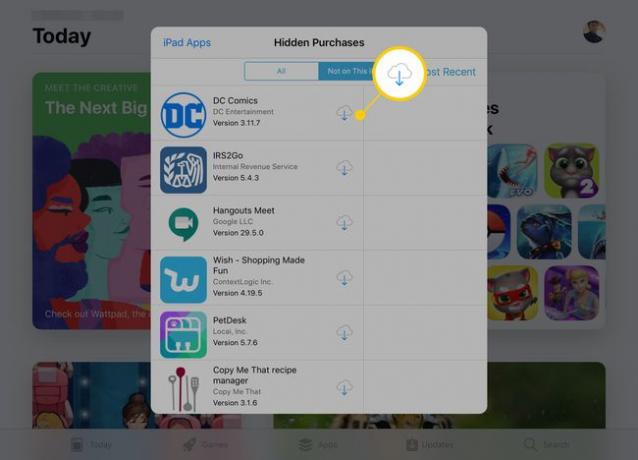
También puede ver las compras ocultas tocando Historial de compras sobre el Configuraciones de la cuenta pantalla. De forma predeterminada, esta pantalla muestra las compras solo de los últimos 90 días, pero puede ver todo el historial de compras de su cuenta por año tocando Últimos 90 días bajo RANGO DE FECHAS.
