Cómo solucionarlo cuando los archivos adjuntos no se muestran en Outlook
A veces es difícil saber cuándo ha subió un archivo adjunto en Outlook. Ocasionalmente, también puede tener problemas para ver los archivos adjuntos que le envían otras personas. Esto es lo que debe hacer cuando no puede ver los archivos adjuntos en Outlook.
Las instrucciones de este artículo se aplican a Outlook 2019, 2016, 2013 y 2010, así como a Outlook.com y Outlook para Microsoft 365.
Causas de los archivos adjuntos de Outlook que faltan
Cuando no puede ver los archivos adjuntos en Outlook, el problema suele estar asociado con la configuración de la aplicación, sus programas antivirus o las limitaciones del dispositivo. Una conexión a Internet débil o sobrecargada también puede hacer que los archivos adjuntos de Outlook no se carguen correctamente. Tratar de descargar varios archivos a la vez o usar otras aplicaciones de Internet también puede evitar que se carguen los archivos adjuntos.
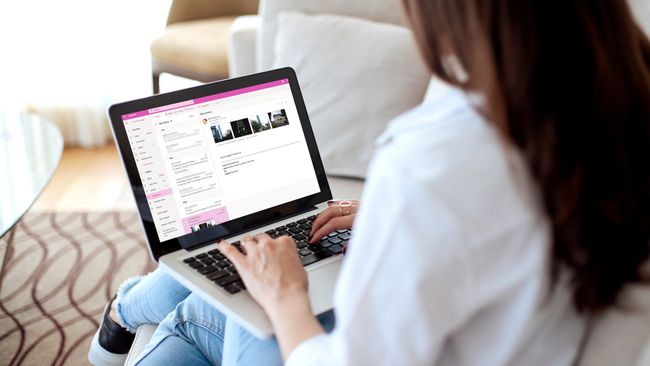
Cómo arreglar archivos adjuntos que no se muestran en Outlook
Si tiene problemas para agregar o ver archivos adjuntos de correo electrónico en Outlook, pruebe estos consejos:
Consulte con el remitente. Es posible que el remitente original no haya cargado los archivos correctamente o que se haya olvidado de agregarlos al correo electrónico en primer lugar. También es posible que le hayan enviado por correo electrónico un enlace al archivo en lugar de adjuntarlo. Envíeles un mensaje y pídales que intenten enviar los archivos nuevamente.
-
Busque el icono del clip.Si no puede averiguar cómo cargar un archivo adjunto en su versión de Outlook, la opción para adjuntar archivos siempre aparecerá como un clip de papel encima o debajo del cuadro de redacción del correo electrónico.
Si un mensaje contiene un archivo adjunto, aparecerá un clip junto a la línea de asunto en su bandeja de entrada.
Arrastra y suelta archivos. Si no puede ver la opción de archivo adjunto por cualquier motivo, puede adjuntar archivos arrastrando y soltando en Outlook. Busque el archivo que desea adjuntar en su computadora y arrástrelo al cuadro de redacción.
-
Usa la opción emergente. Si está intentando ver los archivos adjuntos en un correo electrónico mientras redacta una respuesta, seleccione Pop-Out en el cuadro de redacción del mensaje. De esa manera, puede ver el correo electrónico original y los archivos adjuntos mientras redacta su mensaje en una ventana separada.
En algunas versiones de Outlook, la opción Ventana emergente aparece como Abrir en Nueva ventana o un cuadro con una flecha saliendo de la esquina superior derecha.
Recargar Outlook. Si no puede ver los archivos adjuntos en un correo electrónico, cierre Outlook y vuelva a abrirlo, luego vuelva a ver el correo electrónico. A veces, esto puede obligar al programa a volver a descargar los archivos del servidor.
Comprueba tu conexión a Internet. Es posible que su aplicación de Outlook haya descargado el texto de nuevos correos electrónicos mientras estaba en línea; sin embargo, si actualmente no está conectado, es probable que los archivos adjuntos no se carguen. Asegúrese de que su dispositivo esté conectado a Internet o a su plan de datos e intente abrir el correo electrónico nuevamente.
Seleccione Mostrar todo. Si está leyendo sus correos electrónicos en Outlook.com, es posible que haya notado que no puede ver todos los archivos adjuntos de fotos en un mensaje a la vez. Esto es para que las imágenes no llenen toda la pantalla. Seleccione Mostrar todos los archivos adjuntos debajo de las fotos visibles para verlas todas.
-
Desactive su software antivirus. Programas antivirus puede prevenir clientes de correo electrónico de cargar los accesorios correctamente. En general, esto es algo bueno, ya que los archivos adjuntos de correo electrónico pueden contener virus informáticos y malware, pero a veces también pueden bloquear archivos legítimos.
Asegúrese de volver a encender su software antivirus después de ver los archivos adjuntos.
Cambiar el nombre de la extensión del archivo. Microsoft Outlook bloquea los archivos adjuntos que contienen tipos de archivos ejecutables (por ejemplo, archivos EXE). Microsoft tiene instrucciones para abrir un archivo adjunto bloqueado en Outlook cambiando la extensión del archivo en el Registro de Windows.
Utilice un servicio para compartir archivos. Outlook limita el tamaño de los archivos adjuntos a 20 MEGABYTE por defecto. Si necesita enviar archivos grandes como películas, software o álbumes de fotos completos, utilice un servicio para compartir archivos como OneDrive o Dropbox. Otra opción popular es Google Drive.
Solicitar cambios en la configuración de seguridad de Outlook. Si usa Outlook en un entorno de trabajo, es posible que la configuración de seguridad esté bloqueando los archivos adjuntos. Estos ajustes pueden afectar especialmente a aquellos que utilizan Outlook a través de Exchange Server. Si es posible, solicite al administrador o al soporte técnico que ajuste la configuración de seguridad por usted.
En su lugar, use una aplicación de mensajería. Aplicaciones de mensajería directa como WhatsApp y Facebook Messenger te permiten enviar archivos a cualquiera de tus contactos con solo uno o dos toques. También puede compartir archivos sobre VoIP servicios como Skype y Línea.
