Cómo habilitar la pantalla táctil en Windows 11
Qué saber
- Abra el Administrador de dispositivos y seleccione Dispositivos de interfaz humana > Pantalla táctil compatible con HID > Acción > Habilitar dispositivo.
- Repita para cualquier listado adicional de pantalla táctil compatible con HID dentro del Dispositivos de interfaz humana lista.
- Si no puede encontrar una pantalla táctil compatible con HID, es posible que su dispositivo con Windows 11 no tenga una pantalla táctil.
¿Está tratando de encontrar una manera de habilitar la pantalla táctil en su tableta, computadora portátil o computadora con Windows 11? Este artículo lo guiará a través del proceso de activación de la función táctil si se ha apagado y qué hacer cuando no puede hacer que la pantalla táctil funcione.
¿Cómo activo la funcionalidad de la pantalla táctil de Windows?
La funcionalidad de la pantalla táctil en su dispositivo con Windows 11 se puede activar directamente desde la configuración del sistema operativo. A continuación, le indicamos cómo hacerlo.
-
Abra el menú Inicio.
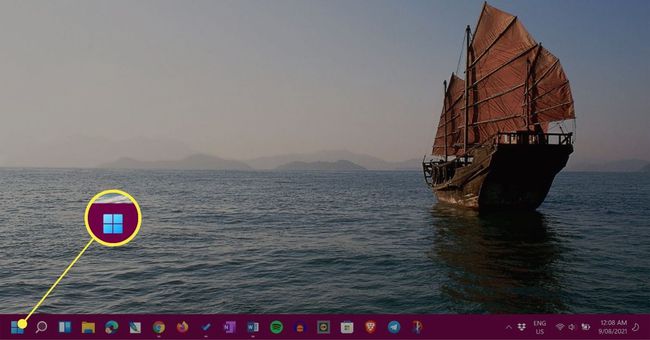
-
Escribe Administrador de dispositivos en la barra de búsqueda del menú Inicio.
Puede comenzar a escribir tan pronto como se abra el menú Inicio. No es necesario hacer clic en la barra de búsqueda.
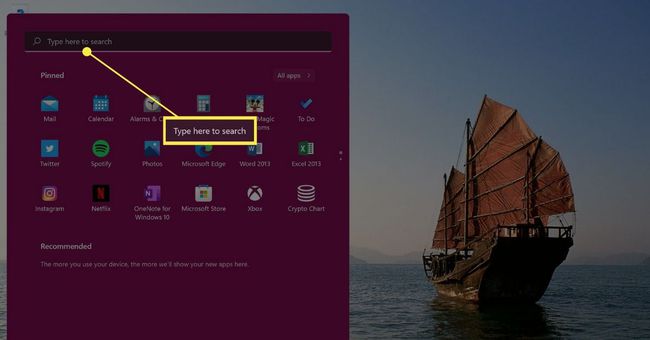
-
Seleccione Administrador de dispositivos.
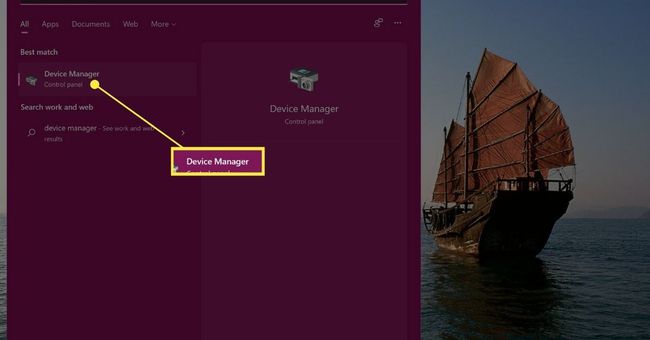
-
Ampliar la Dispositivos de interfaz humana lista.
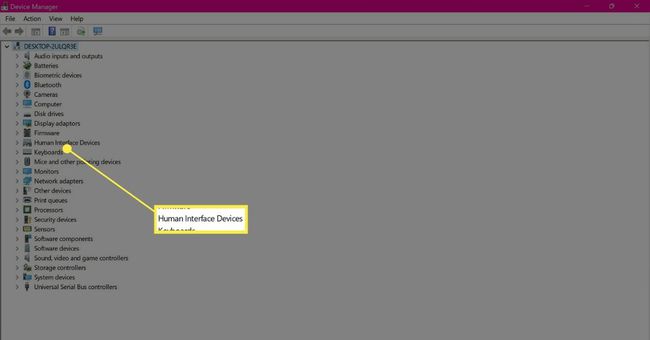
-
Seleccione el primero Pantalla táctil compatible con HID artículo.
Si no puede ver esta opción, es posible que su dispositivo con Windows 11 no tenga una pantalla que admita la función táctil.
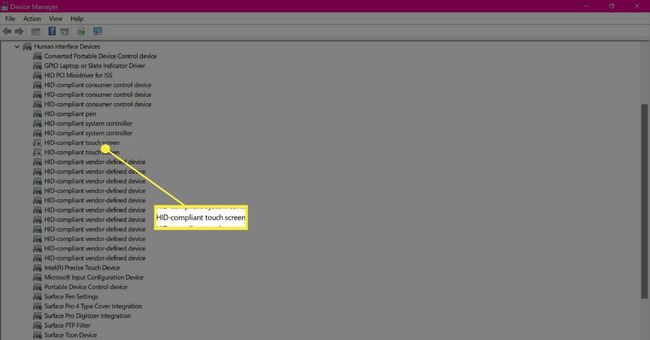
-
En el menú superior, seleccione Acción.
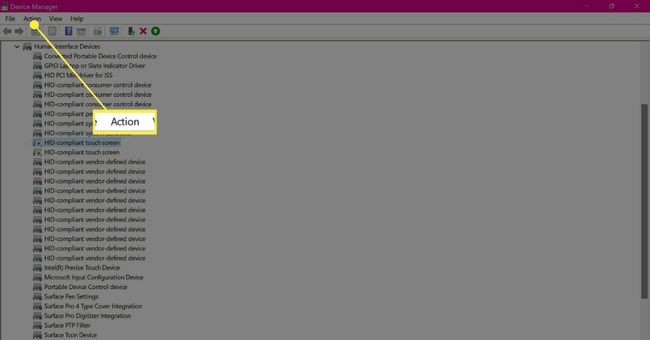
-
Seleccione Habilitar dispositivo.
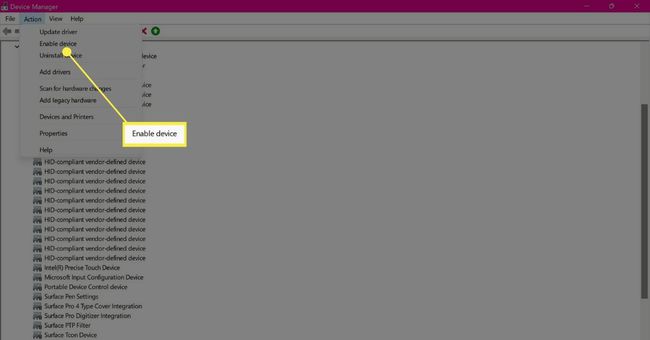
-
Ahora seleccione el segundo Pantalla táctil compatible con HID elemento de la lista.
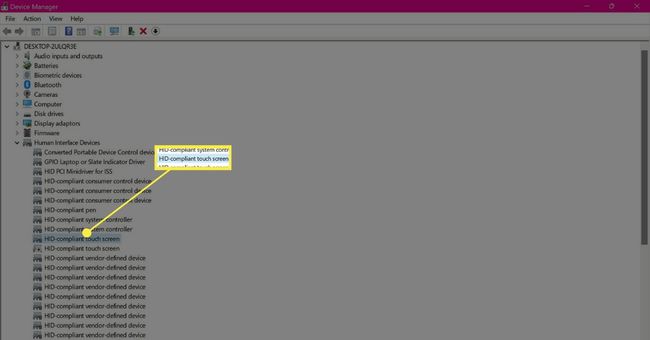
-
Seleccione Acción.
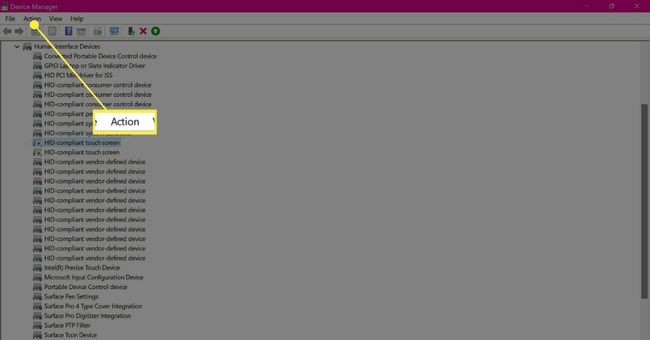
-
Seleccione Habilitar dispositivo. Su pantalla táctil de Windows 11 ahora debería estar activada.
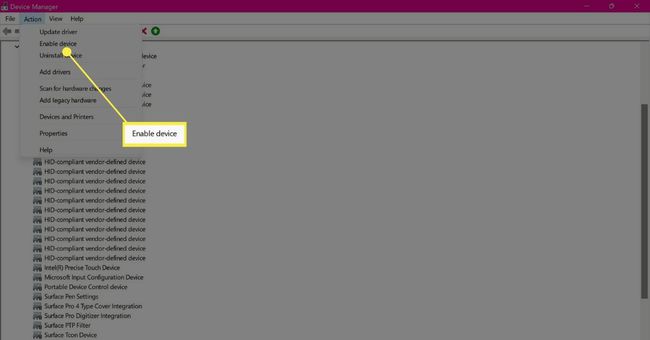
¿Cómo habilito la pantalla táctil en el teclado de mi computadora portátil?
Desafortunadamente, no hay una tecla designada ni ningún método abreviado de teclado que encienda o apague la pantalla táctil en Windows 11. La única forma de habilitar la funcionalidad táctil en Windows 11 es seguir los pasos anteriores mediante la configuración del sistema incorporada.
Si bien todos los productos Surface de Microsoft tienen una pantalla táctil, algunas laptops y computadoras con Windows 11 no la tienen. Consulte el manual y la tienda donde lo compró para ver si tiene esta función.
Si solo se pregunta cómo activar un dispositivo con Windows 11 desde la suspensión y encienda su pantalla, todo lo que necesita hacer es presionar cualquier tecla en su teclado.
A muchas personas les gusta activar la pantalla en un dispositivo con Windows 11 presionando la barra espaciadora, ya que su tamaño y posición en el teclado simplemente lo convierten en el más conveniente para presionar.
¿Por qué la pantalla táctil no funciona en Windows 11?
Si la funcionalidad de la pantalla táctil no funciona correctamente o no funciona en absoluto en Windows 11, es posible que desee comprobar e intentar algunas cosas.
- Habilite la pantalla táctil a través de los pasos anteriores. La pantalla táctil debería estar habilitada de forma predeterminada cuando obtienes un nuevo dispositivo con Windows 11, pero es posible que esté apagada de forma predeterminada.
- Actualizar el controlador de la pantalla táctil. Haga clic con el botón derecho en cada pantalla táctil compatible con HID en el Administrador de dispositivos y seleccione Actualizar controlador.
- Reinicie Windows 11. Un reinicio rápido puede solucionar muchos problemas.
- Instale la última actualización de Windows 11. Las actualizaciones de Windows pueden solucionar muchos problemas de hardware.
- Verifique el hardware. Si su nueva tableta, computadora portátil o computadora con Windows 11 era más barata que los otros modelos, es posible que no tenga una pantalla táctil.
- Calibra tu pantalla táctil. A serie de configuraciones táctiles específicas de Windows podría solucionar el problema.
- Solucionar problemas de su pantalla táctil rota. Ábrete camino a través de un serie de soluciones de pantalla táctil de Windows 11.
Preguntas más frecuentes
-
¿Cómo habilita la pantalla táctil en Windows 10 y Windows 8?
Para habilitar la pantalla táctil en Windows 10 u 8, comience por abrir el Administrador de dispositivos. Luego, seleccione Dispositivos de interfaz humana > Pantalla táctil compatible con HID > Acción > Habilitar dispositivo.
-
¿Cómo habilito la pantalla táctil para Photoshop?
Photoshop proporciona automáticamente capacidades táctiles en dispositivos que tienen capacidades de pantalla táctil habilitadas. Gestos que puede utilizar incluyen desplazamiento panorámico con dos dedos, desplazamiento panorámico y zoom con dos dedos, desplazamiento panorámico y rotación con dos dedos, modo de pantalla de ciclo de cinco dedos y transformación libre con dos dedos.
