Zoombing: qué es y cómo mantenerse seguro durante las llamadas de zoom
Qué saber
- Ajustar la configuración de seguridad predeterminada: haga clic en Configuración> Perfil> Ver funciones avanzadas y apaga Unirse antes que el anfitrión.
- Ir más lejos: seleccione Solo los usuarios autenticados pueden unirse a las reuniones o Requerir una contraseña al programar nuevas reuniones.
- No olvide configurar la pantalla compartida en Solo anfitrión, también.
También hay más para saber. Este artículo explica en detalle todas las medidas de seguridad que puede tomar tanto de forma predeterminada como al programar una nueva reunión. Las instrucciones de este artículo se aplican a los sistemas operativos Windows y Mac. También se han agregado notas sobre cómo realizar cambios en las aplicaciones móviles de iOS y Android.
Cómo cambiar la configuración de seguridad predeterminada de Zoom
Una vez que sepa que su aplicación Zoom está actualizada (consulte las instrucciones más abajo en este artículo), puede comenzar a modificar y ajustar la configuración de seguridad predeterminada para aumentar aún más la seguridad de su solicitud.
-
Para encontrar estas configuraciones de seguridad, haga clic en el Ajustes engranaje en la esquina superior derecha de la aplicación Zoom. Esto abrirá el Ajustes caja de diálogo.
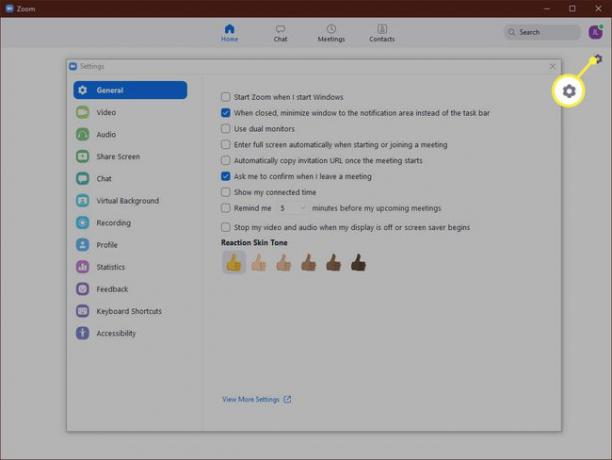
-
En el Ajustes cuadro de diálogo, tengo que Perfil y haga clic en Ver funciones avanzadas.
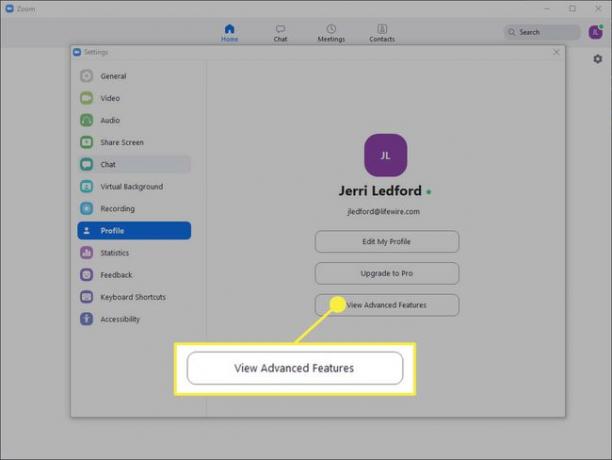
Eso te llevará a la Ajustes página en el sitio web de Zoom. Allí deberías hacer varios ajustes. Primero, bajo Programar reunión deberías deseleccionar Únete antes que el anfitrión para desactivar esta opción. Esto colocará a los participantes que se unan a la reunión antes de que usted (como anfitrión) llegue a una sala de espera hasta que esté en línea. Esto ayuda a garantizar que no suceda nada de lo que no esté al tanto.
-
Luego, desplácese hacia abajo y seleccione Solo los usuarios autenticados pueden unirse a las reuniones Encenderlo. Esto requerirá que proporcione un método de autenticación cuando programe una reunión que los usuarios deberán proporcionar al unirse a una reunión.
Alternativamente, puede seleccionar el Requerir una contraseña al programar nuevas reuniones opción para encenderlo. En ese caso, se genera una contraseña cuando se programa la reunión y los participantes deben ingresar esa contraseña para unirse a la reunión.
Más abajo en la página, seleccione Silenciar a los participantes al entrar para activarlo y silenciar automáticamente a los participantes entrantes. Los usuarios aún pueden activar el sonido, pero esto ayuda a reducir las interrupciones causadas por ruidos inesperados al unirse a una llamada.
Siguiente, debajo En reunión (básico) haga clic en la casilla de verificación junto a Evitar que los participantes guarden el chat. Esto evitará que los participantes de la reunión guarden copias de los chats que se pueden compartir fuera de la reunión.
Asegúrese de que la opción para Transferencia de archivos está desactivado (a menos que sea necesario) para evitar que los participantes envíen archivos no deseados al anfitrión u otros participantes en la función de chat.
Debajo Compartir pantalla más abajo en la página, cambie la opción de compartir pantalla a Solo anfitrión. Esto evitará que los participantes de una reunión se apoderen de la pantalla.
Sigue desplazándote y asegúrate Permitir que los participantes eliminados vuelvan a unirse esta apagado. De esta forma, si expulsa a alguien de una reunión, no podrá regresar a la reunión.
Debajo En reunión (avanzado) asegúrese de que la opción para Control de cámara en el extremo lejano está apagado para que nadie más pueda tomar el control de su cámara durante una reunión.
Desplácese un poco más para encender el Sala de espera opción. Esta opción evita que los asistentes se unan a una reunión sin el permiso del organizador de la reunión. Esta es una de sus mejores opciones para detener a los asistentes no invitados.
Ajustar la configuración de seguridad de zoom al programar una reunión
La configuración que acaba de ajustar es la configuración predeterminada. Estos permanecerán configurados para cada reunión que programe, a menos que los cambie. También hay algunas configuraciones que puede modificar al programar una reunión para mejorar la seguridad de Zoom.
Puede realizar estos cambios en la aplicación Zoom o en el sitio web de Zoom. Las imágenes que se incluyen a continuación son específicas de la aplicación.
-
Para programar una reunión, haga clic en Calendario desde la aplicación Zoom Hogar pantalla.
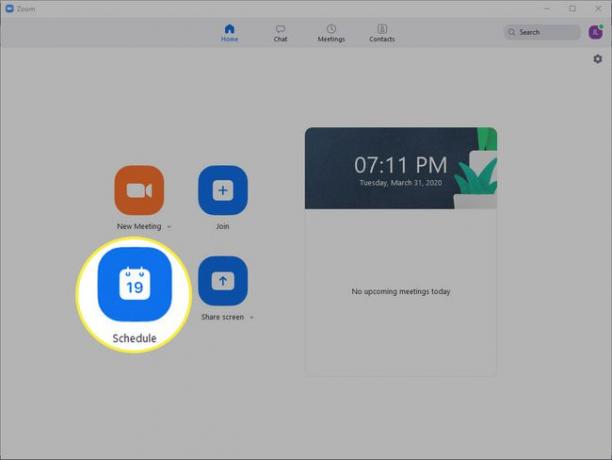
-
los Programar reunión Se abre el cuadro de diálogo. Complete la información de la reunión y luego haga clic en la casilla de verificación junto a Requerir contraseña de reunión para generar una contraseña requerida que los usuarios deben usar para ingresar a la reunión.
Comparta esta contraseña de la reunión con prudencia, porque cualquiera que tenga el enlace de la reunión y la contraseña podrá unirse.
-
A continuación, haga clic para expandir el Opciones avanzadas sección.

-
En el Opciones avanzadas sección coloque una marca de verificación en las casillas junto a Habilitar sala de espera y Solo los usuarios autenticados pueden unirse: inicie sesión en Zoom. También asegúrese de deseleccionar la opción para Habilitar unirse antes que el anfitrión. Esto hará que los participantes esperen hasta que el anfitrión se una a la reunión.
También puede seleccionar o anular la selección de otras opciones que cumplan con sus requisitos para la reunión que está programando.
¿Qué tan segura es la videoconferencia de Zoom?
Uno de los problemas que han experimentado los usuarios es otras personas secuestran reuniones—Llamado ZoomBombing— y luego gritar obscenidades, mostrar pornografía y exhibir otros comportamientos molestos para interrumpir las reuniones. ZoomBombing es posible, en algunos casos, debido a una falla de seguridad en versiones anteriores de la aplicación Zoom.
Zoom, como muchas aplicaciones, se instala con un conjunto de valores predeterminados predefinidos que determinan parte del nivel de seguridad de la aplicación. Además, como muchas aplicaciones, la configuración predeterminada está diseñada para que el programa sea más fácil de usar para la mayoría de los usuarios. Lo que eso significa para usted es que muchas funciones de seguridad que ayudarían a proteger la seguridad de sus llamadas están desactivadas.
Sin embargo, es fácil activar esas funciones una vez que sepa dónde están y qué hacen.
Asegúrese de que está utilizando el sitio de zoom correcto
Antes de comenzar, asegúrese de acceder al sitio de Zoom correcto. La dirección oficial de Zoom es https://zoom.us. Si ha visitado o descargado software de cualquier otro sitio de zoom, corre el riesgo de haber instalado software falso en su sistema que podría poner en riesgo su seguridad. Debe desinstalar inmediatamente la aplicación y luego ejecutar un análisis antivirus completo para asegurarse de que su sistema no haya sido infectado por malware.
Cómo asegurarse de que Zoom esté actualizado
El primer paso que deberá tomar para asegurarse de que su Zoom sea seguro es actualizarlo a la versión más reciente disponible.
Si está utilizando Zoom en un dispositivo móvil, debería poder actualice la aplicación desde la App Store de Apple o actualícelo desde Google Play Store para Android, dependiendo del dispositivo que estés usando.
A continuación, le indicamos cómo asegurarse de tener la versión más actualizada de Zoom posible:
-
En Windows o Mac, abra la aplicación Zoom y haga clic en el icono de su perfil en la esquina superior derecha.

-
En el menú que aparece, haga clic en Buscar actualizaciones.
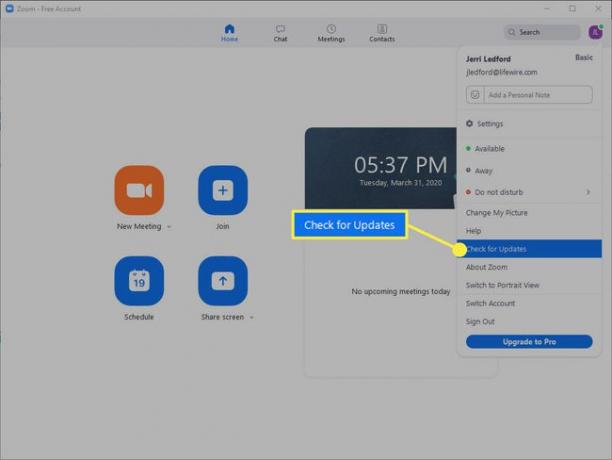
-
Zoom buscará actualizaciones. Esto puede tomar unos pocos minutos. Si hay una actualización disponible, se le dará la opción de actualizar la aplicación. Hacer clic Actualizar.
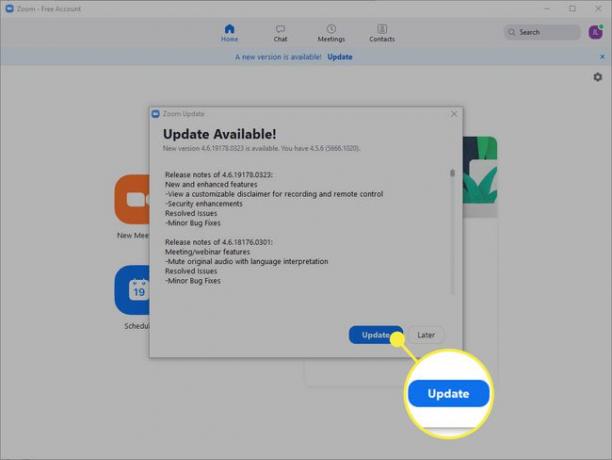
-
Zoom se actualizará y reiniciará. Deberá volver a iniciar sesión en su cuenta de Zoom cuando se complete la actualización.
En el momento en que se publicó este artículo, la versión actual de Zoom (4.6.8 para Windows, macOS y Android) se lanzó el 23 de marzo de 2020. La versión 4.6.9 para iOS se lanzó el 27 de marzo de 2020. Si desea asegurarse de que está actualizando a la versión más reciente de Zoom, puede encontrar información en su Página de notas de la versión.
Una nota final sobre la seguridad de Zoom
Al igual que con cualquier aplicación, la seguridad de Zoom solo es tan buena como los anfitriones y los participantes que la utilizan. Asegúrese de cumplir con su responsabilidad cuando utilice la aplicación Zoom o Zoom en un dispositivo móvil o en la web. A continuación se ofrecen algunos consejos:
- Asegúrese de tener un firewall y una seguridad informática adecuada en su lugar y activa.
- Mantenga su computadora, firewall, antivirus y red actualizados.
- Tenga cuidado con las personas con las que comparte sus invitaciones a reuniones y solicite que los participantes a los que invite a las reuniones tampoco compartan las invitaciones a reuniones.
- Si es posible, los anfitriones y los participantes deben usar una VPN para aumentar la seguridad mientras usan Zoom (o hacen cualquier cosa en línea).
Por último, tenga en cuenta que Zoom está basado en la web. Ya sea que lo esté usando desde su computadora o un dispositivo móvil, se requiere acceso a Internet para realizar y participar en llamadas de Zoom. Como tal, tenga la misma precaución que usaría con cualquier cosa que haga en línea.
