Cómo seleccionar un marco de una foto en vivo
Qué saber
- iOS: abierto Fotosy elija una foto en vivo para editar. Grifo Editar arriba. Deslice el caja blanca junto para elegir un nuevo marco. Grifo Hacer foto clave > Hecho.
- Mac: abre Fotos y elige una foto en vivo. prensa Editar arriba. Deslice el caja blanca junto para elegir un nuevo marco. prensa Hacer foto clave > Hecho.
Este artículo explica cómo editar Fotos en vivo en su iPhone o Mac y seleccione un nuevo marco dentro de la foto para convertirse en la nueva imagen principal.
Cómo seleccionar un marco de una foto en vivo en iPhone
Seleccionar un fotograma mejor de tu Live Photo es fácil de hacer en el iPhone. Simplemente siga estos sencillos pasos.
Abierto Fotos en su dispositivo iOS.
-
Toque la Live Photo que desea editar.
Este proceso solo funciona en Live Photos. Para asegurarse de que está trabajando con una Live Photo, verifique la parte superior izquierda de la pantalla una vez que haya abierto su imagen y debería ver la palabra "en vivo".
Grifo Editar en la esquina superior derecha para abrir las funciones de edición de Fotos.
-
En la parte inferior de la pantalla, verá una línea de tiempo de Live Photo y un cuadro blanco. Toque en el caja blanca, y iOS mostrará un pequeño punto blanco. Esto hace referencia a dónde se encuentra en la línea de tiempo su fotograma clave actual.
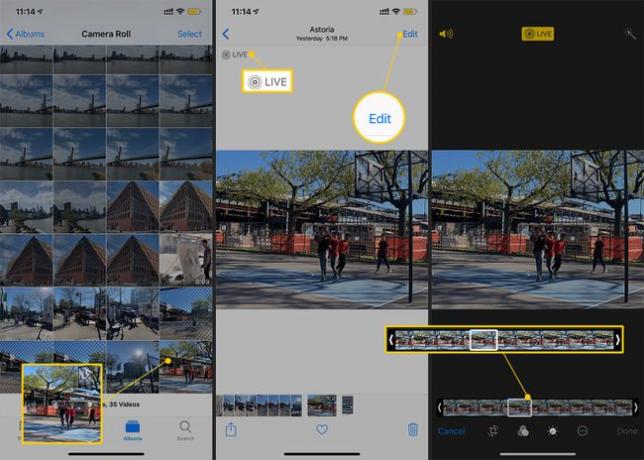
Toque y mantenga presionado el cuadro blanco para deslizarlo hacia la izquierda y hacia la derecha a lo largo de la línea de tiempo.
A medida que se mueva, verá cambiar la imagen principal. Esta es una vista previa de sus marcos. Cuanto más rápido se mueva, más rápido se borrará la imagen. Mueva la caja blanca lentamente para encontrar el momento perfecto.
Una vez que haya encontrado el marco correcto, levante el dedo. Grifo Hacer foto clave para establecer el marco como su nueva imagen principal.
-
Ahora verá dos puntos blancos en la línea de tiempo. El primer punto (ligeramente opaco) hace referencia a su marco inicial. El segundo punto (justo encima del cuadro blanco) es el nuevo fotograma clave.
Si desea elegir un nuevo marco, repita los pasos del 5 al 7.

-
Para comparar su nuevo marco con el original, mueva el control deslizante hasta el primer punto blanco.
Si tiene los hápticos del sistema activados (Configuración> Sonido y hápticos> hápticos del sistema), sentirá una pequeña vibración cuando esté en el cuadro correcto.
-
Cuando esté satisfecho con la imagen, toque Hecho en la esquina inferior derecha de la pantalla para guardar la toma mejorada.

Cómo seleccionar un nuevo marco de una foto en vivo en macOS
Con Fotos en macOS, puede buscar en su Live Photo para encontrar un marco mejor.
Abierto Fotos en tu Mac.
-
Haga doble clic en la Live Photo con la que desea trabajar para abrirla.
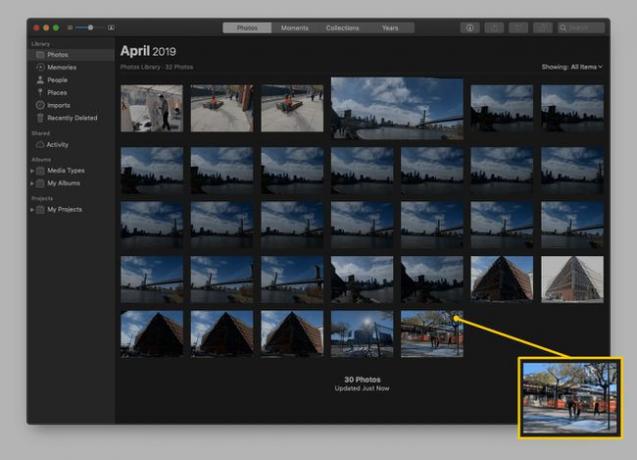
-
Seleccione Editar en la esquina superior derecha para abrir las funciones de edición.
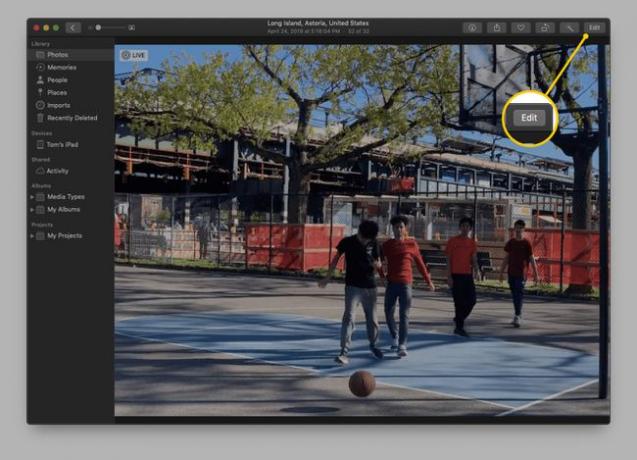
-
En la parte inferior de la imagen, verá la línea de tiempo con un cuadro blanco y un punto blanco que indica el fotograma clave actual. Selecciona el caja blancay deslícelo hacia la izquierda o hacia la derecha para elegir un nuevo fotograma clave. A medida que se mueva, verá cambiar la imagen principal.
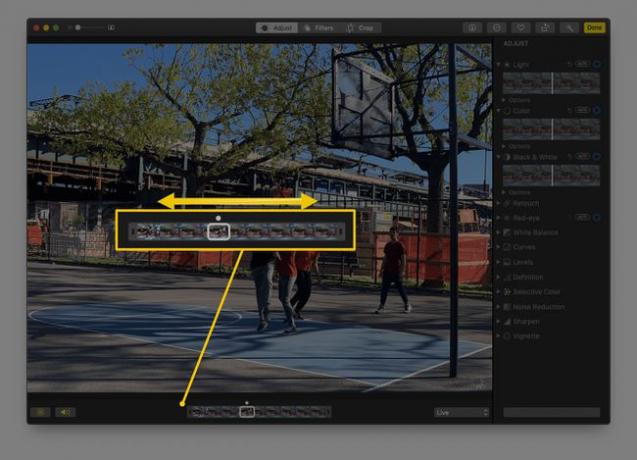
Mueva la caja lentamente para encontrar el momento perfecto para su disparo.
-
Una vez que haya elegido su marco, seleccione Hacer foto clave para establecer el marco como su nueva imagen principal.
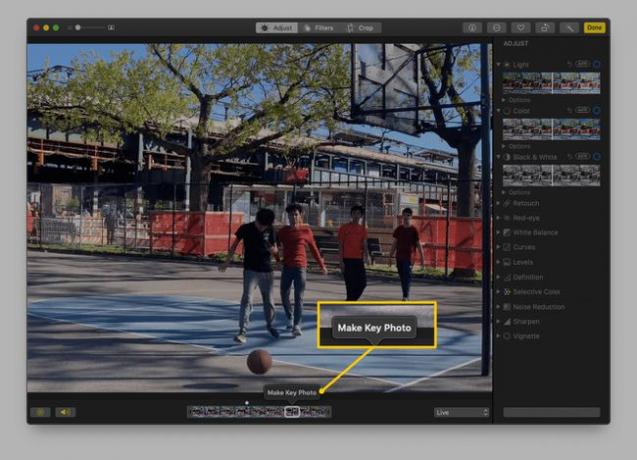
-
Ahora verá dos puntos sobre su línea de tiempo. El punto ligeramente opaco se refiere al fotograma original y el segundo hace referencia al nuevo fotograma clave. Puede mover el control deslizante entre los puntos para comparar su fotograma inicial y la nueva imagen.
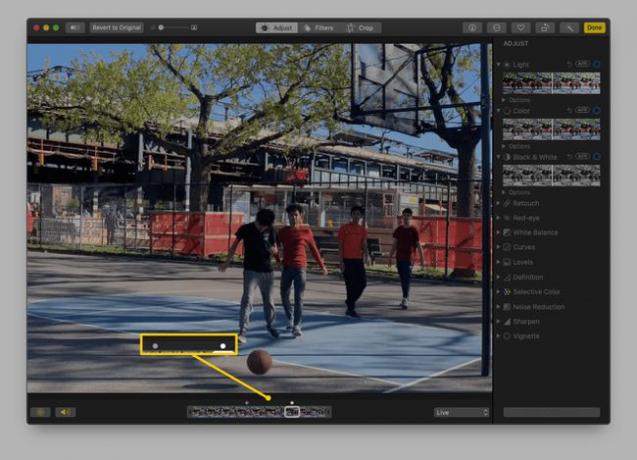
-
Una vez que esté satisfecho con su selección, presione Hecho en la esquina superior derecha.
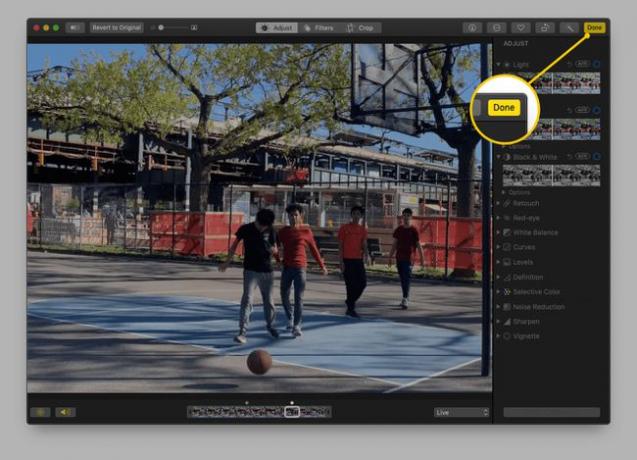
¡Eso es todo! Ha seleccionado un nuevo marco para su Live Photo.
