Cómo desactivar las notificaciones en una Mac
Mac las notificaciones pueden ser útiles, ya que brindan una forma de ver fácilmente los próximos eventos en su calendario, recibir información sobre correos electrónicos y mensajes, e incluso ver actualizaciones de los sitios web a los que se ha suscrito para. Sin embargo, todo puede llegar a ser demasiado. Si está tratando de trabajar, necesita reflejar su pantalla para una presentación o simplemente necesita un descanso de las notificaciones constantes, aquí le mostramos cómo desactivar las notificaciones en Mac.
Cómo deshabilitar temporalmente las notificaciones en Mac
Mac OS proporciona varias formas de deshabilitar las notificaciones, lo que le permite un gran control sobre cuándo y cómo las aplicaciones pueden interrumpirlo con pancartas y alertas.
Aquí hay un resumen de las formas en que puede deshabilitar las notificaciones en su Mac:
-
A través del menú de notificaciones: Esto le brinda el mayor control. Puede deshabilitar las notificaciones durante un período de tiempo específico cada día, evitar las notificaciones en función de otros criterios e incluso controlar las notificaciones aplicación por aplicación.
- Desde el escritorio: Este es el método más fácil y simplemente requiere una combinación de tecla + clic del mouse, pero no proporciona opciones avanzadas.
- Desde el centro de notificaciones: Este método también es muy rápido, pero carece de opciones avanzadas. Si usa este método, las notificaciones volverán a activarse al día siguiente.
Cómo deshabilitar las notificaciones en Mac a través del Centro de notificaciones
MacOS facilita la desactivación temporal de todas las notificaciones durante un período de tiempo específico, lo que le permite crear un tiempo de inactividad personalizado sin notificaciones. apague las notificaciones mientras está en la escuela o el trabajo, evite las notificaciones mientras duerme o cree un período sin notificaciones todos los días para cualquier otro razón.
A continuación, le mostramos cómo deshabilitar temporalmente las notificaciones en una Mac durante un período específico de tiempo cada día:
-
Haga clic en el Menú de Apple icono.
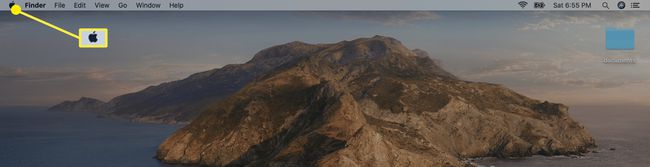
-
Hacer clic SistemaPreferencias.

-
Hacer clic Notificaciones.

-
Hacer clic No molestar en el panel izquierdo si aún no está seleccionado.

-
Ingrese el período de tiempo durante el cual no desea recibir notificaciones en el De: y Para: campos y marque la casilla correspondiente.

Las notificaciones se suprimirán durante el período de tiempo elegido cada día. Si desea volver a la normalidad, simplemente vuelva a este menú y elimine la marca de verificación a la izquierda de De.
Más sobre las opciones de No molestar de Mac
Además de permitirle configurar un tiempo de inactividad personalizado cada día sin distracciones, el menú No molestar ofrece otras opciones. También puede configurarlo para suprimir las notificaciones cuando la pantalla está inactiva, cuando la pantalla está bloqueada y cuando se refleja en televisores y proyectores.
Las opciones para suprimir notificaciones cuando el la pantalla está durmiendo o bloqueado son útiles ya que evitarán automáticamente que se activen las notificaciones cuando no esté usando su Mac. Las notificaciones se recopilarán en el centro de notificaciones y se mostrarán cada vez que se despierte o desbloquee la pantalla.
La opción de deshabilitar las notificaciones cuando reflejando tu pantalla es excelente si desea evitar que aparezcan notificaciones vergonzosas o personales cuando otras personas están viendo su pantalla. También es un poco más profesional evitar abarrotar la pantalla con notificaciones cuando estás dando una presentación.
Cómo deshabilitar las notificaciones de una sola aplicación
MacOS también le permite deshabilitar las notificaciones aplicación por aplicación. Si desea recibir la mayoría de las notificaciones, pero hay algunas aplicaciones que le molestan, es fácil simplemente deshabilitar las notificaciones de esas aplicaciones específicas y dejar todo lo demás solo.
Esta opción es útil si desea desactivar las notificaciones de su calendario, evitar que los sitios web envíen notificaciones mediante Safari, o simplemente corte cualquier otra aplicación para que no le envíe notificaciones.
-
Abra el menú de configuración de Notificaciones haciendo clic en el Menú de Apple icono y luego navegando hasta Preferencias del Sistema > Notificaciones.

Haga clic en un aplicación para acceder a su configuración de notificaciones.
Haga clic en el control deslizante junto a Permitir notificaciones de (aplicación).
Se impedirá que esa aplicación envíe notificaciones hasta que vuelva a tocar el control deslizante.
Más sobre la configuración de notificaciones de aplicaciones
Además de simplemente deshabilitar aplicaciones, el mismo menú le brinda una serie de otras opciones. Puede cambiar el estilo de alerta para permitir alertas, pancartas o ninguna notificación emergente. También puede elegir si desea permitir las notificaciones de esa aplicación en la pantalla de bloqueo, elegir cuándo ver las vistas previas de las notificaciones, si o no, la aplicación puede colocar notificaciones en el centro de notificaciones, y si puede o no reproducir un sonido al enviar un notificación.
Cómo deshabilitar y volver a habilitar rápidamente todas las notificaciones
Si desea activar todas sus notificaciones de inmediato sin tener que buscar en un montón de menús y volver a habilitarlas más tarde con la misma facilidad, macOS también le permite hacerlo.
A continuación, le indicamos cómo desactivar todas las notificaciones de inmediato:
Mantenga pulsado el Tecla de opción.
-
Haga clic en el Centro de notificaciones en la parte superior derecha de la barra de menú.

-
El icono se volverá gris y sus notificaciones se detendrán.

Para volver a activar las notificaciones, mantenga presionada la Tecla de opción y haga clic en el Centro de notificaciones icono de nuevo.
Otra forma de deshabilitar rápidamente las notificaciones
Además del método de la tecla Opción, existe otra forma sencilla de activar rápidamente el modo No molestar. Con este método, el modo No molestar se desactivará al comienzo del día siguiente o cuando decida finalizarlo, lo que ocurra primero.
A continuación, se explica cómo activar rápidamente el modo No molestar en una Mac:
-
Haga clic en el Centro de notificaciones en la parte superior derecha de la barra de menú.

-
Deslizar hacia abajo en el centro de notificaciones.

Utilice un deslizamiento de dos dedos para realizar este paso.
-
Haga clic en el control deslizante junto a NO MOLESTAR.
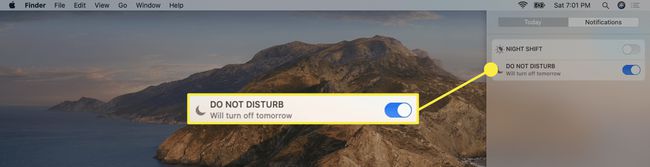
El modo No molestar se activará y suprimirá todas las notificaciones hasta el día siguiente.
Para desactivar el modo No molestar, regrese a este menú y haga clic en el NO MOLESTAR control deslizante para desactivarlo.
