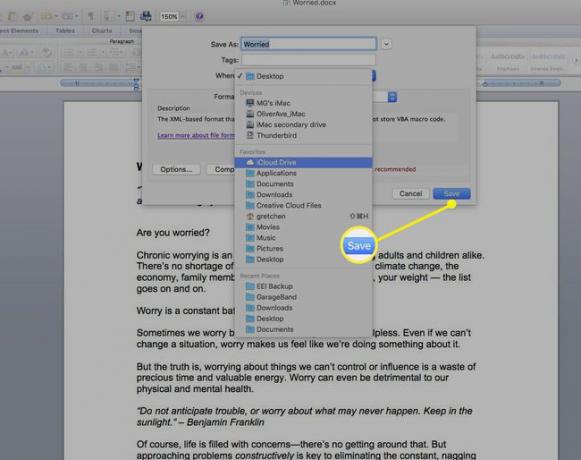Cómo guardar archivos en iCloud Drive en tu Mac
iCloud es el almacenamiento en la nube y computación en la nube servicio que Apple lanzó en 2011. iCloud no solo almacena su contenido de forma segura, sino que también mantiene sus aplicaciones y datos sincronizados en todos sus dispositivos, como su Mac, iPad y iPhone.
iCloud Drive es parte de iCloud. Guarde fotos, documentos, datos de aplicaciones y mucho más en su repositorio de iCloud Drive y luego acceda a esos archivos en todos sus dispositivos, de manera similar a servicios como Dropbox.
Con iCloud e iCloud Drive, es fácil guardar archivos desde su Mac y luego acceder a ellos desde su iPhone, iPad o iCloud.com. A continuación, se muestra cómo configurar iCloud Drive y guardar archivos desde el escritorio de su Mac.
La información de este artículo pertenece a iCloud Drive en computadoras Mac (OS X 10.10 o posterior). Asegúrese de haber iniciado sesión en iCloud con su ID de Apple en todas sus computadoras y dispositivos.
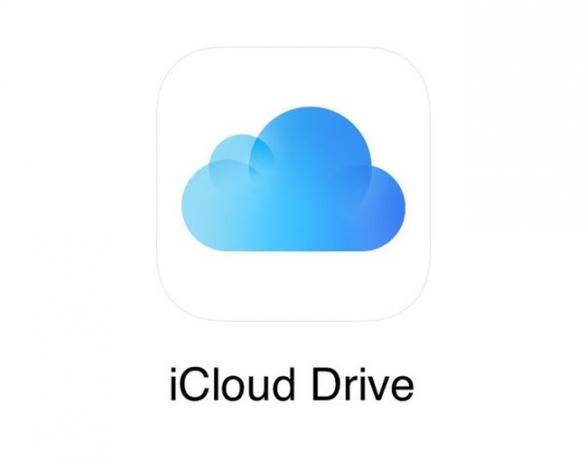
Configurar iCloud Drive
Si aún no ha configurado iCloud Drive, el proceso es rápido y sencillo. Deberá habilitar iCloud Drive en todos sus dispositivos iOS, como su iPhone y iPad, así como en su Mac.
Antes de comenzar, actualice sus dispositivos a la última versión de iOS o iPadOS y actualice su Mac a la última versión de macOS que admita.
En su iPhone, iPad y iPod Touch
Abierto Ajustes en su dispositivo y luego toque su nombre.
Grifo iCloud.
-
Desplácese hacia abajo y active iCloud Drive.
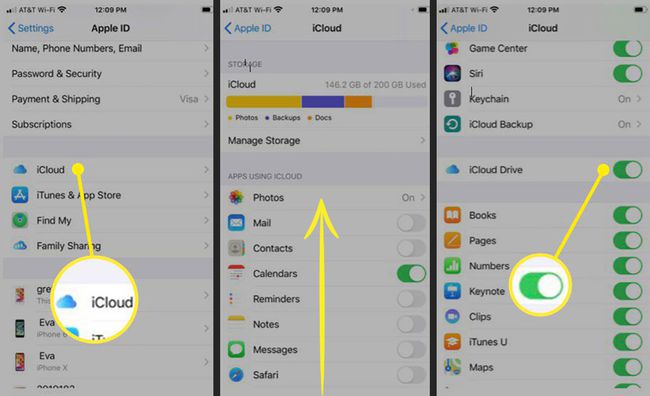
En tu Mac
-
En el menú de Apple, seleccione Preferencias del Sistema.

-
Si está utilizando macOS Catalina, seleccione ID de apple. Si está utilizando macOS Mojave o una versión anterior, no necesita seleccionar ID de Apple.

-
Seleccione iCloud.

Si se le solicita, inicie sesión con su ID de Apple.
-
Encienda iCloud Drive marcando la casilla junto a él.

Usar archivos con iCloud Drive
Después de configurar iCloud Drive y habilitarlo en todos sus dispositivos, cualquier documento que ya haya almacenado en iCloud se moverá automáticamente a iCloud Drive. En sus dispositivos iOS, como su iPhone y iPad, verá sus archivos en la aplicación Archivos, así como en la Paginas, Numbers y Keynote.
De forma predeterminada, iCloud Drive tiene carpetas para cada uno de sus Apple trabajo aplicaciones (Keynote, Pages y Numbers), así como carpetas para Automator, Avance, QuickTime Player, Script Editor y TextEdit. Agregue también sus propias carpetas y almacene los documentos que desee. (Más sobre esto a continuación).
La forma de almacenar documentos y otros archivos en iCloud Drive depende de la versión de OS X o macOS que tenga. Para macOS Sierra y encima, es sin esfuerzo. Simplemente habilite las carpetas Escritorio y Documentos para sincronizar automáticamente con iCloud Drive. Para versiones anteriores de OS X o macOS, deberá mover manualmente los archivos y documentos del escritorio a iCloud Drive.
Cuando te registras en iCloud, automáticamente obtienes 5GB de almacenamiento gratuito. Si necesita más espacio en iCloud, puede actualizar a un plan de almacenamiento más grande.
Guardar archivos en iCloud Drive con Sierra y versiones posteriores
A partir de macOS Sierra, tiene la capacidad de almacenar su carpeta de Escritorio y Documentos en iCloud Drive y acceder a ellos en todos sus dispositivos. Por ejemplo, comience un documento en el escritorio de su Mac, luego trabaje en él más tarde desde su iPhone, iPad o iPod touch y en iCloud.com. Todo se actualiza automáticamente en todas partes.
Para agregar su carpeta Escritorio y Documentos a iCloud Drive:
-
En el menú de Apple, seleccione Preferencias del Sistema.

-
Seleccione ID de apple. (En macOS Mojave, High Sierra o Sierra, no es necesario que seleccione Apple ID).

-
Hacer clic iCloud.

-
Asegúrese de que iCloud Drive esté habilitado marcando la casilla junto a él.

-
Junto a iCloud Drive, seleccione Opciones.
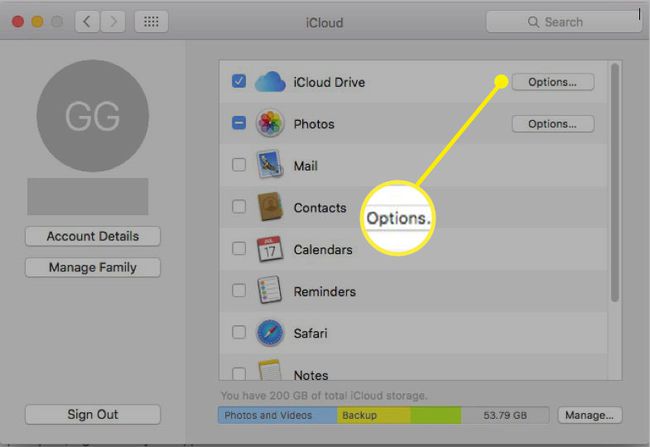
-
Coloque una marca de verificación junto a Carpetas de escritorio y documentos.
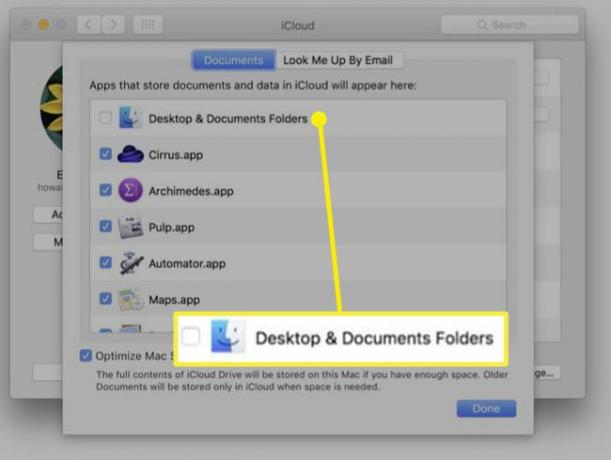
Seleccione Hecho. En el Finder, ahora verá su Escritorio y Documentos carpetas en el iCloud sección de su barra lateral. Estos archivos se sincronizarán automáticamente en todos sus dispositivos.
Guarde archivos en iCloud Drive con versiones anteriores del sistema operativo
Con versiones anteriores de OS X y macOS, no tiene la capacidad de habilitar las carpetas Escritorio y Documentos para guardar en iCloud Drive. Sin embargo, puede crear carpetas manualmente en iCloud Drive y mover o copiar sus archivos allí para poder acceder a ellos en sus dispositivos iOS o iCloud.com.
Para acceder a iCloud Drive, seleccione el Descubridor en su Mac Dock.
-
Seleccione iCloud Drive desde el Favoritos barra lateral.
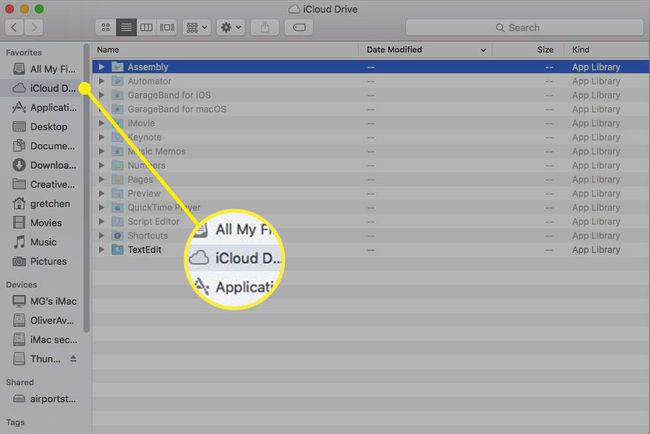
-
Haga clic derecho en la ventana y elija Nueva carpeta. Nombra la carpeta como quieras, por ejemplo, Documentos de trabajo.
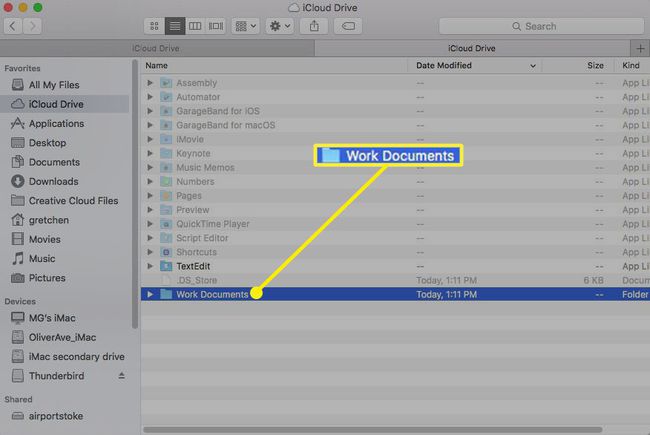
-
Haga clic derecho en iCloud Drive y seleccione Abrir en una pestaña nueva.
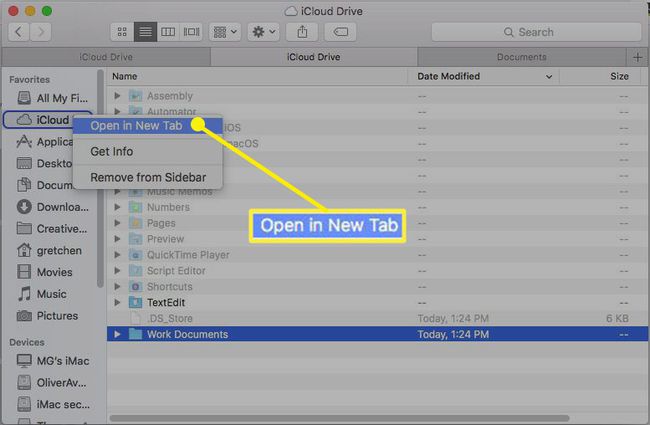
Vaya a una carpeta con archivos que le gustaría guardar en la nueva Documentos de trabajo carpeta en iCloud Drive.
-
Seleccione los archivos que desee en iCloud Drive. Para moverse el archivo o archivos, arrástrelos a la pestaña iCloud Drive en la parte superior de la ventana del Finder.
Para Copiar el archivo o archivos, mantenga pulsado el Opción y arrastre el archivo o archivos a la pestaña de iCloud Drive en la parte superior de la ventana del Finder.
El método de arrastrar y soltar por defecto es Moviente sus archivos, mientras mantiene presionado el Opción key mantiene una copia del archivo en su ubicación original.
-
Mantén pulsado hasta que se abra la ventana de iCloud Drive, luego arrastra hasta la Documentos de trabajo carpeta (o como sea que lo hayas llamado). Si está copiando, suelte el Opción llave.
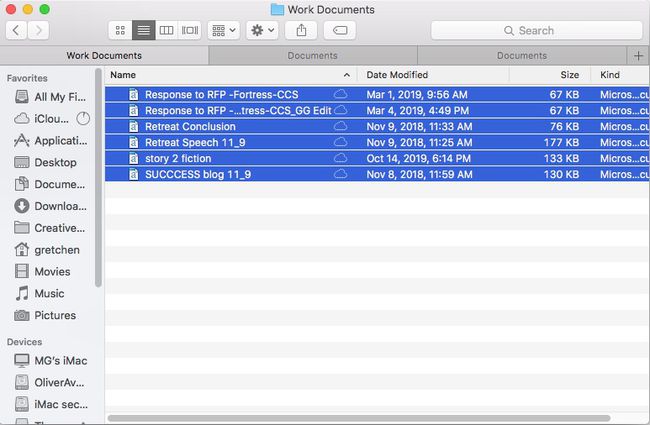
Cree tantas carpetas como desee y mueva o copie los archivos que desee, siempre que un archivo no supere los 50 GB y no exceda su asignación de almacenamiento de iCloud.
Guardar archivos en iCloud Drive al guardar un documento
Una forma fácil de guardar una copia de su archivo en iCloud Drive es guardar un documento nuevo.
Abra el archivo o documento que desea guardar en iCloud Drive, por ejemplo, un documento de Word.
Seleccione Ahorrar o Guardar como.
-
Seleccione el menú desplegable junto a Dónde y elige iCloud Drive.
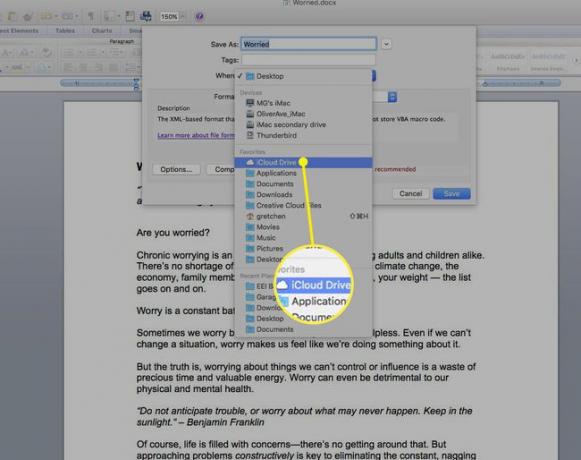
-
Seleccione Ahorrar. Este documento se ha guardado en iCloud Drive y podrá acceder a él desde sus dispositivos iOS y iCloud.com.