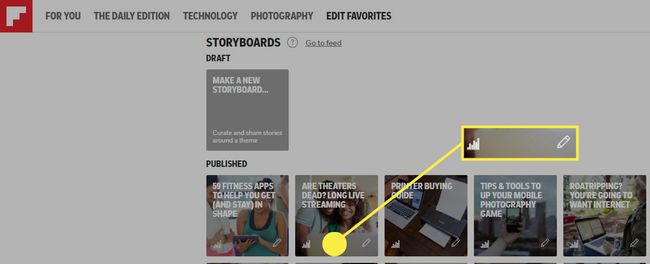Flipboard Storyboards: cómo configurarlos y usarlos
Qué saber
- Los guiones gráficos solo están disponibles para usuarios seleccionados, incluidos editores y blogueros.
- Verifique si tiene una sección titulada Guiones gráficos en tu Perfil página.
- Si lo hace, haga clic en Hacer un nuevo guión gráfico y siga las indicaciones.
Este artículo cubre cómo crear un guión gráfico de Flipboard en la versión de escritorio de Flipboard a la que se accede a través de un navegador web en computadoras Windows o macOS.
¿Qué es un guión gráfico de Flipboard?
Un guión gráfico de Flipboard es una mini-revista seleccionada en Flipboard que permite a los usuarios crear una colección de contenido más pequeña y específica que una revista Flipboard normal.
Cómo saber si tiene acceso a guiones gráficos
Para comenzar a configurar Storyboards, deberá comenzar en su cuenta, tal como lo haría para crear una revista. Storyboards utiliza una herramienta Flipboard llamada Curator Pro. Sin embargo, es importante tener en cuenta que no todo el mundo tiene acceso a Curator Pro. Está disponible para editores, blogueros y usuarios selectos que la compañía ha examinado individualmente en Australia, Canadá, el Reino Unido y los EE. UU.
Para determinar si puede crear guiones gráficos:
-
Abra Flipboard y haga clic en su Perfil imagen en la esquina superior derecha de la pantalla.
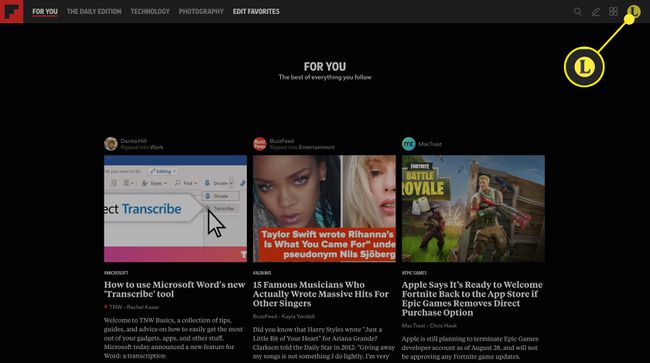
-
En el menú que aparece, seleccione Perfil.
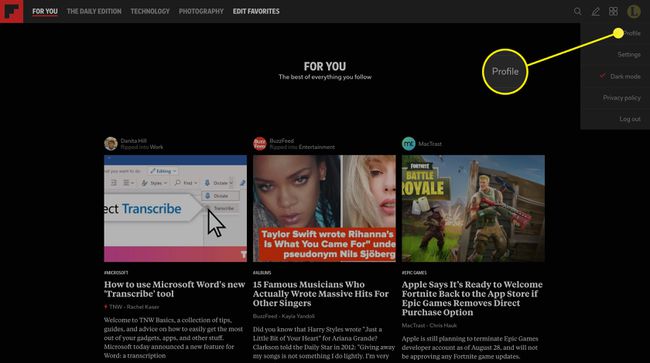
-
En tu Perfil página, desplácese hacia abajo para ver si tiene una sección titulada Guiones gráficos. Si lo hace, entonces los Storyboards están habilitados para usted. De lo contrario, tendrá que esperar hasta que Flipboard abra la capacidad a todos los usuarios. No hay forma de solicitar la capacidad de crear guiones gráficos.
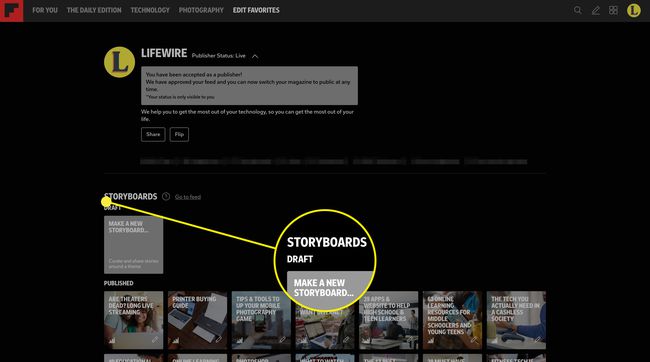
Si tiene la opción de crear Storyboards, comenzar es tan fácil como crear una revista. Sin embargo, antes de comenzar, hay algunas cosas que debe saber:
- Los guiones gráficos pueden tener un número limitado de artículos curados agregados. Flipboard sugiere que los Storyboards sigan el principio de que "cuanto más pequeño, mejor". Por esta razón, la compañía sugiere que solo se deben seleccionar de 5 a 12 artículos para Flipboard.
- A pesar de la sugerencia, los guiones gráficos se pueden dividir en secciones. Cada sección no puede tener más de 10 artículos incluidos.
- La vida útil de un guión gráfico es de aproximadamente tres días. Permanecerán en línea hasta que los elimine, sin embargo, después de 3 días, el nivel de tráfico que visita un guión gráfico parece caer de manera bastante dramática.
- Flipboard elige excelentes guiones gráficos para incluir los suyos propios semanales Mejores opciones Storyboard, por lo que incluso si el tráfico ha disminuido, dejar su Storyboard en línea aún puede tener beneficios.
Cómo crear un guión gráfico de Flipboard
Con esas cosas en mente, y si tiene acceso a ellas, aquí le mostramos cómo crear un Storyboard.
-
Desde su perfil de Flipboard, haga clic en Hacer un nuevo guión gráfico en el Guiones gráficos sección.
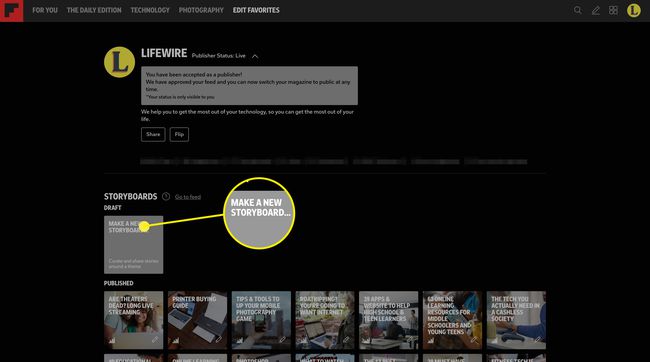
-
Se abre un cuadro de diálogo para que ingrese el Título y Descripción de su guión gráfico. Ingrese estos detalles y luego haga clic en Crear.
Si no está seguro del título y la descripción que desea ingresar en este momento, simplemente ingrese un poco de texto y Elija algo que tenga al menos un par de palabras para cada campo, ya que hay un mínimo de caracteres para encontrarse. Debe completar estos campos antes de poder crear la revista, pero siempre puede cambiarlos más tarde.

-
A continuación, lo llevarán a Curator Pro, donde puede completar su revista. La revista está dividida por la información del encabezado, que incluye el título y la descripción que ha creado, una imagen y etiquetas de categoría. Es mejor guardar la imagen para que se agregue al final, ya que proviene de los artículos que incluye en el Storyboard. Entonces, haga clic en Agregar etiquetas de tema para agregar las etiquetas que desea asignar a su revista.
Si lo desea, puede completar toda la información del encabezado después de haber agregado artículos a su Storyboard. En algunos casos, el Storyboard toma forma a medida que agrega artículos, lo que significa menos cambios en la información del encabezado después del hecho si cambia de dirección durante la creación.
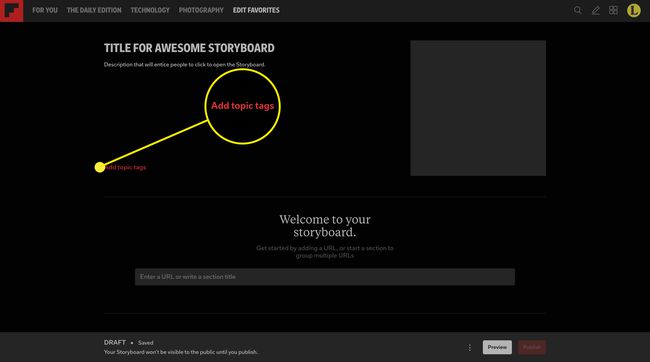
-
En el Agregar etiquetas de tema cuadro de diálogo que aparece, comience a escribir una palabra clave para su primera etiqueta. Aparecerá una lista de palabras clave asociadas, seleccione la que mejor se adapte a su Storyboard. Repita este proceso hasta que tenga las etiquetas que desea usar, hasta un total de cinco. Cuando haya terminado, haga clic en Ahorrar.
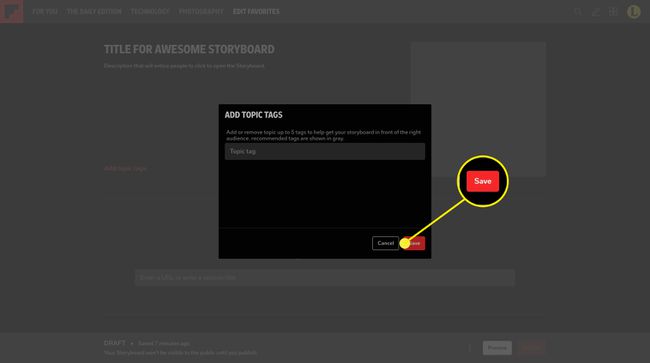
-
Para agregar el cuerpo del guión gráfico, desplácese hacia abajo hasta el Bienvenido a tu guión gráfico. sección. Allí, encontrará un cuadro de texto donde puede ingresar una URL para el Storyboard o puede agregar un título de sección. Independientemente de la opción que elija, simplemente presione Ingresar en su teclado para agregar la selección.

Una cosa a tener en cuenta al crear un Storyboard es el orden con el que ingresa los elementos en la revista. Por ejemplo, si desea tener un artículo, dos secciones tituladas (con artículos) y luego un artículo final, primero debe ingresar la URL del primer artículo y presionar Ingresar. Luego ingrese el nombre de cada una de las dos secciones, presionando Ingresar después de cada uno (verá cómo agregar artículos a estas secciones a continuación). Y finalmente, ingresarás el último artículo que deseas incluir y presionarás Ingresar. Puede reorganizar los elementos en el Storyboard arrastrando y soltando, pero puede ser temperamental, por lo que un poco de planificación previa puede ser útil.
-
Si elige crear un título de sección, cuando comience a escribir en el campo de texto, aparecerán algunas opciones debajo del campo de texto. Aquí puede elegir el tamaño de las imágenes en miniatura para cada elemento en esa sección del Storyboard y si desea o no tener cada uno de los elementos en la sección numerados. Haga sus selecciones y presione Ingresar en tu teclado. Luego, repita este proceso para cualquier sección que desee agregar.
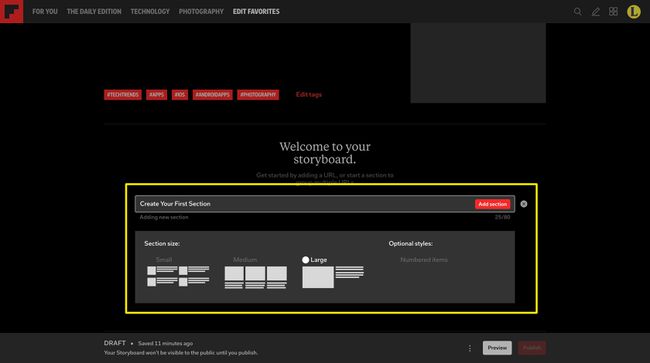
-
Para agregar historias a una sección en Storyboard, toque Editar en el extremo derecho del título de la sección.
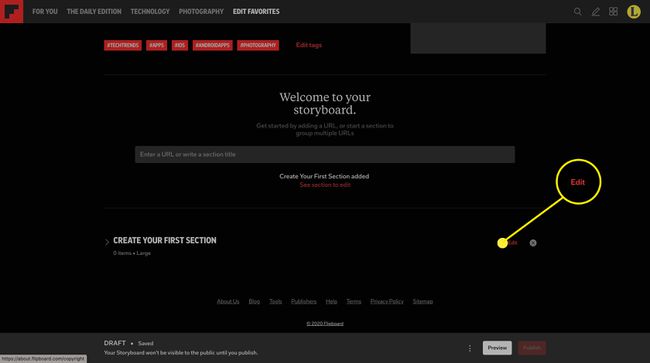
-
Esto abre la sección para editar. Se parece a las opciones que aparecieron cuando lo estaba creando y es donde puede cambiar el tamaño de las miniaturas que aparecerán en el Storyboard final si lo desea. O puede usar el campo de texto dentro de la sección para ingresar las URL que desea incluir. Después de pegar la URL en el campo de texto, presione Ingresar en tu teclado.
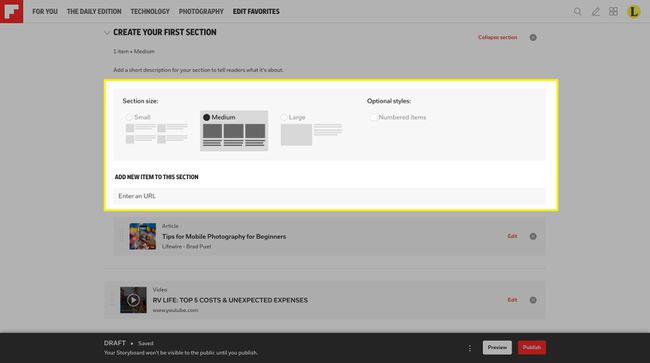
-
La nueva URL aparecerá en la sección. Si desea editar el título o la descripción de la URL, presione Editar en el extremo derecho de la URL. Cuando haya terminado, haga clic en Ahorrar.
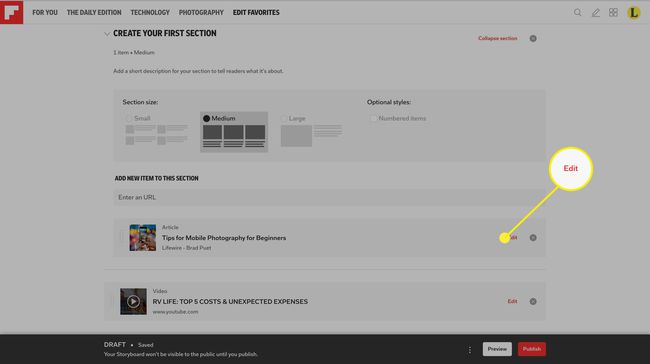
Repita este proceso para agregar artículos y secciones hasta que haya recopilado todo el contenido que desea incluir en el Storyboard. Cuando haya terminado, puede volver atrás y completar cualquier campo en el encabezado que omitió antes. Específicamente, si desea agregar (o cambiar) la imagen principal para el guión gráfico, desplácese hasta la parte superior y seleccione la imagen o el marcador de posición de la imagen.
-
En el cuadro de diálogo que aparece, seleccione la imagen que desea usar para su Storyboard y haga clic en Ahorrar.
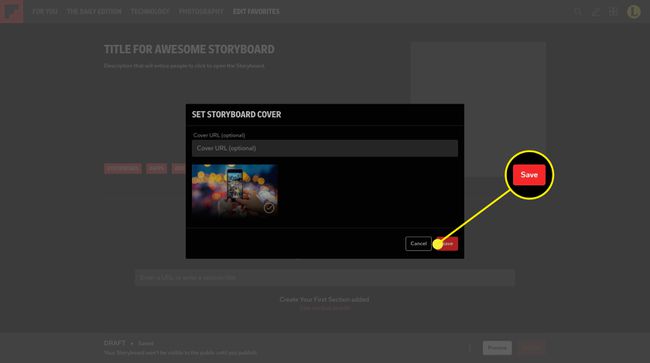
-
Cuando haya terminado de agregar contenido a su Storyboard, haga clic en Avance en la parte inferior de la página para obtener una vista previa de cómo se verá su guión gráfico finalizado. Si está satisfecho con el aspecto del Storyboard, haga clic en Publicar.
Después de agregar el título y la descripción del Storyboard, se guardará automáticamente cada vez que cambie algo. Por lo tanto, puede comenzar en un guión gráfico, o incluso crear uno, y esperar hasta más tarde para terminarlo o publicarlo sin perder el trabajo que ya ha realizado.
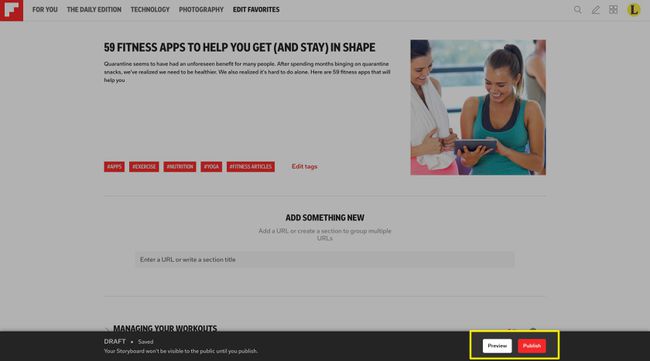
-
Recibirás un mensaje de confirmación donde podrás revisar el título que creaste y las etiquetas que elegiste. También puede optar por publicar el guión gráfico ahora o en algún momento en el futuro. Cuando haya hecho toda su selección, haga clic en Confirmar publicación. Si cambia de opinión, haga clic en Cancelar.
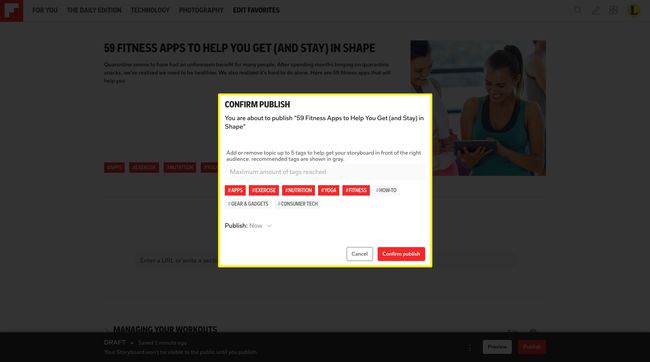
-
Se publicará el Storyboard, volverá a la página de su perfil y se abrirá una ventana para compartir donde podrá compartir su Storyboard en Flipboard. Twitter y otros medios de comunicación social, o puede copiar la URL del Storyboard para compartir con otros usando su correo electrónico u otra comunicación. instrumentos.
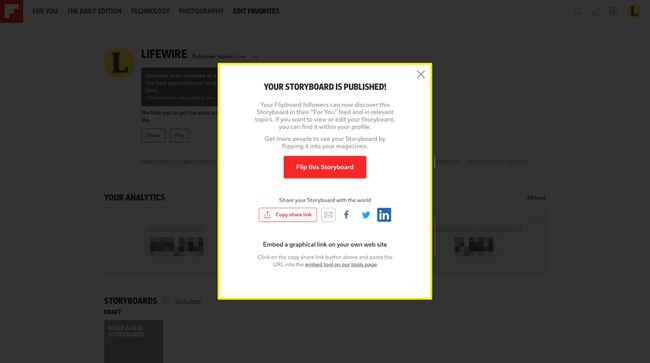
Verifique Analytics en 24 horas
Una vez que se publique su Storyboard, pasarán aproximadamente 24 horas antes de que pueda ver algún análisis sobre cómo está en rendimiento, pero una vez que estén disponibles, puede encontrarlos haciendo clic en el icono de gráfico en la miniatura del guión gráfico en tu perfil. También puede editar el guión gráfico en cualquier momento haciendo clic en el icono de lápiz.