Explicación de la duplicación de Apple AirPlay y AirPlay
Con sus grandes capacidades de almacenamiento y la capacidad de almacenar música, películas, TV, fotos y más, cada dispositivo Apple iOS y Mac es una biblioteca de entretenimiento portátil. Por lo general, las bibliotecas están diseñadas para que las use una sola persona, pero es posible que desee compartir ese entretenimiento. Por ejemplo, es posible que desee reproducir música desde su teléfono a través de los altavoces en una fiesta, mostrar una película almacenada en su teléfono en un HDTV o proyectar la pantalla de su computadora en un proyector durante una presentación.
Las instrucciones de este artículo se refieren a dispositivos Apple y Mac actuales, así como a Mac más antiguos con iTunes 10 o superior y dispositivos iOS con iOS 4 o superior.
Acerca de la tecnología AirPlay
Apple prefiere hacer las cosas de forma inalámbrica, y un área donde tiene excelentes funciones inalámbricas son los medios. AirPlay es una tecnología inventada por Apple y utilizada para transmitir audio, video, fotos y el contenido de las pantallas de los dispositivos a dispositivos compatibles conectados a Wi-Fi. Por ejemplo, si desea transmitir música desde un iPhone X a un altavoz compatible con Wi-Fi, use Airplay.
AirPlay reemplazó una tecnología anterior de Apple llamada AirTunes, que solo permitía la transmisión de música.
Disponibilidad de AirPlay
AirPlay está disponible en todos los dispositivos vendidos por Apple. Se introdujo en iTunes 10 para Mac y se agregó a dispositivos iOS con iOS 4 en el iPhone e iOS 4.2 en el iPad.
AirPlay es compatible con:
- iOS 4.2 o más reciente
- iPhone 3GS o más reciente
- Alguna modelo de iPad
- IPod touch de segunda generación o mas nuevo
- Una Mac fabricada en 2011 o posterior
- Apple Watch (solo audio Bluetooth)
- Apple TV (segunda generación o más reciente)
AirPlay no funciona en el iPhone 3G, iPhone original o iPod touch original.
Duplicación de AirPlay
La tecnología de duplicación de AirPlay permite que los dispositivos iOS y las computadoras Mac compatibles con AirPlay muestren lo que esté en la pantalla a través de un dispositivo Apple TV. Con esta función, puede mostrar el sitio web, el juego, el video u otro contenido que se encuentra en la pantalla de su dispositivo en un HDTV de pantalla grande o en una pantalla de proyector, siempre que tenga un Apple TV conectado. La duplicación se usa a menudo para presentaciones o grandes exhibiciones públicas.
Esta capacidad requiere Wi-Fi. Dispositivos que admiten Duplicación de AirPlay están:
- iPhone 4S y más reciente
- iPad 2 y más reciente
- La mayoría de Mac
- Apple TV de segunda generación y más reciente
¿Tiene problemas para usar AirPlay porque falta el ícono en su dispositivo iOS o Mac? Aprenda a solucionarlo en Cómo encontrar un icono de AirPlay que falta.
Cómo usar AirPlay Mirroring en un dispositivo iOS
Para reflejar lo que está haciendo en un iPhone (u otros dispositivos iOS) en una pantalla de TV o proyector que está conectada a un dispositivo Apple TV:
Tire hacia abajo desde la parte superior de la pantalla del iPhone (en iOS 12) o hacia arriba desde la parte inferior de la pantalla (en iOS 11 y versiones anteriores) para abrir el Centro de control.
Grifo Duplicar pantalla.
Grifo Apple TV en la lista de dispositivos disponibles. Aparece una marca de verificación junto a Apple TV cuando se realiza la conexión, y la imagen del Centro de control aparece en el televisor o proyector.
-
Toque la pantalla de su iPhone para cerrar el Centro de control y luego mostrar el contenido que tiene que mostrar.

Cuando esté listo para dejar de duplicar desde su iPhone, tire hacia abajo desde la parte superior de la pantalla para volver a abrir el Centro de control, haga clic en Salida en antenay seleccione Dejar de reflejar.
Cómo usar AirPlay Mirroring en una Mac
La duplicación de pantalla de una Mac es un poco diferente.
-
Abra las Preferencias del sistema de Mac haciendo clic en el manzana logo en la barra de menú y seleccionando Preferencias del Sistema.
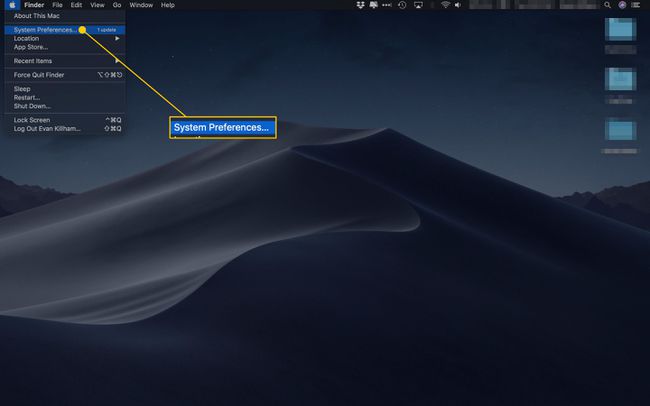
-
Seleccione Muestra.
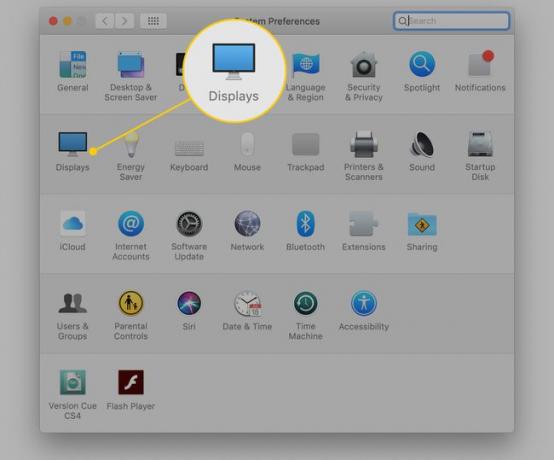
-
En la parte inferior de la pantalla, seleccione Mostrar opciones de duplicación en la barra de menú cuando esté disponible, que coloca un icono de acceso directo en la barra de menú para uso futuro.
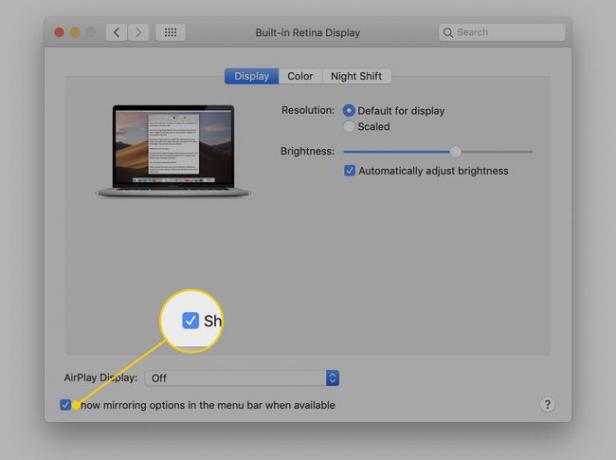
-
Selecciona el Pantalla AirPlay flecha desplegable, luego elija Apple TV. Una pantalla emergente le indica que ingrese el código AirPlay para Apple TV, que se encuentra en el televisor o proyector.

-
Escriba el código que se muestra en el televisor o proyector que está utilizando en el campo provisto. Después de escribir el código, la pantalla de Mac se refleja en el televisor o proyector a través del dispositivo Apple TV.
El código AirPlay es necesario solo la primera vez que se refleja en un dispositivo específico, a menos que cambie la configuración para solicitarlo cada vez. Después de eso, puede activar y desactivar AirPlay desde el icono de la barra de menú.

-
Cuando esté listo para detener la duplicación de pantalla, haga clic en el icono de AirPlay en la barra de menú. Parece una pantalla de televisión con una flecha apuntando hacia arriba. Hacer clic Desactivar AirPlay en el menú desplegable.

Transmisión de AirPlay para música, videos y fotos
Con AirPlay, los usuarios transmitir música, video y fotos desde su biblioteca de iTunes o dispositivo iOS a computadoras, parlantes y componentes estéreo compatibles con conexión Wi-Fi. No todos los componentes son compatibles, pero muchos fabricantes incluyen la compatibilidad con AirPlay como característica de sus productos.
Todos los dispositivos deben estar en la misma red Wi-Fi para usar AirPlay. No puede, por ejemplo, transmitir música a su casa desde su iPhone en el trabajo.
AirPlay en Windows
Si bien no solía haber ningún funcionario Función AirPlay para Windows, Las cosas han cambiado. AirPlay está integrado en las versiones de iTunes para Windows. Esta versión de AirPlay no tiene tantas funciones como la de Mac. Carece de capacidades de duplicación y solo se pueden transmitir algunos tipos de medios.
AirPrint: AirPlay para imprimir
AirPlay también admite la impresión inalámbrica desde dispositivos iOS a impresoras conectadas a Wi-Fi que admiten la tecnología. El nombre de esta función es AirPrinty la mayoría de las impresoras actuales son compatibles con la tecnología.
