Cómo usar el DVR de Sling TV
Qué saber
- Elige un programa y selecciona Registro. Seleccione grabar todos los episodios, episodios nuevos o un episodio. Pulsa cancelar si has cambiado de opinión.
- Aparecerá una sección de Grabaciones en su cuenta con todo lo que ha grabado.
- Para usarlo, necesita una suscripción a Sling Blue con Cloud DVR Free o Cloud DVR Plus y un dispositivo compatible.
Este artículo explica cómo usar Sling TV DVR para grabar programas, además de cómo detener, eliminar y proteger grabaciones.
Las capturas de pantalla de este artículo son de Sling ejecutándose en una computadora, pero las instrucciones se aplican a la aplicación Sling en todos los dispositivos compatibles.
Cómo grabar en Sling TV
Una vez que tenga el Sling DVR, puede grabar programas de cualquier parte de Sling: My TV, On Now, Guide y más, y avanzar rápidamente a través de los anuncios en sus grabaciones.
Las capturas de pantalla a continuación son de la aplicación de escritorio de Sling, pero las instrucciones se aplican a la aplicación Sling en todos los dispositivos compatibles.
-
Explore o busque en Sling TV para encontrar el programa o la película que desea grabar. Cuando lo encuentres, haz clic o tócalo.
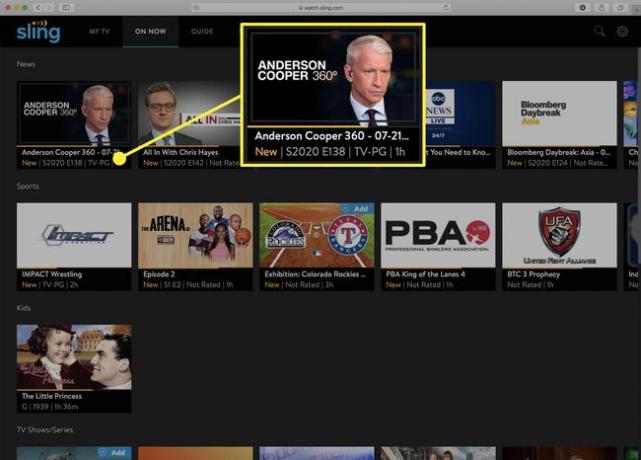
-
Aparece información sobre la serie y su episodio, o la película. Escoger Registro.
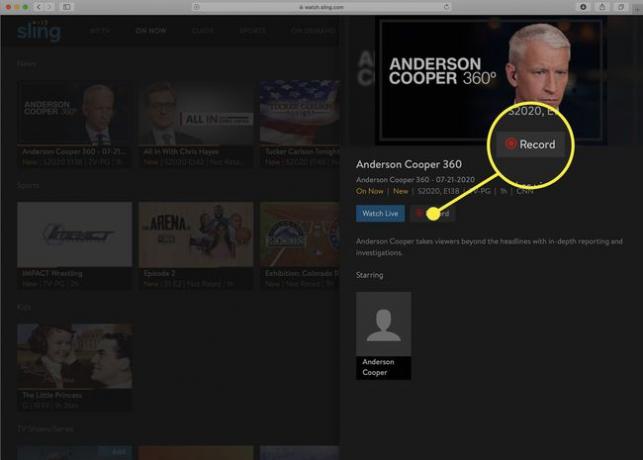
-
En la ventana emergente, elija lo que desea grabar:
- Grabar todos los episodios: Grabe todos los episodios del programa, incluidas las reposiciones.
- Grabar nuevos episodios: Grabe solo los episodios que se emitan por primera vez.
- Grabe solo este episodio: Grabe solo un episodio, no toda la serie.
- Cancelar: Elija esta opción si no desea grabar nada.
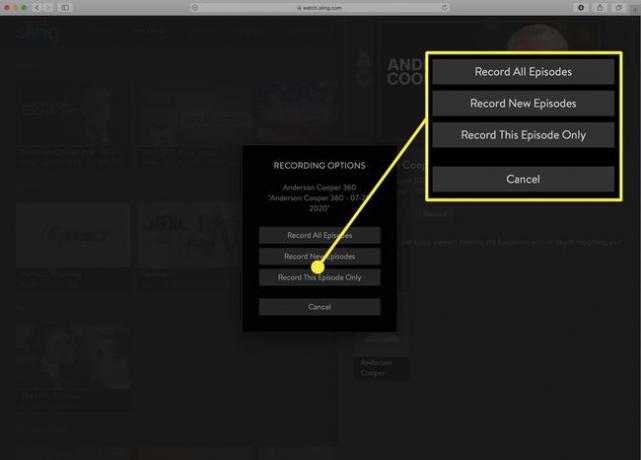
Cuando grabe una película, no tendrá todas estas opciones. Solo elige Registro y tu estas listo.
-
No hay un mensaje de confirmación de que ha configurado un programa o una película para que se grabe en el Sling DVR. Sin embargo, se agrega una nueva sección a su Mi televisor pantalla: Grabaciones, que enumera las cosas que está grabando.
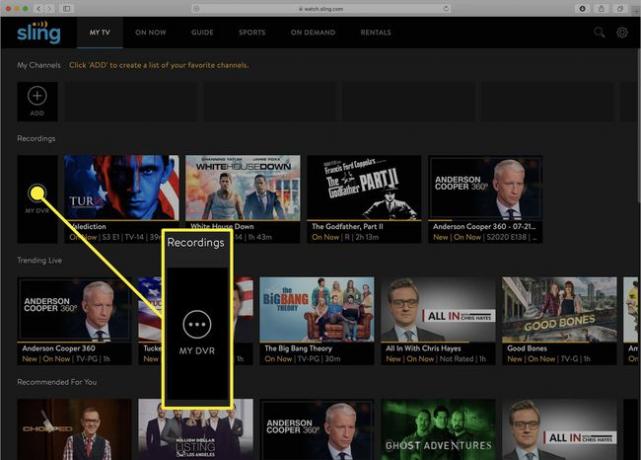
Cómo detener la grabación de programas con Sling DVR
Si configuró un programa para grabar y ya no desea que se grabe, siga estos pasos para detener la grabación con Sling TV DVR:
-
Si el programa o la película aparece en la lista Grabaciones sección de la Mi televisor pantalla, elija el elemento que desea detener la grabación. Si no es así, elige Mi DVR y luego el programa o la película.
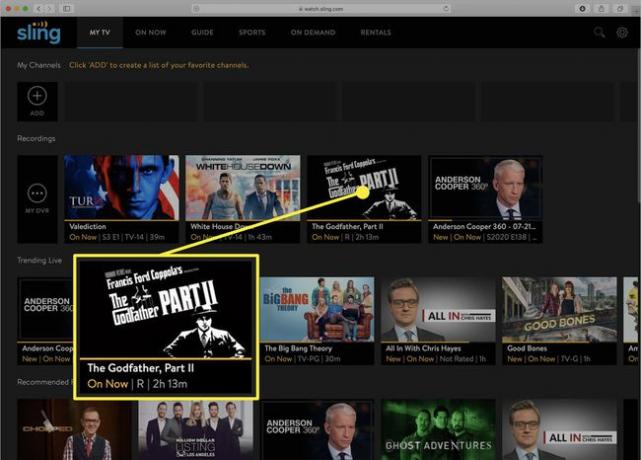
-
Escoger Parada.
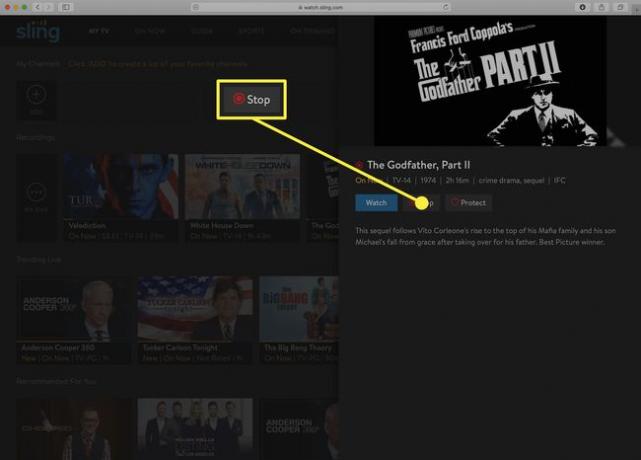
-
Confirme que desea detener la grabación y eliminar la grabación actual eligiendo sí.
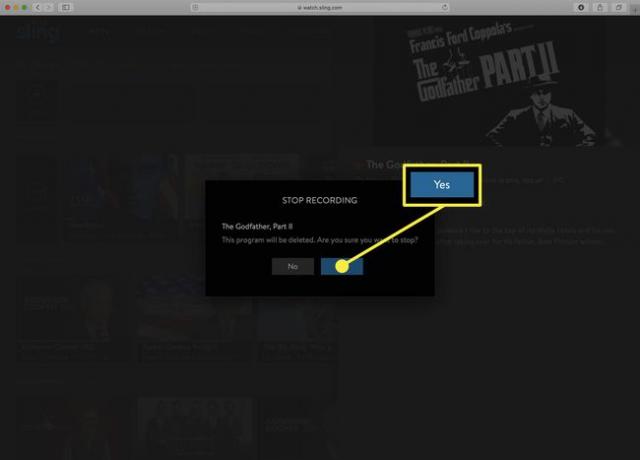
-
Sabrá que la grabación se ha detenido cuando el Parada el botón cambia a Registro de nuevo.
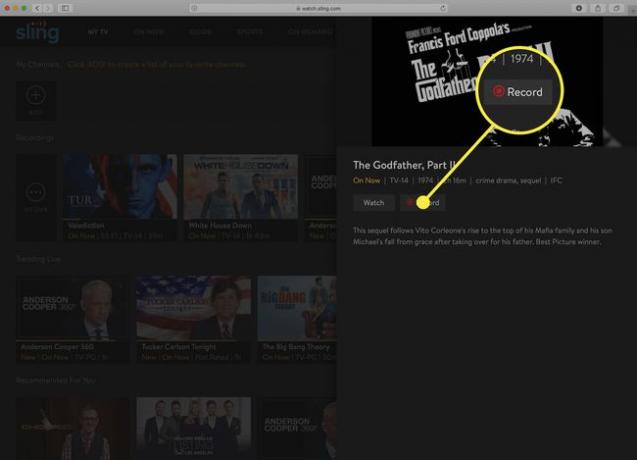
Cómo eliminar grabaciones en Sling DVR
Dado que solo tiene 10 horas de almacenamiento en la opción Sling Cloud DVR Free, debe saber cómo eliminar grabaciones para liberar espacio para nuevos programas. Solo sigue estos pasos:
-
Desde el Mi televisor pestaña, elige Mi DVR.
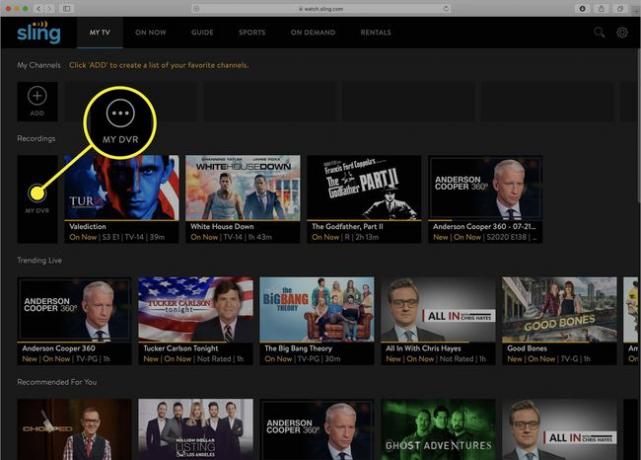
-
Escoger Administrar.
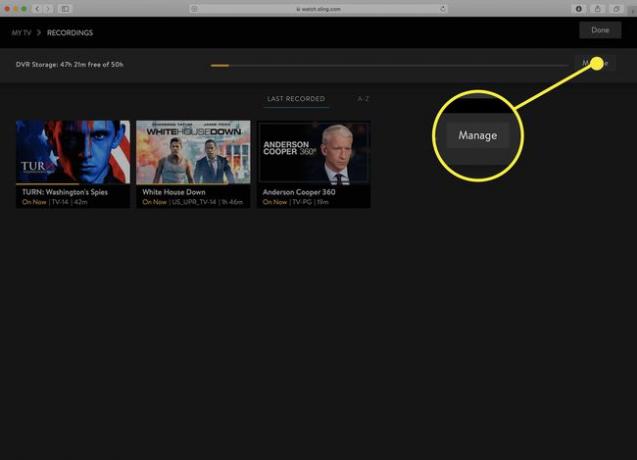
-
Elija el programa (o programas) que desea eliminar. Aparece una marca de verificación en cada programa seleccionado.
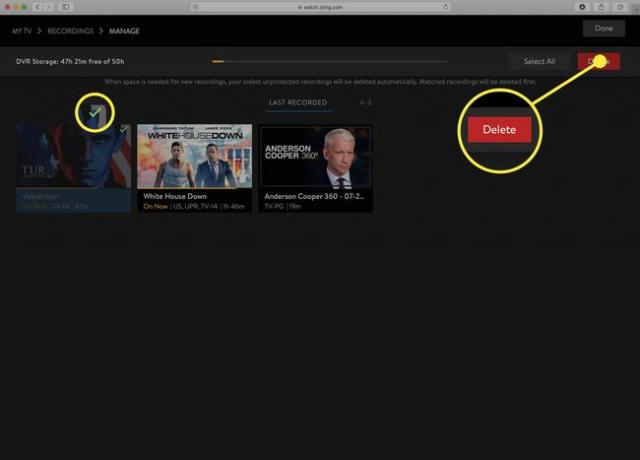
Elija todas sus grabaciones con un botón eligiendo Seleccionar todo.
Escoger Borrar.
Cómo proteger grabaciones en Sling DVR
¿Tienes un programa o una película favorita que siempre quisiste tener? Si tiene una suscripción a Sling Cloud DVR Plus, puede marcar programas como protegidos para que nunca se eliminen automáticamente cuando se quede sin espacio. Así es cómo:
-
Desde el Mi televisor o Mi DVR pantallas, elija el programa o la película que desea proteger.
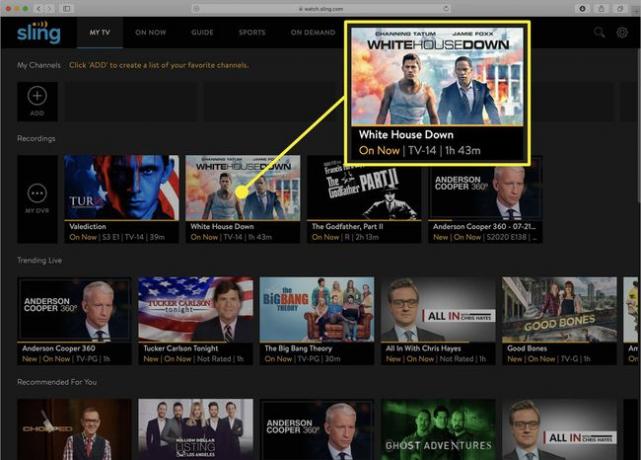
-
En la pantalla de detalles del programa o la película, elija Proteger.
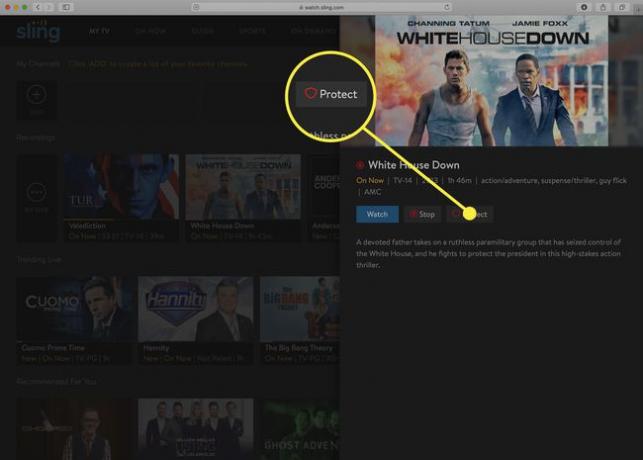
-
Sabrá que una grabación está protegida cuando el Proteger el botón cambia a Desproteger.
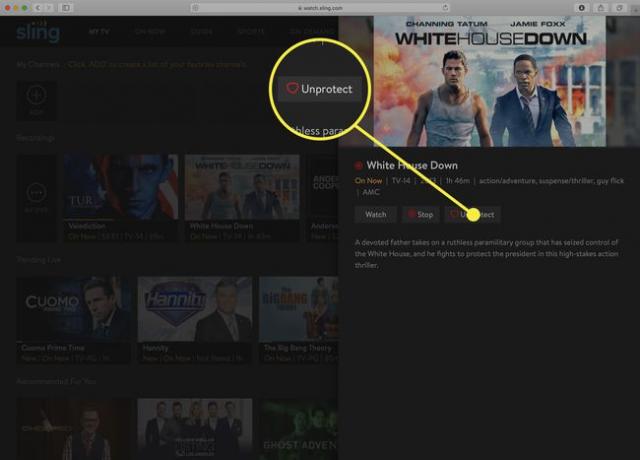
Qué necesita para usar el Sling DVR
Para usar el Sling DVR, necesita lo siguiente:
- A Suscripción a Sling Blue con Cloud DVR Free o Cloud DVR Plus
- Un dispositivo compatible. Consulte la lista completa de dispositivos compatibles con Sling DVR.
El Cloud DVR Free básico ofrece 10 horas de almacenamiento para grabaciones. Actualice a Cloud DVR Plus por unos pocos dólares al mes y aumentará su capacidad hasta 50 horas y puede proteger sus programas favoritos para que no se eliminen automáticamente cuando su DVR llegue a su almacenamiento límite; otros programas se eliminarán primero.
