Cómo eliminar aplicaciones en iPhone 13
Qué saber
- Eliminar aplicación de la pantalla de inicio: mantenga presionada la aplicación> toque Eliminar aplicaciones > en la ventana emergente, toque Eliminar aplicación > toque Borrar.
- Eliminar de la biblioteca de aplicaciones: toque y mantenga presionada la aplicación hasta que comience a moverse> toque X en la aplicación> toque Borrar en la ventana emergente.
- Desde la aplicación Configuración, toque General > Almacenamiento de iPhone > la aplicación que desea eliminar> Eliminar aplicación > Eliminar aplicación.
Si lo necesitas libera espacio de almacenamiento en tu iPhone, o simplemente decide que ya no quiere una aplicación, puede eliminarla. Este artículo proporciona instrucciones sobre tres formas diferentes de eliminar aplicaciones en el iPhone 13.
¿Cómo elimino completamente las aplicaciones de mi iPhone 13?
Eliminar aplicaciones del iPhone 13 generalmente es bastante fácil, pero hay algunas formas diferentes de hacerlo. Estas son las tres formas más fáciles de eliminar una aplicación del iPhone 13.
Eliminación de aplicaciones de la pantalla de inicio
La forma más fácil y común de eliminar una aplicación de iPhone es desde la pantalla de inicio del iPhone. Esto es lo que debe hacer:
-
Mantenga presionada la aplicación hasta que aparezca un menú.

En el menú emergente, toque Eliminar aplicaciones.
-
Una ventana emergente le permite elegir eliminar la aplicación por completo, para eliminarla de la pantalla de inicio, pero aún acceda a él a través de la biblioteca de aplicaciones (más sobre eso en la siguiente sección) o cancele para mantener el aplicación. Grifo Eliminar aplicación.
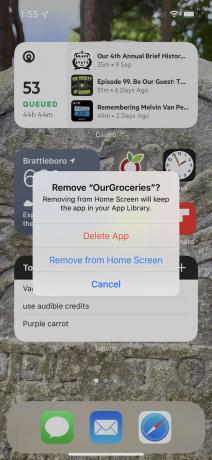
-
En la siguiente ventana emergente, verá un mensaje que dice que eliminar la aplicación también eliminará cualquier dato que haya creado con ella desde su teléfono. Si realiza una copia de seguridad de su iPhone en iCloud, los datos de su aplicación pueden guardarse en iCloud para usarlos más adelante en la reinstalación de la aplicación. De lo contrario, sus datos se eliminarán junto con la aplicación.

Grifo Borrar para eliminar la aplicación.
En los dos primeros métodos descritos en esta aplicación, puede tocar y mantener presionada la aplicación hasta que comience a moverse y aparezca una X. Toque en el X y luego Borrar en la ventana emergente para eliminar la aplicación.
Eliminar aplicaciones de la biblioteca de aplicaciones
los Biblioteca de aplicaciones fue introducido con iOS 14 como un lugar para almacenar y ordenar todas sus aplicaciones sin que ocupen espacio en la pantalla de inicio. Al igual que con las aplicaciones en la pantalla de inicio, puede eliminar aplicaciones de la Biblioteca de aplicaciones siguiendo estos pasos:
-
Ve a la Biblioteca de aplicaciones deslizando el dedo de derecha a izquierda hasta que aparezca.
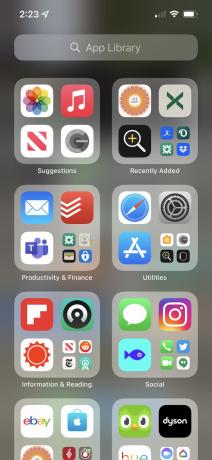
-
Mantenga presionada la aplicación que desea eliminar.
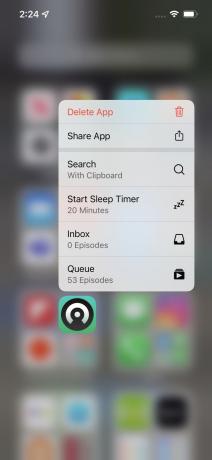
En el menú emergente, toque Eliminar aplicación.
-
Un menú emergente le permite saber si los datos de la aplicación se almacenarán en su cuenta de iCloud. Grifo Borrar para eliminar la aplicación.

Eliminar aplicaciones de la configuración
También puede eliminar aplicaciones de Configuración. Probablemente solo querrá hacer esto cuando esté tratando específicamente de liberar espacio de almacenamiento en su iPhone 13. En ese caso, es bueno ver qué aplicaciones ocupan más espacio y luego eliminar las que no está usando. Así es cómo:
-
Grifo Ajustes > General > Almacenamiento de iPhone.
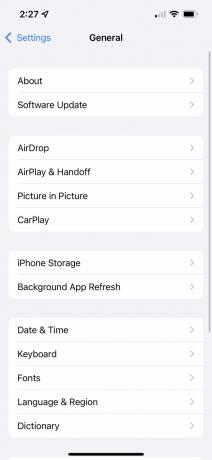
-
Explore sus aplicaciones (comienzan con las que ocupan más espacio) y busque la que desea eliminar. Tócalo.

-
Grifo Eliminar aplicación.
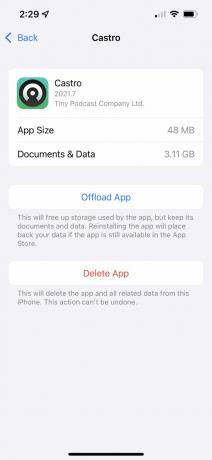
-
Una ventana en la parte inferior de la pantalla le indica si los datos de la aplicación también se eliminarán. Grifo Eliminar aplicación.

¿Quiere tener espacio libre disponible en su teléfono en todo momento y que su teléfono elimine aplicaciones de manera inteligente? Consulte la función Descargar aplicaciones no utilizadas.
¿Por qué no puedo eliminar aplicaciones en mi iPhone 13?
En la mayoría de los casos, debería poder eliminar casi cualquier aplicación instalada en su iPhone. Dicho esto, si no puede eliminar aplicaciones en su iPhone 13, existen dos causas posibles:
- Es una aplicación preinstalada: Si bien puede eliminar muchas de las aplicaciones preinstaladas en su iPhone 13, no puede eliminarlas todas. Aprenda qué aplicaciones preinstaladas puede eliminar y cómo hacerlo.
- Restricciones de contenido: Si obtiene su iPhone 13 a través de su trabajo, escuela o de sus padres, es posible que haya configuraciones que le impidan eliminar algunas aplicaciones importantes. Esto se hace usando una función llamada Restricciones de contenido. Para cambiar esa configuración, necesita el código de acceso configurado por quien le dio el iPhone. Sin eso, no puede eliminar aplicaciones en su iPhone.
