Cómo usar Live Text en iOS 15
Qué saber
- Live Text le permite copiar texto de la aplicación de la cámara, fotos e imágenes en Internet en su iPhone.
- En la aplicación Cámara o Fotos: toque el ícono Texto en vivo, toque un texto y luego cópielo, tradúzcalo o busque más información al respecto.
- Una vez que haya copiado el texto, puede pegarlo en un mensaje o documento.
Este artículo explica cómo utilizar Live Text en iOS 15, incluida la copia de texto de fotos y sitios web y qué hacer con el texto una vez que lo haya copiado.
¿Cómo se hace el texto en vivo en iPhone?
Live Text te permite extraer texto de imágenes y pegarlo donde quieras. La función funciona con texto escrito a mano y mecanografiado, y funciona en la aplicación Cámara, la aplicación Fotos y Safari. Eso significa que puede usar Live Text para tomar texto de cualquiera de esas ubicaciones y luego pegarlo en un documento, mensaje, correo electrónico o en cualquier otro lugar que desee. También puede optar por traducir el texto que ha seleccionado o buscar más información sobre el texto.
¿Puedo usar Live Text en mi iPhone?
Para usar Live Text en un iPhone, debe tener iOS 15 o más reciente. Live Text es también una de las características que iPhones más antiguos no son totalmente compatibles, por lo que debe tener un iPhone XS o posterior si desea utilizar Live Text directamente en la aplicación de la cámara. Si su teléfono cumple con esos requisitos, puede tocar el ícono de Texto en vivo en la aplicación Cámara, la aplicación Fotos o Safari, copie el texto y péguelo en otro lugar.
¿Cómo utilizo Live Text en la aplicación de la cámara?
Si su teléfono lo admite, puede usar Live Text en la aplicación Cámara para copiar texto en tiempo real. La forma en que funciona es que abres la aplicación de la cámara, apuntas a algo que tiene texto y activas la función Live Text. No es necesario tomar una foto, ya que Live Text funciona directamente en la aplicación Cámara.
A continuación, se explica cómo utilizar Live Text en la aplicación Cámara en iOS 15:
Abra la aplicación Cámara.
Apunta la cámara a algo que tenga texto.
Toque en el Texto en vivo icono.
-
Grifo Dupdo.
También puede tocar Seleccionar todo para seleccionar todo el texto, o toque una ubicación específica del texto para que aparezcan los marcadores azules en esa ubicación.
-
Utilizar el marcadores azules para resaltar el texto que desea y toque Dupdo.
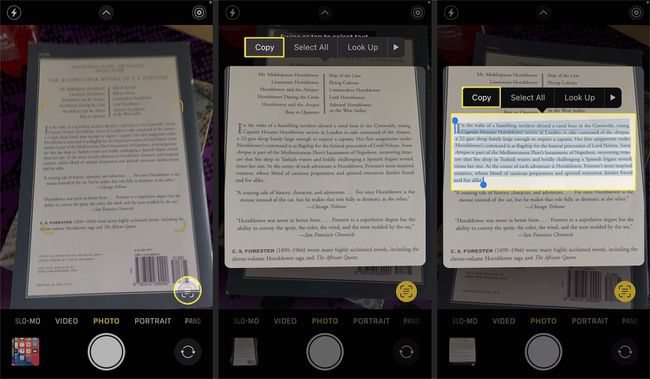
Abra otra aplicación donde se pueda pegar texto.
-
Pega el texto en la otra aplicación.

¿Cómo utilizo Live Text en la aplicación Fotos?
Live Text funciona igual en la aplicación Fotos que en la aplicación de la cámara. Puede usarlo con fotos que tomó con su teléfono, fotos que alguien le envió e incluso fotos que descargó de Internet.
A continuación, le indicamos cómo utilizar Live Text en la aplicación Fotos:
Abre el Fotos aplicación.
Abre un Foto que contiene algo de texto.
Toque en el Texto en vivo icono.
-
Utilizar el marcadores de selección azules para seleccionar algún texto.
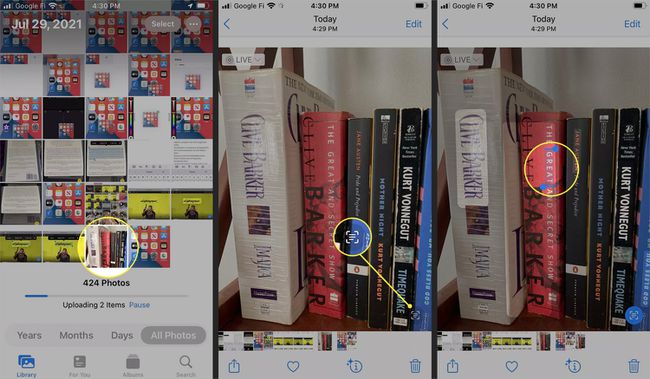
-
Toque la opción que desea usar, es decir, Buscar, para ver información sobre el texto que seleccionó.
El texto se copiará a su portapapeles si toca Dupdo, como se muestra en la sección anterior. También puede traducir texto de esta manera con el Traducir opción.
-
Muévase hacia arriba para obtener más información si seleccionó Buscar.
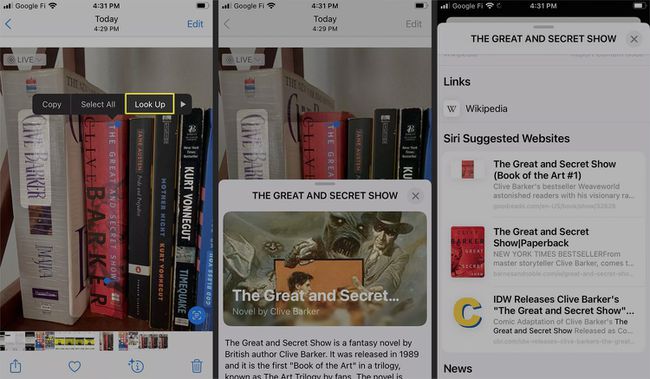
¿Cómo utilizo Live Text en Safari?
Live Text también funciona en Safari, lo que le permite copiar, traducir y buscar texto de imágenes en Internet.
A continuación, se explica cómo utilizar Live Text en Safari:
Utilice Safari para navegar a un sitio web.
Pulsación larga cualquier imagen que contenga texto.
Grifo Mostrar texto.
-
Toque en el texto desea copiar o traducir.
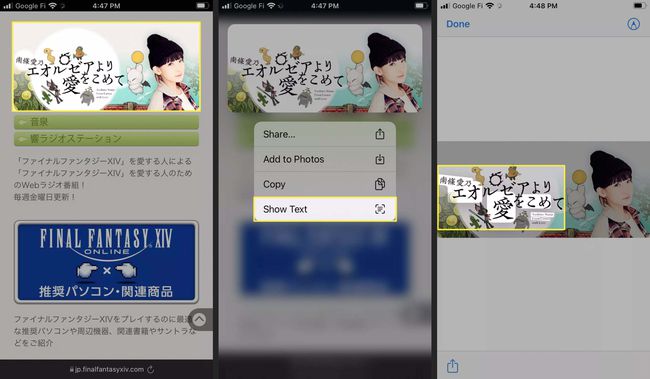
Toque la opción que desea utilizar, es decir, Traducir.
-
Si está traduciendo, verá una ventana emergente que traduce el texto.
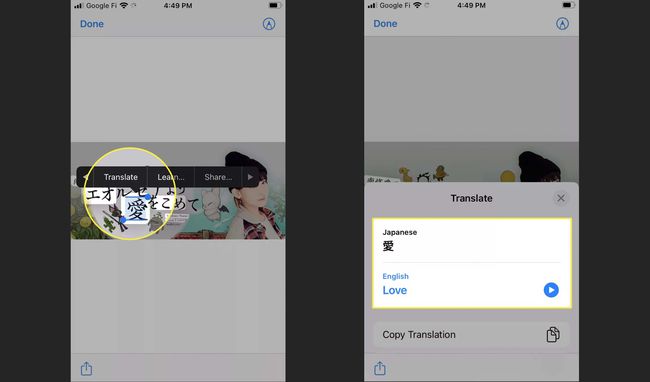
Si tocas Dupdo, copiará el texto a su portapapeles. Si tocas Aprender, verá una ventana emergente con información sobre el texto que seleccionó.
¿Para qué sirve el texto en vivo?
Live Text es un Característica de iOS 15 que es capaz de identificar texto en imágenes. Una vez hecho esto, puede copiar el texto y pegarlo en otra aplicación, traducir el texto si está en un idioma extranjero o buscar más información sobre el texto.
El uso más obvio de esta función es copiar texto automáticamente sin escribirlo manualmente. Por ejemplo, puede tomar una foto de una letra física, copiarla con Live Text y luego pegar el texto en un Email en lugar de copiarlo manualmente.
También hay muchos otros usos para Live Text, ya que puede buscar información automáticamente y traducir texto a diferentes idiomas.
Por ejemplo, si usa Live Text en un libro en la aplicación Cámara o una foto de un libro en la aplicación Fotos y selecciona el título, puede usar la opción Buscar para obtener más información sobre el libro. O bien, si está intentando leer las instrucciones en un idioma que no comprende o los letreros de las calles en un país extranjero, puede abre la aplicación Cámara, apúntala al texto y traduce automáticamente el texto a un idioma que entiendas tiempo real.
Preguntas más frecuentes
-
¿Qué es Live Text?
La función de texto en vivo de iOS 15 es una reconocimiento óptico de caracteres (OCR) lector. Esta tecnología escanea caracteres y texto de imágenes y los hace editables.
-
¿Cómo activo Live Text?
La función Live Text viene habilitada con aplicaciones iOS 15 como las aplicaciones Cámara y Fotos. También encontrará esta función integrada en iPadOS 15.
