Cómo escanear documentos en un iPhone usando tu Mac
Qué saber
- Haga clic con el botón derecho en Finder, Mail, Messages o Pages 7.2 y posteriores y seleccione Importar desde iPhone o iPad > Escanear documentos.
- Puede usar y controlar la aplicación de escáner incorporada en un iPhone usando una computadora Mac usando Camera Continuity.
- La función Camera Continuity funciona con iPhones que ejecutan iOS 12.0 y versiones posteriores con computadoras Mac que ejecutan macOS Mojave o versiones posteriores.
Este artículo proporciona instrucciones sobre cómo escanear documentos desde su computadora Mac usando un iPhone con iOS 12.0 o posterior.
¿Puedo usar mi iPhone como escáner?
Es posible que ya sepa que el iPhone tiene un escáner de documentos integrado en la aplicación Notas. Para acceder a él, abra Notas, toque el icono de la cámara y seleccione Escanear documentos. Pero también puede usar Camera Continuity para acceder a ella desde su computadora Mac y usar su iPhone como escáner.
Abra una aplicación compatible en su computadora Mac. Esas aplicaciones incluyen Finder, Mail, Messages o Pages 7.2 y versiones posteriores, pero es posible que otras aplicaciones también funcionen con la función.
-
Haga clic con el botón derecho en un nuevo correo electrónico o documento y elija Importar desde iPhone o iPad > Escanear documentos, o puede que no veas Importar desde iPhone o iPad, en cuyo caso puede seleccionar Escanear documentos.

-
Aparece un icono en su pantalla para indicar que debe escanear el documento con su iPhone. En su iPhone, el escáner de documentos se abrirá automáticamente.
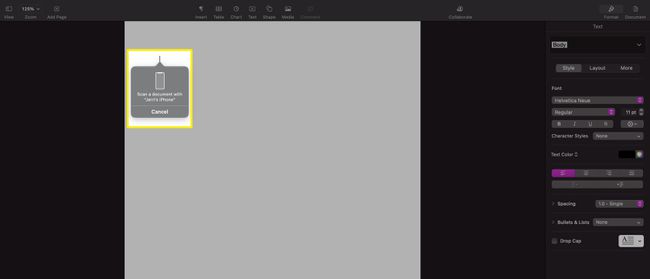
-
Centre el documento en la pantalla del iPhone; debería ver un rectángulo azul claro o gris superpuesto al documento. Una vez que todo el documento esté visible, el iPhone capturará automáticamente una imagen del documento que está escaneando.
Una vez realizada la captura, la imagen aparece en la pantalla de su iPhone. Desde allí, puede tocar la imagen de vista previa en la parte inferior izquierda para abrir la imagen y editarla.
Realice los ajustes que desee realizar en la imagen y luego toque Hecho.
-
Esto lo regresa a la pantalla de escaneo. Grifo Ahorrar para guardar el escaneo, envíelo al documento en su computadora Mac y cierre la aplicación de escaneo en su iPhone.

-
Una vez que la imagen escaneada aparece en su documento, puede ajustarla de la misma manera que lo haría con cualquier otra imagen insertada en un documento.

¿A dónde van los documentos escaneados en el iPhone?
Si está utilizando su computadora Mac para escanear documentos con su iPhone, sus escaneos se colocarán automáticamente en la aplicación desde la que está escaneando. Si está escaneando directamente desde el iPhone a la aplicación Notes, moverá el escaneo a una nota en su dispositivo.
Si el texto es claro en el documento que está escaneando, su iPhone puede tomar el título de la página (si hay uno) y usarlo para el nombre de archivo de la nota.
¿Por qué mi iPhone no me permite escanear a mi Mac?
Si tiene problemas para escanear a su computadora Mac con su iPhone, hay algunas cosas que podrían ser el problema:
- Estás usando la versión incorrecta de iOS o macOS. Debe utilizar iOS 12.0 o posterior y macOS Mojave o posterior.
- Tus dispositivos no están en la misma red. Debe conectar tanto su iPhone como su computadora Mac a la misma red para que puedan comunicarse correctamente para capturar y compartir el escaneo.
- Bluetooth está desactivado en uno o ambos dispositivos. Asegúrese de haber activado el Bluetooth tanto en su iPhone como en su computadora Mac. Sin Bluetooth, el iPhone y la computadora no se pueden comunicar.
- No estás usando la misma cuenta de iCloud en ambos dispositivos. Si tiene varias cuentas de iCloud, asegúrese de que su iPhone y su computadora Mac estén conectados a la misma cuenta de iCloud.
Si ninguno de estos problemas es el problema, intente reiniciar tanto su iPhone como su computadora, luego intente escanear nuevamente. A veces, un simple reinicio puede solucionar muchos problemas que causan problemas con todo tipo de aplicaciones y servicios.
Preguntas más frecuentes
-
¿Qué aplicación puedo usar para escanear documentos en mi iPhone?
Hay una serie de aplicaciones en la App Store que ofrecen capacidades de escaneo desde su iPhone. Abra la App Store en su dispositivo iOS y busque escáner. Algo como Aplicación de escáner, tienen versiones gratuitas con publicidad o versiones de prueba gratuitas. Asegúrese de leer las reseñas para asegurarse de encontrar una aplicación que satisfaga sus necesidades.
-
¿Cómo guardo documentos escaneados en un iPhone?
De forma predeterminada, cuando usa la aplicación Notas para escanear algo, la imagen escaneada se guarda directamente en la aplicación Notas. Si prefiere guardar los documentos escaneados como archivos JPEG en el carrete de su cámara, navegue hasta Ajustes, elegir el Notas aplicación, luego active Guardar en fotos. Todos los escaneos tomados en Notas se guardarán en la aplicación Fotos.
