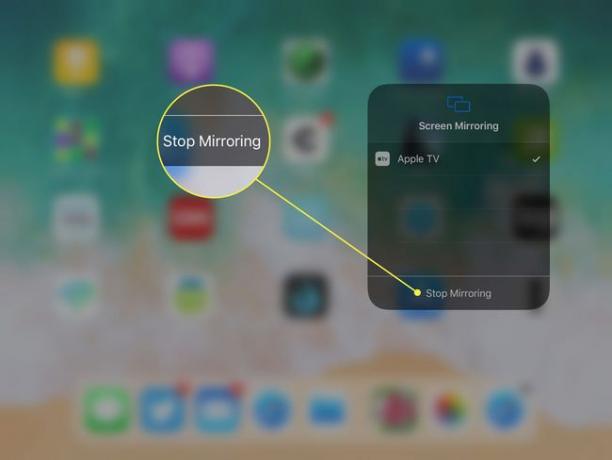Cómo usar su Apple TV con un iPad
Tiempo Apple TV es un dispositivo de transmisión genial, su mejor uso puede ser como accesorio para iPad. El iPad no solo puede controlar el dispositivo, reemplazando al Siri Remote que viene con Apple TV, sino que la pantalla del iPad también se puede enviar a Apple TV a través de Salida en antena, que le permite ver el iPad en su televisor de pantalla grande.
Con AirPlay, puede transmitir música a través de la barra de sonido de su televisor, jugar juegos de iPad en su HDTV, mostrar las fotos en su iPad o ver una película.
La información de este artículo se aplica a los iPads con iOS 12, 11 y 10, excepto en los casos indicados. Se requiere un Apple TV de segunda generación o posterior.
El iPad como control remoto de Apple TV
Apple TV es una excelente adición a un sistema de entretenimiento, pero su Siri Remote no es uno de los productos destacados de Apple. El diminuto dispositivo es incómodo de usar y fácil de perder entre los cojines de su sofá.
Su iPad no solo puede funcionar como un control remoto sustituto para Apple TV mientras el Siri Remote está fuera de lugar, sino que también es un mejor control remoto. El teclado en pantalla del iPad hace que ingresar texto y realizar búsquedas sea mucho más rápido, y puede usar el dictado de voz en su iPad para decirle al Apple TV el nombre de una película que desea ver.
La aplicación Apple TV Remote se puede descargar gratis en la App Store tanto para iPhones como para iPads.
Configuración de la aplicación Apple TV Remote
Después de descargar la aplicación Remote:
Enciende tu Apple TV.
-
Lanzar el Control remoto de Apple TV aplicación en su iPad y seleccione Apple TV en la pantalla que aparece.

Lifewire -
Por lo general, los dispositivos se emparejan inmediatamente porque están en la misma red Wi-Fi. Si no, se abre una pantalla diferente. Ingrese el código que aparece en la pantalla del Apple TV en los campos del iPad para emparejar los dispositivos.
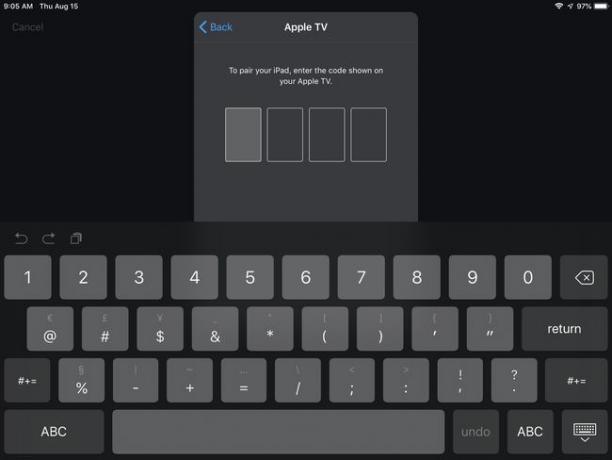
Lifewire Si tiene problemas para emparejar los dispositivos, vaya al Apple TV. Abierto Ajustes, escoger Dispositivos y controles remotosy seleccione su iPad en la lista de dispositivos sincronizables. El emparejamiento solo es necesario la primera vez que utiliza la aplicación remota.
Una vez emparejados los dispositivos, el iPad agrega la aplicación Apple TV Remote al Centro de control para facilitar el acceso.
Uso de la aplicación Apple TV Remote
Cuando se abre la aplicación, verá una pantalla simple.
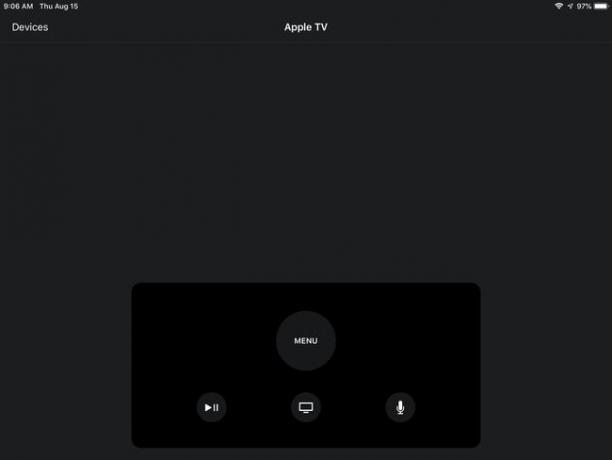
Utilice toda la pantalla del iPad como trackpad para deslizar o tocar. Piense en ello como una versión mucho más grande del trackpad del Siri Remote.
Los controles adicionales son escasos, al igual que en el Siri Remote, y funcionan de manera similar.
- prensa Menú para salir de una pantalla y ver la pantalla anterior.
- Toque en el televisor para ir a la pantalla Ver ahora. Mantenga pulsado el televisor para que aparezca la pantalla Dormir ahora, donde puede apagar el Apple TV.
- Utilizar el Reproducir pausar icono para iniciar y detener el medio que se está reproduciendo.
- Toque el micrófono para activar Siri para una búsqueda.
Teclado secreto de iPad para Apple TV
No es necesario descargar la aplicación Apple TV Remote para usar el teclado de su iPad con su Apple TV. El iPad y el iPhone tienen una aplicación oculta llamada Apple TV Keyboard instalada en iOS 10 y versiones posteriores.
Esta aplicación aparece automáticamente en la pantalla abierta de su iPad cada vez que el Apple TV le pide que escriba algo, siempre que los dos dispositivos estén conectados al mismo Red Wi Fi. Esta es una gran característica si considera lo difícil que es escribir letras con el Siri Remote.
El iPad, Apple TV y AirPlay
Controlar Apple TV con la aplicación Remote en tu iPad es genial, pero lo que hace que Apple TV sea un gran accesorio para iPad es AirPlay Mirroring. AirPlay es el protocolo de Apple para comunicarse entre dispositivos, lo que le permite transmitir música a altavoces compatibles con AirPlay o transmitir música y videos a Apple TV.
Esto significa que puede usar aplicaciones o jugar juegos en su iPad mientras los ve en la gran pantalla de su televisor.
Cuando agregas Duplicación de AirPlay de la pantalla de su iPad a su televisor, es fácil ver por qué Apple TV agrega valor a su iPad.
Cómo duplicar la pantalla de su iPad en Apple TV
Siempre que tenga un iPad 2 o posterior con iOS 5 o posterior, y un Apple TV de segunda generación o posterior, usar la duplicación de AirPlay es muy sencillo.
Conecte ambos dispositivos a la misma red Wi-Fi.
Enciende tu Apple TV.
Tire hacia abajo desde la esquina superior izquierda de la pantalla del iPad para abrir Centro de control en iOS 12 o iOS 11. (Tire hacia arriba desde la parte inferior de la pantalla del iPad para abrir el Centro de control en versiones anteriores de iOS).
-
Grifo Duplicar pantalla en iOS 12 o iOS 11. (Grifo Salida en antena en versiones anteriores de iOS).
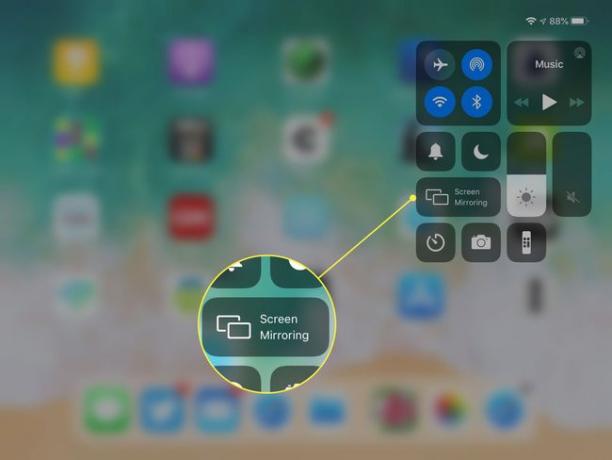
-
Grifo Apple TV en la lista de dispositivos que aparece.

La pantalla de su iPad se refleja en su televisor de inmediato.
Dejar de reflejar
Para desconectar AirPlay y dejar de duplicar:
Abierto Centro de control de nuevo.
-
Toque el botón que dice Apple TV en eso.

-
Grifo Dejar de reflejar en la parte inferior de la siguiente pantalla.